Захватывайте видео, аудио, онлайн-уроки и т. Д. В Windows / Mac, и вы можете легко настроить размер, редактировать видео или аудио и многое другое.
- Screen Recorder
- Mac Video Recorder
- Windows Video Recorder
- Mac Audio Recorder
- Windows Audio Recorder
- Регистратор веб-камеры
- Рекордер игры
- Регистратор встреч
- Messenger Call Recorder
- Skype Recorder
- Запись курса
- Регистратор презентаций
- Chrome Recorder
- Firefox Recorder
- Снимок экрана в Windows
- Снимок экрана на Mac
Запись экрана компьютера и звука на Windows или Mac [2023]
 Обновлено Лиза Оу / 25 января 2021 г. 14:20
Обновлено Лиза Оу / 25 января 2021 г. 14:20Чтобы показать более подробную информацию людям, которые ничего не знают о том, что происходит на экране вашего компьютера, вы можете легко записать свой экран с голосом за кадром, а затем поделиться с ними записанным видео.
Кроме того, некоторые люди также хотели бы воспроизвести песню в качестве фоновой музыки видео, поэтому им нужно будет записать экран с системным звуком и звуком микрофона.
![Запись экрана компьютера и звука на Windows или Mac [2023]](https://www.fonelab.com/images/screen-recorder/record-computer-screen-and-audio.jpg)
Когда вы Google "как записать экран на компьютере со звуком», В большинстве ответов упоминается простой процесс. Это удобно, но некоторые из них могут не соответствовать вашим запросам, поскольку могут записывать только один из внутренних или внешних источников звука.
В этом уроке мы покажем вам несколько проверенных методов записи экрана с голосом на компьютере.

Список руководств
FoneLab Screen Recorder позволяет вам захватывать видео, аудио, онлайн-уроки и т. Д. На Windows / Mac, и вы можете легко настраивать размер, редактировать видео или аудио и многое другое.
- Записывайте видео, аудио, веб-камеру и делайте скриншоты на Windows / Mac.
- Предварительный просмотр данных перед сохранением.
- Это безопасно и просто в использовании.
Часть 1: Как записать экран на Mac со звуком
Пользователи Mac, являющиеся одним из самых популярных компьютеров, должны запись экрана с голосом в создавать онлайн-курсы, записывать онлайн-встречи, захватывать звонки Skypeи т. д. Существуют различные решения для захвата экрана со звуком на Mac, включая встроенные функции и сторонние программы.
Вариант 1. Запись экрана QuickTime со звуком
QuickTime - это медиаплеер, который вы часто используете для воспроизведения видео, прослушивания аудиофайлов и многого другого. Вы также должны знать другие его функции, такие как экран записи, сжатие видеофайла, преобразование видеоформата и т. Д. Вы должны обратить внимание, что вы ограничены в выборе того, что будет использоваться в качестве источника звука.
QuickTime записывает экран со звуком с микрофона, а не с внутреннего. Таким образом, музыка в браузере или другом медиаплеере не будет записана.
Ниже представлен процесс захвата экрана QuickTime со звуком.
Шаг 1Вы можете легко нажать LaunchPad, чтобы найти QuickTime рекордер, затем щелкните по нему, чтобы открыть.
Шаг 2Нажмите Файл > Новая экранная запись из строки меню. Затем вы можете щелкнуть стрелку рядом с кнопкой записи, чтобы включить Внутренний микрофон и Показывать клики мыши в записи если ты хочешь.
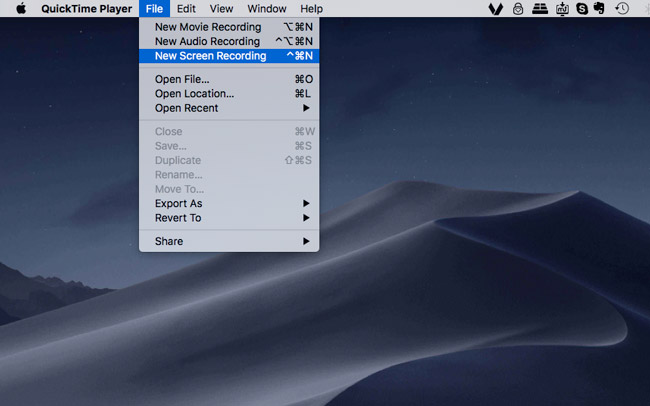
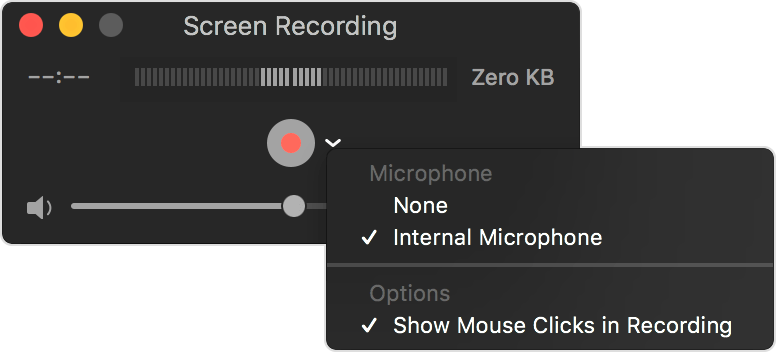
Шаг 3Нажмите красный круг кнопку, чтобы начать запись. Затем вы можете перетащить, чтобы выбрать затем область записи, или просто щелкните в любом месте, чтобы начать.
Шаг 4Нажмите серую кнопку с черной квадратной кнопкой, чтобы остановить запись. По умолчанию записанное видео автоматически сохраняется на рабочем столе.
Запись экрана Mac QuickTime со звуком не сложна, но она не всегда решает вашу проблему, поскольку QuickTime-рекордер не может записывать внутренний звук с Mac в целях защиты конфиденциальности.
Поэтому вы можете попробовать следующую рекомендацию для захвата экрана как с внутренним, так и с внешним звуком на Mac соответственно.
Вариант 2. Как записать экран Mac со звуком через Mac FoneLab Screen Recorder
Чтобы исправить, как сделать запись экрана со звуком на Mac, Mac FoneLab Screen Recorder Вам настоятельно рекомендуется. Это простая, но мощная программа для записи экрана на Mac со звуком за несколько кликов. Несомненно, он может записывать экран, звук, веб-камеру по отдельности или одновременно. Кроме того, он также позволяет делать снимки всего экрана или выбранной области.
Что еще более важно, вы можете включить расписание задач на панели задач, чтобы записывать экран для того, что вам нужно, когда вы слишком заняты, чтобы делать это на столе. Ниже показано, как записать экран Mac со звуком.
FoneLab Screen Recorder позволяет вам захватывать видео, аудио, онлайн-уроки и т. Д. На Windows / Mac, и вы можете легко настраивать размер, редактировать видео или аудио и многое другое.
- Записывайте видео, аудио, веб-камеру и делайте скриншоты на Windows / Mac.
- Предварительный просмотр данных перед сохранением.
- Это безопасно и просто в использовании.
Шаг 1Откройте браузер на компьютере, посетите FoneLab Screen Recorder официальный сайт, затем скачайте и установите программу. После этого он откроется автоматически.
Шаг 2Вы можете видеть, Видеомагнитофон, Регистратор веб-камеры, Audio Recorder и Захват экрана. Ты должен выбрать Видеомагнитофон здесь.

Шаг 3Вы можете просто нажать REC кнопку, чтобы начать запись, если вы готовы. И вы также можете настроить параметры записи, мыши, горячих клавиш, вывода или других параметров, если вам нужно.
Шаг 4Наконец, нажмите кнопку «Стоп» и сохраните записанные файлы в папку компьютера.
Вариант 3. Как записать экран со звуком с помощью Shift-Command-5
В macOS Mojave или более поздней версии Mac поставляется с новыми функциями для записи экрана или создания снимков экрана.
Вам просто нужно нажать Shift-Command-5, то вы увидите экранную панель управления Функция записи Mojave, нажмите четвертую кнопку записи. Вам необходимо будет выбрать область записи, если вы хотите захватить часть экрана, затем нажмите Запись на панели задач.
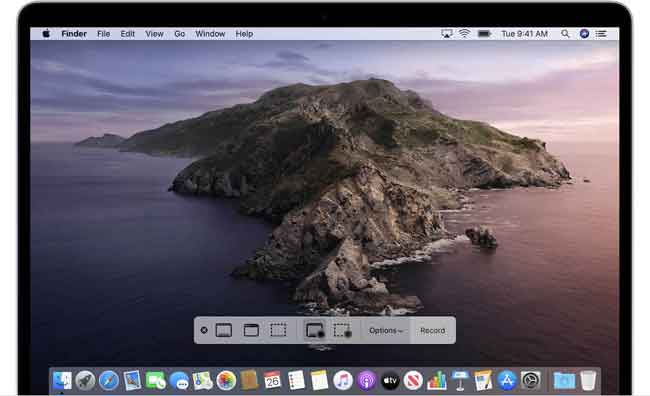
Часть 2: Экран записи со звуком в Windows
У вас есть много вариантов для записи экрана в Windows, таких как PPT, онлайн-рекордер и т. Д. Наряду с разработкой Windows 10 вы даже можете иметь встроенную функцию, которая называется Game bar для захвата экрана на компьютере. Вы должны знать их ограничения, например, игровая панель не захватывает весь экран.
Вместо этого вы можете попробовать FoneLab Screen Recorder записывать все, что вы хотите соответственно.
FoneLab Screen Recorder позволяет вам захватывать видео, аудио, онлайн-уроки и т. Д. На Windows / Mac, и вы можете легко настраивать размер, редактировать видео или аудио и многое другое.
- Записывайте видео, аудио, веб-камеру и делайте скриншоты на Windows / Mac.
- Предварительный просмотр данных перед сохранением.
- Это безопасно и просто в использовании.
Вариант 1. Как записать экран со звуком с помощью FoneLab Screen Recorder
Шаг 1Run FoneLab Screen Recorder на компьютере, затем выберите Видеомагнитофон на главном интерфейсе.

Шаг 2Тогда вам не нужно никаких настроек перед записью, просто нажмите REC кнопку, чтобы начать. Однако вы можете выбрать индивидуальную область записи, выбрать другую папку назначения и многое другое.
Более того, вы можете добавлять аннотации во время записи, чтобы сделать видео более яркими и профессиональными.
Шаг 3Просто нажмите остановить кнопку и сохраните видео на компьютер.

Вариант 2. Запись экрана со звуком с PPT в Windows
Здесь мы также представим еще одну функцию для пользователей Powerpoint - запись экрана. Как функциональный инструмент для создания файлов презентаций, иногда люди хотели бы сохранить все информационные файлы в виде видеофайла.
Это руководство о том, как записать экран со звуком.
Шаг 1Выберите Вставить > Экранная запись запускать Регистратор PowerPoint.

Шаг 2Затем включите Аудио на всплывающей панели управления щелкните Выберите область для выбора области записи.

Как вы можете видеть, FoneLab Screen Recorder поможет вам запись веб-камеры, видео и аудио с помощью простых операций. Вы можете легко попробовать его на своем компьютере для записи экрана для учебных и других презентационных целей прямо сейчас!
