- Screen Recorder
- Mac Video Recorder
- Windows Video Recorder
- Mac Audio Recorder
- Windows Audio Recorder
- Регистратор веб-камеры
- Рекордер игры
- Регистратор встреч
- Messenger Call Recorder
- Skype Recorder
- Запись курса
- Регистратор презентаций
- Chrome Recorder
- Firefox Recorder
- Снимок экрана в Windows
- Снимок экрана на Mac
Проверенные методы записи экрана на Windows, Mac и в Интернете
 Размещено от Лиза Оу / 25 декабря 2020 г. 16:00
Размещено от Лиза Оу / 25 декабря 2020 г. 16:00
- Я хочу записать важную встречу со своими клиентами. Как записать экран на Windows с высоким качеством?
- Как записать экран на Mac? Мне нужно получить видеоурок для приложения Mac, но я не могу найти подходящий рекордер экрана для Mac.
- Есть ли способ захватить экран онлайн? Я не хочу загружать или покупать дополнительные программы для этого.
Какой должен быть лучший способ для записи экрана на Windows, Mac и в Интернете?
Если вам нужно снимать видео, аудио, видео, игры или даже редактировать видео с помощью инструментов аннотации, FoneLab Screen Recorder Всегда должен быть первый выбор. Просто запишите видео для экрана компьютера с несколькими щелчками мыши сейчас.


Список руководств
1. Как сделать запись экрана в Windows
Вариант 1. Запись экрана в Windows с помощью FoneLab
FoneLab Screen Recorder это универсальный экранный захватчик для записи экрана, захвата компьютерного звука и делать снимки, Синий свет Технология кодирования в реальном времени гарантирует вам отличное качество изображения и звука.
- Настраиваемый размер экрана для записи действий на экране в высоком качестве.
- Записывайте онлайн-комментарии с системного звука и микрофона.
- Сделайте снимок в любом настроенном размере и сохраните полезную часть.
- Несколько инструментов редактирования, виджетов аннотаций и панелей рисования.
FoneLab Screen Recorder позволяет вам захватывать видео, аудио, онлайн-уроки и т. Д. На Windows / Mac, и вы можете легко настраивать размер, редактировать видео или аудио и многое другое.
- Записывайте видео, аудио, веб-камеру и делайте скриншоты на Windows / Mac.
- Предварительный просмотр данных перед сохранением.
- Это безопасно и просто в использовании.
Шаг 1Настроить размер экрана видео
После установки программа для записи видео на вашем компьютере, вы можете нажать Видеомагнитофон вариант. Он автоматически распознает окно записи. Чтобы записать экран выбора в Windows, вы можете ввести пиксели или отрегулировать кадр, чтобы захватить нужную область.

Шаг 2Захват желаемого аудио файла
Нажмите Audio Recorder войти в интерфейс записи звука. Выбрать Системный звук только если вам нужно записать музыку с компьютера. Что касается видео встреч, вы должны включить оба Системный звук и Микрофон, После этого отрегулируйте громкость.
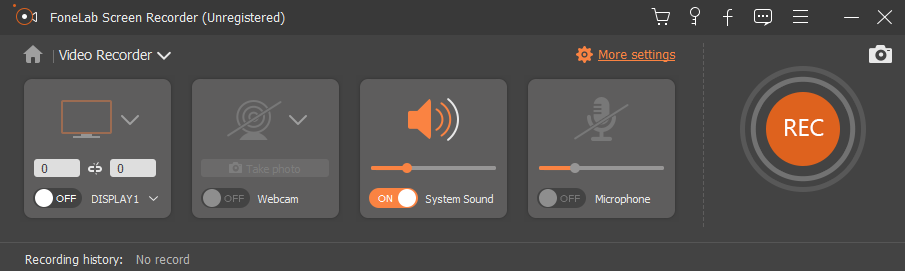
Шаг 3Запись экрана в Windows
Вы также можете составить расписание для процесса записи экрана. Как только вы все настроите, вы можете нажать REC кнопка для записи экрана на Windows. Во время процесса вы также можете сделать скриншоты для некоторых важных моментов.

Шаг 4Редактировать захваченные видео
Во время записи экрана вы можете добавлять к захваченным видео элементы аннотаций, такие как текст, строки, выноски, и даже настраивать цвет этих элементов, чтобы выделить важную часть. Нажмите на REC Снова нажмите кнопку, чтобы завершить запись экрана в Windows.

Вариант 2. Запись экрана в Windows с Powerpoint
Если вы являетесь пользователем PowerPoint, вы можете использовать встроенную функцию записи экрана, чтобы превратить PowerPoint в видео без загрузки других программ записи.
Шаг 1Запустите PowerPoint и нажмите Вставить > Экранная запись.


Шаг 2Нажмите Выберите область выбрать то, что вы хотите захватить, а затем начать запись экрана.

Вариант 3. Экран записи в Windows 10 с настройками по умолчанию
Windows 10 имеет новую функцию, которая помогает пользователям записывать экран с помощью встроенной функции. Вы можете проверить его учебник, как показано ниже.
Шаг 1Нажмите значку Windows > Настройки > Игры.

Шаг 2Найдите Игровая панель, а затем включите кнопку под Запись игровых клипов, скриншотов и трансляция с помощью Game bar.

Шаг 3Нажмите Выигрыш и G одновременно, установите флажок рядом с Да это игра, Наконец, нажмите Выигрыш + другой + R начать запись.
2. Как сделать экран на Mac
Вариант 1. Запись экрана на Mac с FoneLab
FoneLab Screen Recorder для Mac является одним из самых профессиональных рекордеры экрана на Mac. Программа принимает живые видео, веб-встречи, чаты Skype и т. Д. В разных форматах.
- Запишите экран в подгонянном размере согласно вашему требованию.
- Захват аудио файлов из разных источников в высоком качестве.
- Отредактируйте захваченный экран Mac с помощью нескольких инструментов аннотации.
- Найдите, обменивайтесь и просматривайте захваченные файлы с легкостью.
FoneLab Screen Recorder позволяет вам захватывать видео, аудио, онлайн-уроки и т. Д. На Windows / Mac, и вы можете легко настраивать размер, редактировать видео или аудио и многое другое.
- Записывайте видео, аудио, веб-камеру и делайте скриншоты на Windows / Mac.
- Предварительный просмотр данных перед сохранением.
- Это безопасно и просто в использовании.
Что касается запись игрового экрана за компьютером, Bandicam должно быть бесплатное программное обеспечение для захвата. Это позволяет вам записывать целевые файлы как в DirectX, так и в OpenGL.
- Захват экрана, голоса и видео одновременно в простой процесс.
- Пользовательский логотип для видео и функции рисования в реальном времени.
- Записанное видео для бесплатной версии имеет водяной знак и ограничение по минутам.
Шаг 1Выберите размер экрана
Нажмите третий значок, чтобы выбрать размер экрана, Полный размер, Фиксированная областьИли Пользовательский регион, Просто выберите один размер по умолчанию или настройте рамку окна записи для записи экрана на Mac.

Шаг 2Добавьте встроенную камеру
Для того, чтобы использовать экран на Mac для геймплея или веб-встреч, вы должны добавить встроенную камеру для записи комментариев или презентаций. Просто нажмите на второй Значок камеры для активного Видеокамера FaceTime HD.

Шаг 3Настройте аудио файлы
После этого вы можете нажать Аудио значок для добавления встроенного вход или другие настройки звука для записи звука из другого источника. Конечно, вы также можете отрегулировать громкость, чтобы получить лучший результат.

Шаг 4Экран записи на Mac
Нажмите красный REC кнопка, чтобы взять экран на Mac. После этого вы можете нажать аннотирование кнопка, чтобы добавить текст, линии, стрелки и другие элементы, чтобы выделить важные моменты.

Когда вам нужно получить несколько важных моментов для видео или сделать несколько миниатюр для видео, вы можете использовать кнопку камеры, чтобы получить скриншоты в один клик.
Вариант 2. Экран записи на Mac с QuickTime
Шаг 1Презентация Быстрое время.
Шаг 2Нажмите Файл > Новая экранная запись.

Шаг 3Нажмите красный запись Кнопка, чтобы начать.
Вариант 3. Экран записи на MacOS Mojave
Если вы используете macOS Mojave, у вас есть третий вариант - его новая функция для записи экрана на Mac.
Шаг 1Нажмите Command + Shift + 5 запустить панель инструментов записи.
Шаг 2Выберите область записи и нажмите захват.
Шаг 3Сохраните запись видео.

FoneLab Screen Recorder позволяет вам захватывать видео, аудио, онлайн-уроки и т. Д. На Windows / Mac, и вы можете легко настраивать размер, редактировать видео или аудио и многое другое.
- Записывайте видео, аудио, веб-камеру и делайте скриншоты на Windows / Mac.
- Предварительный просмотр данных перед сохранением.
- Это безопасно и просто в использовании.
3. Как сделать снимок экрана онлайн
Что делать, если вы просто хотите записать экран онлайн без дополнительных программ? В этой части есть два основных онлайн экраны записи для захвата желаемых файлов.
Вариант 1. Скринкаст-O-Matic
Видеоуроки-O-Matic это онлайн захват экрана для записи экрана онлайн для всех действий на вашем компьютере. Бесплатная версия поддерживает только минуты 15, вы можете перейти на версию Pro с 1.50 в месяц в долларах США.
Шаг 1Нажмите Запустить бесплатный рекордер Кнопка, с помощью которой программа запустит окно записи. После этого вы можете выбрать из экран, Веб-камера or Оба формата для записи действий на экране онлайн.
Внимание: Добавить аудио и повествование одним щелчком мыши. Вы можете записывать аудиофайлы как с системного звука, так и с микрофона.
Шаг 2Бесплатная версия позволяет обрезать только видеофайлы. Если вам нужно отредактировать видео с дополнительными функциями, вам нужно перейти на версию Pro или импортировать видео в какую-нибудь профессиональную программу для редактирования видео.
Шаг 3После этого вы можете сохранить видео на компьютер, Chromebook или Google Drive. Конечно, вы также можете опубликовать свое видео на сайтах социальных сетей.
Это должно быть удобное средство записи экрана для записи коротких видеороликов. Если вам нужно добавить функции отслеживания мыши, инструменты рисования, удалить водяной знак или записать неограниченное количество видеоклипов, вам нужно перейти на версию Pro.

Вариант 2. Screencastify
Если вам просто нужно записывать файлы, онлайн-игры, встречи или другой экран браузера, Screencastify это плагин Chrome бесплатно. В отличие от других устройств записи экрана, программа имеет функцию записи Вкладка браузера.
Шаг 1Просто добавьте экранный рекордер в Chrome. После этого вам нужно активировать и запустить программу, чтобы вывести экран в онлайн. Выберите нужный режим записи, чтобы получить желаемое видео. Отрегулируйте настройки для записи аудиофайлов.
Шаг 2Кроме того, вы можете получить лучшее качество для видео и аудио в настройках. После этого вы можете комментировать свой экран с помощью инструмента «Перо» или сфокусировать внимание на своей мыши.
Шаг 3Как только вы сделаете запись экрана онлайн, вы можете сохранить файлы на Google Drive. Когда вам нужно опубликовать на сайте YouTube или сохранить видео на свой компьютер, вы всегда можете найти решение с помощью онлайн-рекордер экрана.
Если вам необходимо экспортировать файлы в формате MP4 или GIF, обрезать / обрезать свою запись или удалить водяной знак из видеофайлов, вам необходимо выполнить обновление до версии Premium для записи экрана в Интернете.

Заключение
Если вы ищете методы для записи экрана для вашего компьютера, вы можете найти подробный процесс из этой статьи. Что касается захвата экрана онлайн, некоторые плагины для браузера должны быть полезны.
Когда вам нужно экран записи в Windows или Mac, FoneLab Screen Recorder это определенно первый выбор. Если у вас есть какой-либо другой вопрос о том, как записать экран на Windows, Mac или в Интернете, вы можете поделиться другими комментариями в статье.
FoneLab Screen Recorder позволяет вам захватывать видео, аудио, онлайн-уроки и т. Д. На Windows / Mac, и вы можете легко настраивать размер, редактировать видео или аудио и многое другое.
- Записывайте видео, аудио, веб-камеру и делайте скриншоты на Windows / Mac.
- Предварительный просмотр данных перед сохранением.
- Это безопасно и просто в использовании.
