Восстановите утерянные / удаленные данные с компьютера, жесткого диска, флэш-накопителя, карты памяти, цифровой камеры и многого другого.
Надежные способы восстановления данных с помощью Recuva и альтернатив на Mac
 Обновлено Лиза Оу / 06 декабря 2022 г. 10:00
Обновлено Лиза Оу / 06 декабря 2022 г. 10:00Для Windows существует множество программ для восстановления данных. Recuva является одним из ведущих. Он имеет функции, которые могут восстанавливать различные типы файлов, такие как изображения, видео и многое другое. Вы также можете использовать этот инструмент восстановления данных для безопасного удаления. Это означает, что вы можете безвозвратно удалить файлы, которые невозможно восстановить. Эти функции доступны только в Windows. Это означает, что он не будет работать на других устройствах, таких как Mac. К счастью, есть надежный инструмент, который можно использовать в качестве альтернативы. Это средство восстановления данных FoneLab. Он доступен как на Mac, так и на Windows. Ниже вы узнаете больше о Recuva, о том, как она работает, и о ее альтернативах.
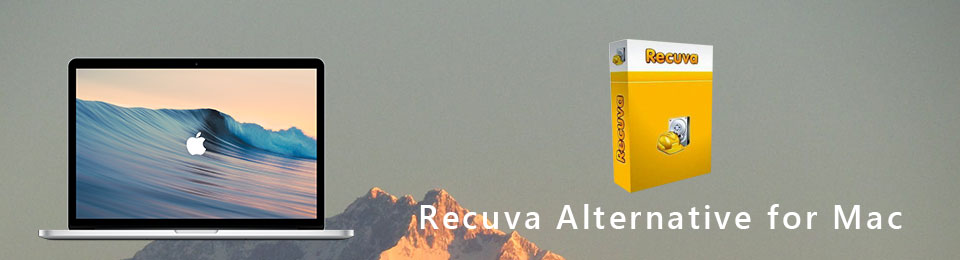

Список руководств
FoneLab Data Retriever - восстанавливайте потерянные / удаленные данные с компьютера, жесткого диска, флэш-накопителя, карты памяти, цифровой камеры и многого другого.
- Восстановление фотографий, видео, документов и других данных с легкостью.
- Предварительный просмотр данных перед восстановлением.
Часть 1. Что такое рекува
Recuva — один из инструментов, который вы можете безопасно использовать для потерянных файлов. Он имеет много функций для вас, которые вам понравятся. У вас не возникнет проблем с его использованием благодаря простому и удобному интерфейсу. Это лучший инструмент для восстановления файлов с жестких дисков или USB-накопителей. Это потому, что он поддерживает эти устройства. Еще один плюс в том, что он работает как с файловыми системами NTFS, так и с FAT. В этом случае вам не нужно форматировать ваши жесткие диски, чтобы сделать их совместимыми. Есть у этого инструмента и недостатки, и они перечислены ниже.
- Это программное обеспечение для восстановления данных поддерживает только устройства Windows. Это означает, что Recuva для Mac использовать нельзя. Однако вы можете использовать альтернативный инструмент для восстановления потерянных данных вашего Mac.
- Он работает медленно при глубоком сканировании потерянных файлов. Хотя это может дать вам лучшие результаты, это займет много времени.
- Этот инструмент может перезаписывать данные и файлы на вашем устройстве и в системе.
- Бывают случаи, когда процесс сканирования может зависнуть.
Сильные и слабые стороны Recuva упомянуты выше. Теперь у вас есть представление о том, как это работает. Пришло время узнать, как использовать его для восстановления файлов в Windows. Прокрутить вниз.
FoneLab Data Retriever - восстанавливайте потерянные / удаленные данные с компьютера, жесткого диска, флэш-накопителя, карты памяти, цифровой камеры и многого другого.
- Восстановление фотографий, видео, документов и других данных с легкостью.
- Предварительный просмотр данных перед восстановлением.
Часть 2. Как использовать Recuva для восстановления данных в Windows
Поскольку Recuva на Mac недоступен, в этой статье подготавливается процедура для Windows. Этот инструмент несложно использовать на этих устройствах. Это потому, что функции Recuva доступны только для Windows. Этот инструмент должен быть сложным, если вы не знаете о нем. Это потому, что на интерфейсе написано много информации. Ознакомиться с ним не сложно. В этом случае вы должны только внимательно читать, чтобы избежать ошибок в ваших файлах. Лучше предотвратить эти ошибки, чем навсегда потерять файлы. Если вы используете Windows, следующие шаги для вас.
Шаг 1Чтобы использовать Recuva Data Recovery, нажмите кнопку Скачать кнопку на их официальной странице. Процесс загрузки займет несколько минут. Настройте инструмент на своем устройстве и установите его еще на минуту. После этого запустите инструмент на своем компьютере и запустите его, чтобы начать восстановление файлов.
Шаг 2При запуске инструмент задаст вам несколько вопросов. Это зависит от вас, хотите ли вы пропустить или продолжить этот процесс. Нажмите на Следующая кнопку, если вы предпочитаете продолжить. Он запросит тип файла и его местоположение.
Шаг 3В главном интерфейсе вы можете активировать Глубокий анализ кнопка. Нажмите Коробка рядом с ним и Start кнопку, чтобы начать поиск.
Примечание. Не прерывайте процесс сканирования этого инструмента. Было бы лучше, если бы вы дождались завершения операции. Он сообщит вам о прогрессе и предполагаемом времени, когда он закончится.
Шаг 4Файлы появятся в программе после завершения процесса. Вы увидите поля рядом с именем файла с левой стороны. Установите флажки, если хотите восстановить эти файлы. В нижней части инструмента вы увидите количество найденных элементов. Он также покажет вам время, затраченное на сканирование потерянных файлов.
Шаг 5Вы можете щелкнуть Дополнительные параметры в правом верхнем углу инструмента. В этом случае вы увидите диски в левой части инструмента устройства. После выбора данных, которые вы хотите восстановить, вы можете поставить галочку Recover кнопка. Это займет больше времени. Это потому, что инструмент иногда работает медленнее. После завершения процесса вы увидите потерянные файлы на своем устройстве Windows.
Что делать, если вы используете Mac? Выше упоминалось, что Recuva Data Recovery недоступно на Mac. FoneLab Mac Data Retriever состоится. Если вы хотите использовать лучшую альтернативу Recuva, продолжайте.
Часть 3. Альтернативы Recuva на Mac - FoneLab Data Retriever
Лучшая альтернатива Recuva Восстановитель данных FoneLab Mac. У них есть сходство в функциях и инструментах восстановления, таких как глубокое сканирование. Однако этот инструмент выполняет глубокое сканирование быстрее, чем Recuva. Только в течение нескольких секунд вы можете получить результат процесса. Этот инструмент доступен как на Mac, так и на Windows. Вам не нужно никакого программного обеспечения, чтобы сделать его совместимым с другими устройствами.
FoneLab Data Retriever - восстанавливайте потерянные / удаленные данные с компьютера, жесткого диска, флэш-накопителя, карты памяти, цифровой камеры и многого другого.
- Восстановление фотографий, видео, документов и других данных с легкостью.
- Предварительный просмотр данных перед восстановлением.
По этой причине вам не нужно будет иметь больше места для хранения. Если вы не знакомы с инструментами восстановления данных, этот инструмент лучше всего подходит для вас. Он имеет функции, которые являются управляемыми и простыми в использовании. Следуйте инструкциям, чтобы получить лучший результат.
Шаг 1Чтобы загрузить FoneLab Data Retriever, щелкните значок Бесплатная загрузка кнопка. Вы заметите его слева со значком Apple. Устройство загрузит инструмент в течение нескольких секунд, подождет, а затем настроит его на вашем Mac. После этого пойдет процесс установки. Когда все будет готово, запустите инструмент и запустите его на своем устройстве.
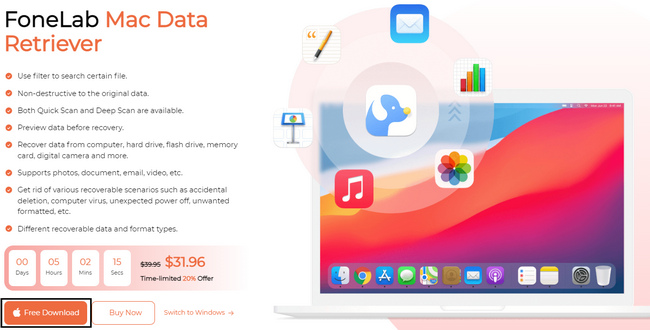
Шаг 2Инструмент попросит вас выбрать функцию, которую вы хотите использовать. Поскольку вы используете устройство Mac, выберите Mac Восстановление данных. Чтобы использовать эту функцию, нажмите кнопку Start кнопка под описанием.
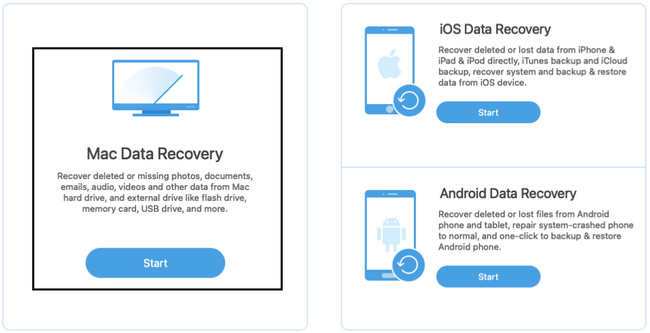
Шаг 3Внутри Mac Data Recover вы должны выбрать тип файла, который хотите восстановить. Это должны быть изображения, аудио, видео и многое другое. Вы можете проверить Корзину раздел. Это когда вы думаете, что в вашей корзине есть потерянные файлы. Вы также можете выбрать свои диски, такие как жесткие диски or Съемные диски.
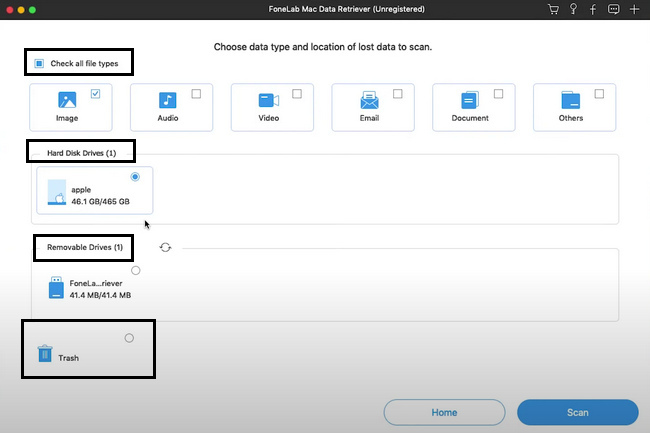
Шаг 4Теперь нажмите Сканировать кнопку в нижнем углу инструмента. Процесс будет длиться всего несколько секунд. Сканирование ваших файлов поможет вам увидеть потерянные данные на вашем устройстве.
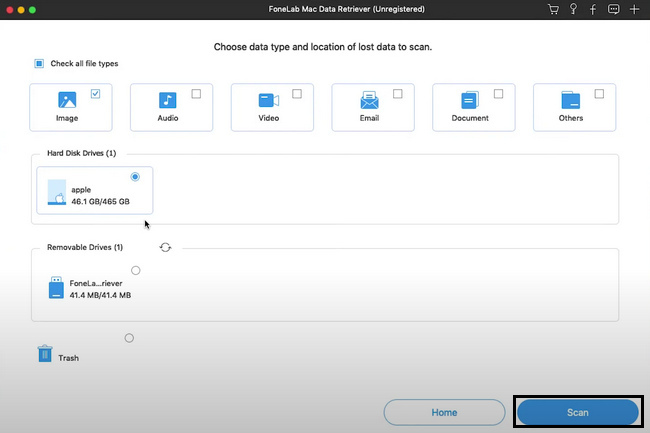
Шаг 5Потерянные или удаленные файлы появятся в инструменте. Если данные, которые вы хотите получить, отсутствуют в списке, нажмите кнопку Глубокий анализ кнопка. Это будет стоить больше времени, чем процесс сканирования, но не слишком много. Вы увидите продолжительность процесса в средней верхней части основного интерфейса. Однако у вас также есть выбор пауза or Stop процесс глубокого сканирования. Нажмите на кнопки, чтобы выполнить их.
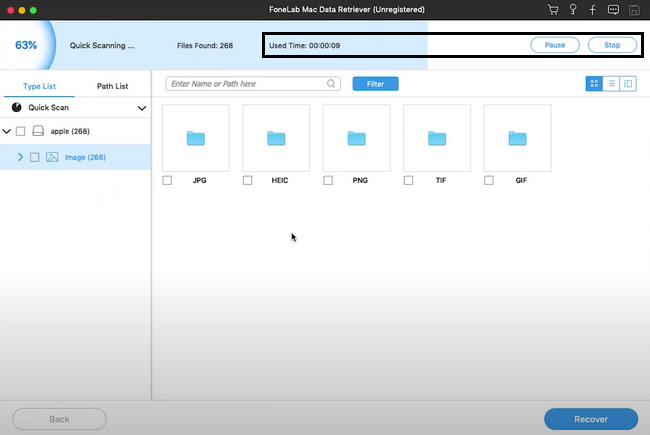
Шаг 6Если результат вас удовлетворил, щелкните нужные папки слева. Каждая папка имеет данные в соответствии с ее типом. Выберите их соответственно, прежде чем начать процесс восстановления. Чтобы выбрать их, установите флажки внизу данных. Если они готовы к обработке, нажмите кнопку Recover кнопку, чтобы начать процедуру. Дождавшись завершения, теперь вы можете увидеть и найти файлы, которые хотите восстановить.
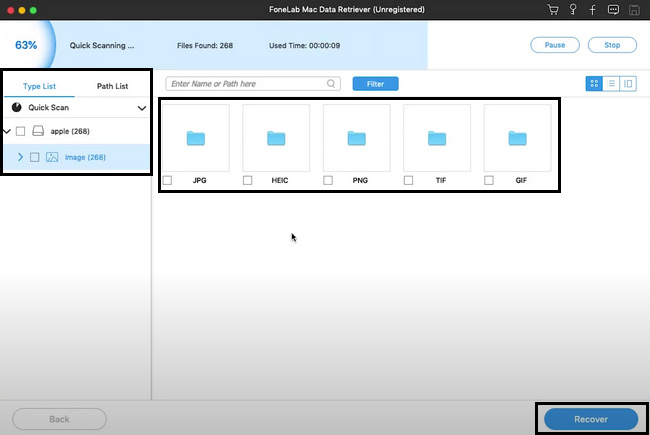
FoneLab Data Retriever - восстанавливайте потерянные / удаленные данные с компьютера, жесткого диска, флэш-накопителя, карты памяти, цифровой камеры и многого другого.
- Восстановление фотографий, видео, документов и других данных с легкостью.
- Предварительный просмотр данных перед восстановлением.
Часть 4. Часто задаваемые вопросы Как восстановить данные с помощью Recuva
1. Безопасна ли Recuva для моей информации?
Абсолютно да! Recuva хорошо известна своей безопасностью ваших файлов. Он имеет функции, которые наверняка защитят ваши файлы. По этой причине вам не нужно беспокоиться о своих данных. Все, что вам нужно сделать, это правильно выполнить шаги для достижения наилучших результатов.
2. Является ли Recuva безопасным и законным?
Некоторые пользователи сомневаются в этом инструменте восстановления данных. Это потому, что он предлагает неограниченное восстановление для бесплатной пробной версии. Тем не менее, да, это безопасно и законно. Не о чем беспокоиться, потому что это по-прежнему один из надежных инструментов.
3. Можно ли восстановить Recuva на флешку?
Да, восстановить можно с помощью Recuva на флешке. Кроме того, он также может восстанавливать файлы с mp3-плеера, корзины и т. д. Чтобы испытать этот инструмент, загрузите его прямо сейчас и используйте!
Recuva — это инструмент, который вы можете использовать для восстановления данных в Windows. Если вы используете Mac, использовать этот инструмент невозможно. Восстановитель данных FoneLab Mac является лучшей альтернативой. Он имеет функции, которые содержит Recuva. Чтобы изучить эти два надежных инструмента для восстановления данных, прочитайте эту статью и загрузите их прямо сейчас на свои устройства.
FoneLab Data Retriever - восстанавливайте потерянные / удаленные данные с компьютера, жесткого диска, флэш-накопителя, карты памяти, цифровой камеры и многого другого.
- Восстановление фотографий, видео, документов и других данных с легкостью.
- Предварительный просмотр данных перед восстановлением.
