- Часть 1. Как сбросить настройки Bluetooth на Mac встроенным способом
- Часть 2. Как сбросить настройки Bluetooth на Mac через терминал
- Часть 3. Как сбросить настройки Bluetooth на Mac, удалив все подключенные устройства
- Часть 4. Как оптимизировать Mac с помощью FoneLab Mac Sweep
- Часть 5. Часто задаваемые вопросы о том, как сбросить настройки Bluetooth на Mac
- Очистить корзину
- Удалить почтовое приложение
- Очистить кэш на Mac
- Получите больше места на Mac
- Заставьте Chrome использовать меньше оперативной памяти
- Где находится Дисковая утилита на Mac
- Проверить историю на Mac
- Control + Alt + Удалить на Mac
- Проверьте память на Mac
- Проверить историю на Mac
- Удалить приложение на Mac
- Очистить кэш Chrome на Mac
- Проверить хранилище на Mac
- Очистить кеш браузера на Mac
- Удалить избранное на Mac
- Проверьте оперативную память на Mac
- Удалить историю просмотров на Mac
Как сбросить настройки Bluetooth на Mac [3 способа выполнения]
 Обновлено Лиза Оу / 02 ноя, 2023 09:15
Обновлено Лиза Оу / 02 ноя, 2023 09:15Привет, ребята! В последние несколько дней у меня возникли проблемы с подключением Bluetooth на моем Mac. Честно говоря, я не знаю, что делать. Я не разбираюсь в технологиях, чтобы понять, что происходит на моем Mac с Bluetooth. Я уже спрашивала у родственников, но они тоже не знают, что делать, поэтому обращаюсь к вам. Можете ли вы помочь мне с этой проблемой? Спасибо!
Очень неудобно сталкиваться с такой проблемой. Первое, что вам нужно сделать, это сбросить настройки Bluetooth на Mac. Поскольку вы упомянули, что не разбираетесь в технологиях, вам повезло, потому что мы подготовили 3 самых простых метода, которые вы можете выполнить. Посмотрите их ниже.
![Как сбросить настройки Bluetooth на Mac [3 способа выполнения]](https://www.fonelab.com/images/mac-sweep/reset-bluetooth-mac/reset-bluetooth-mac.jpg)

Список руководств
- Часть 1. Как сбросить настройки Bluetooth на Mac встроенным способом
- Часть 2. Как сбросить настройки Bluetooth на Mac через терминал
- Часть 3. Как сбросить настройки Bluetooth на Mac, удалив все подключенные устройства
- Часть 4. Как оптимизировать Mac с помощью FoneLab Mac Sweep
- Часть 5. Часто задаваемые вопросы о том, как сбросить настройки Bluetooth на Mac
Часть 1. Как сбросить настройки Bluetooth на Mac встроенным способом
Поскольку на вашем Mac есть функция Bluetooth, это означает, что существует встроенный способ ее сброса. Однако этот метод будет доступен только на Mac, на котором установлена macOS Big Sur и более ранние версии. Если ваш Mac не соответствует требованиям, перейдите к следующему способу и пропустите этот.
Процесс будет быстрым, поскольку вы будете использовать комбинации клавиш. Вам нужно только быть осторожным с кнопкой, которую вы нажмете. Это может привести к сбросу настроек всех подключенных устройств Apple к Mac Bluetooth.
Узнайте, как сбросить настройки модуля Bluetooth на Mac встроенным способом. Двигаться дальше.
Шаг 1Пожалуйста, нажмите и удерживайте Опция + Shift клавиши на клавиатуре Mac. После этого нажмите кнопку Блютуз значок в верхней части основного интерфейса. Позже на экране появятся раскрывающиеся варианты. Среди них выберите, пожалуйста, Сбросить модуль Bluetooth .
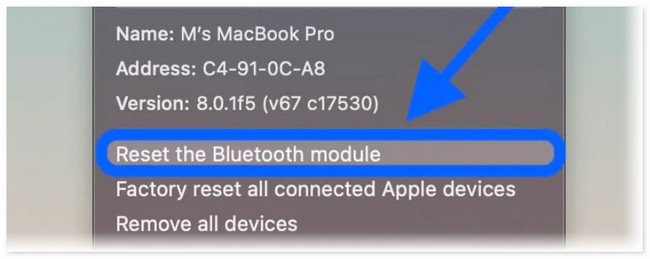
Шаг 2Mac спросит вас, уверены ли вы в своих действиях. Если да, пожалуйста, нажмите кнопку OK кнопку в окне опции для подтверждения. Блютуз после этого функция будет отключена. Это означает лишь то, что процесс сброса прошел успешно.
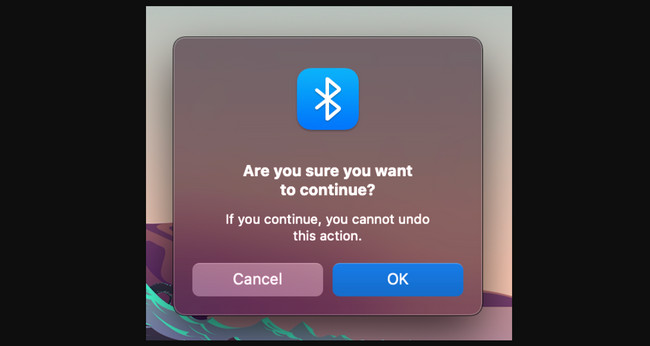

С FoneLab Mac Sweep вы очистите систему, электронную почту, фотографии, ненужные файлы iTunes, чтобы освободить место на Mac.
- Управление похожими фотографиями и дубликатами файлов.
- Показать вам подробный статус Mac с легкостью.
- Очистите мусорное ведро, чтобы получить больше места для хранения.
Часть 2. Как сбросить настройки Bluetooth на Mac через терминал
Кроме того, вы можете использовать терминал Mac для сброса настроек Bluetooth Mac Monterey и других версий. Для кодирования с помощью встроенного инструмента вам понадобится определенный кодек. Пожалуйста, будьте внимательны в процессе и правильно введите код ниже. Отсутствие одного пробела или буквы может изменить команду.
Подробные инструкции по сбросу настроек Bluetooth на Mac см. ниже. Пожалуйста, продолжайте.
Шаг 1Пожалуйста, запустите Терминал инструмент на вашем Mac. Для этого нажмите кнопку Launchpad значок в левом нижнем углу Mac. После этого введите имя инструмента и щелкните его значок, чтобы запустить его. После этого вы увидите черный интерфейс.
Шаг 2Пожалуйста, введите sudo pkill код bluetoothd. Во избежание ошибок убедитесь, что в коде нет пропущенных букв и пробелов. После этого введите ВОЗВРАТ or Enter клавишу на клавиатуре Mac. Если потребуется, введите имя пользователя и пароль администратора. После этого перезагрузите Mac.
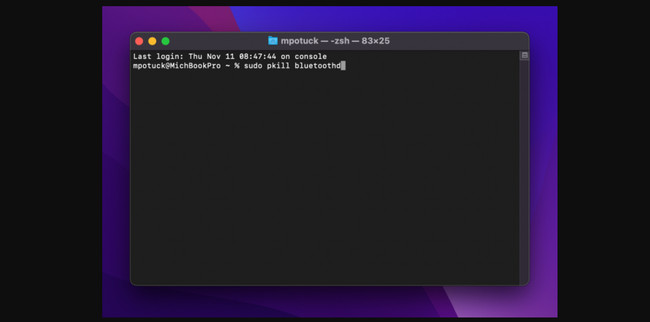
Часть 3. Как сбросить настройки Bluetooth на Mac, удалив все подключенные устройства
Вы также можете сбросить настройки Bluetooth на Mac, удалив все подключенные устройства. Это почти тот же процесс, что и в части 1 этого поста. Есть только несколько разных кнопок, на которые можно нажимать. Пожалуйста, посмотрите ниже, как это работает. Двигаться дальше.
Нажмите и удерживайте Опция + Shift кнопку и щелкните значок Bluetooth вверху. После этого нажмите кнопку Сброс настроек всех подключенных устройств Apple к заводским настройкам кнопку в раскрывающемся списке опций. Нажмите кнопку OK кнопку потом. Нажмите на Сбросить модуль Bluetooth кнопка для восстановления Блютуз устройств.
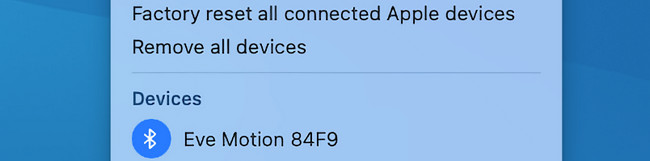
Часть 4. Как оптимизировать Mac с помощью FoneLab Mac Sweep
Если на вашем Mac Bluetooth возникли неизвестные проблемы и ошибки, освободите место для оптимизировать свой Mac может с Очистка FoneLab Mac. Нет ничего плохого в использовании метода проб и ошибок! Кроме того, этот инструмент может помочь вам удалить ненужные данные на вашем Mac. Программное обеспечение имеет 3 функции, которые вы можете использовать в процессе.

С FoneLab Mac Sweep вы очистите систему, электронную почту, фотографии, ненужные файлы iTunes, чтобы освободить место на Mac.
- Управление похожими фотографиями и дубликатами файлов.
- Показать вам подробный статус Mac с легкостью.
- Очистите мусорное ведро, чтобы получить больше места для хранения.
Узнайте больше о программном обеспечении! Пожалуйста, посмотрите ниже, как Очистка FoneLab Mac работает на вашем Mac. Подражайте следующим инструкциям.
Шаг 1Пожалуйста, сначала загрузите FoneLab Mac Sweep. Пожалуйста, нажмите на Бесплатная загрузка кнопку на официальном сайте, чтобы сделать это. Позже настройте его и запустите, дважды щелкнув его значок.
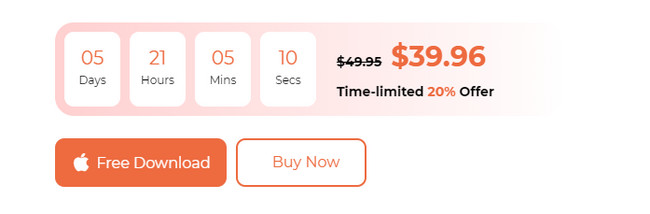
Шаг 2Вы увидите интерфейс значков «Состояние», «Очистка» и «Инструментарий». Пожалуйста, выберите Инструментарий кнопка среди всех из них. Значок появится в левой части основного интерфейса. Кроме того, справа будут показаны еще 6 функций.
Шаг 3Пожалуйста, выберите Оптимизировать кнопка вверху по центру. Позже инструмент покажет вам другой интерфейс. Пожалуйста, прочтите краткое описание программного обеспечения справа. Это для того, чтобы дать вам немного информации о процессе. После этого нажмите кнопку Сканировать кнопка слева. Программное обеспечение немедленно найдет данные, включенные в процесс. Подождите, пока размер файла результатов не появится на кнопке «Просмотр».
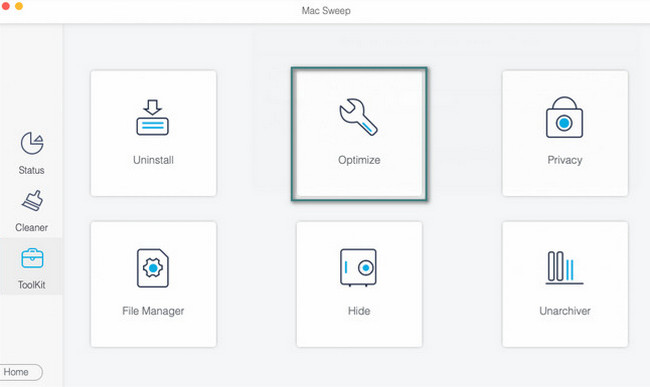
Шаг 4Нажмите Вид кнопку, чтобы просмотреть файлы, найденные инструментом. Вы будете перенаправлены на новый интерфейс. Пожалуйста, выберите все данные, которые вы хотите удалить. Вы можете выбрать Quicklook, Spotlight и другие классификации. После этого нажмите кнопку Чистка кнопку, чтобы начать удаление этих данных для оптимизации вашего Mac.
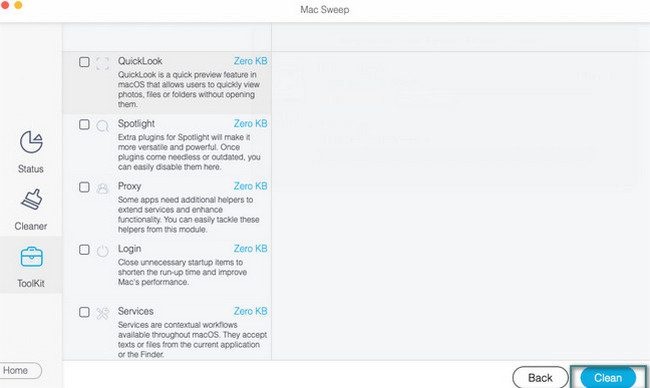

С FoneLab Mac Sweep вы очистите систему, электронную почту, фотографии, ненужные файлы iTunes, чтобы освободить место на Mac.
- Управление похожими фотографиями и дубликатами файлов.
- Показать вам подробный статус Mac с легкостью.
- Очистите мусорное ведро, чтобы получить больше места для хранения.
Часть 5. Часто задаваемые вопросы о том, как сбросить настройки Bluetooth на Mac
1. Почему Bluetooth на моем Mac не работает?
Не существует точного объяснения того, почему Bluetooth на Mac не работает, без точных сведений о вашем устройстве. Если он выключен, конечно, работать не будет. Однако, если он включен и не работает, возможно, в инструменте Bluetooth имеются сбои или неизвестные ошибки. Если это так, перезагрузите свой Mac, чтобы перезагрузить его заново. Для этого нажмите и удерживайте кнопку Питания ключ и выберите Restart .
2. Все ли MacBook Air имеют Bluetooth?
Да, все современные модели Mac имеют встроенный Bluetooth, которым вы можете воспользоваться. Эти модели должны быть выпущены в 2011 году или позже. Вам не нужно покупать аксессуары, чтобы активировать Bluetooth на MacBook Air. Вам нужно только ориентироваться в настройках MacBook Air.
Вот и все! Мы надеемся, что вы успешно выполните сброс Bluetooth Mac. Мы также желаем, чтобы вы без особых усилий выполняли методы, которые мы для вас подготовили. Кроме того, не забудьте изучить наш инструмент, Очистка FoneLab Mac. Это поможет вам оптимизировать Mac и исправить некоторые неизвестные и незначительные ошибки. Есть ли у вас еще вопросы по этой теме? Пожалуйста, перечислите их в разделе комментариев ниже. Спасибо!

С FoneLab Mac Sweep вы очистите систему, электронную почту, фотографии, ненужные файлы iTunes, чтобы освободить место на Mac.
- Управление похожими фотографиями и дубликатами файлов.
- Показать вам подробный статус Mac с легкостью.
- Очистите мусорное ведро, чтобы получить больше места для хранения.
