- Часть 1. Причины выполнить сброс настроек iPad до заводских настроек
- Часть 2. Сброс настроек iPad до заводских настроек
- Часть 3. Восстановление заводских настроек iPad через iTunes или Finder
- Часть 4. Восстановление заводских настроек iPad через iCloud
- Часть 5. Восстановление заводских настроек iPad без пароля с помощью FoneLab iOS Unlocker
- Часть 6. Бонусный совет — лучший инструмент для восстановления данных после перезагрузки iPad
- Часть 7. Часто задаваемые вопросы о сбросе настроек iPad до заводских настроек
Разблокируйте Apple ID, удалите пароль экрана, обойдите время сканирования.
- Разблокировать Apple ID
- Обойти блокировку активации iCloud
- Инструмент разблокировки Doulci iCloud
- Заводская разблокировка iPhone
- Обойти пароль iPhone
- Сбросить пароль iPhone
- Разблокировать Apple ID
- Разблокировка iPhone 8 / 8Plus
- Удаление блокировки iCloud
- Разблокировка iCloud Делюкс
- iPhone Screen Lock
- Разблокировать айпад
- Разблокировать iPhone SE
- Разблокировать Tmobile iPhone
- Удалить пароль Apple ID
Знаменитое руководство о том, как легко восстановить заводские настройки iPad
 Обновлено Бои Вонг / 29 марта 2024 г. 09:15
Обновлено Бои Вонг / 29 марта 2024 г. 09:15Как мне восстановить заводские настройки iPad? Добрый день! Меня беспокоит мой iPad, и я надеюсь, что кто-нибудь сможет мне помочь. Недавно мне починили устройство, и технические специалисты сделали много вещей, которые я не могу понять. Таким образом, чтобы обеспечить безопасность моего iPad, я хочу вернуть его к заводским настройкам. Кто-нибудь, пожалуйста, помогите мне сделать это? Это дало бы мне душевное спокойствие.
Сброс к заводским настройкам выполняется на iPad или других устройствах по множеству причин. Но независимо от того, предназначено ли это для личных целей, несомненно, это принесет пользу вашему устройству. Таким образом, мы рекомендуем вам просмотреть следующие части этой статьи, чтобы узнать, когда нужно сбросить iPad до заводских настроек. После этого к информации о каждой стратегии будут следовать рекомендации по выполнению методов сброса, но это еще не все. В этом посте также будут представлены дополнительные инструменты, которые вы можете использовать в качестве преимущества для обеспечения безопасности вашего iPad и его содержимого.
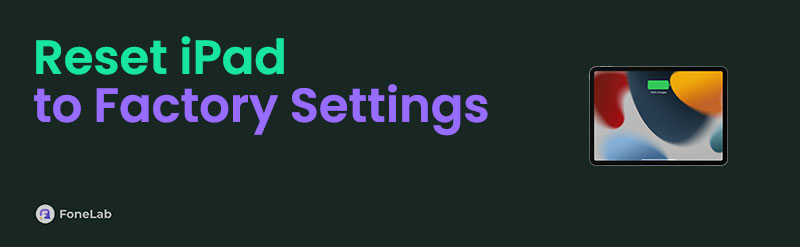

Список руководств
- Часть 1. Причины выполнить сброс настроек iPad до заводских настроек
- Часть 2. Сброс настроек iPad до заводских настроек
- Часть 3. Восстановление заводских настроек iPad через iTunes или Finder
- Часть 4. Восстановление заводских настроек iPad через iCloud
- Часть 5. Восстановление заводских настроек iPad без пароля с помощью FoneLab iOS Unlocker
- Часть 6. Бонусный совет — лучший инструмент для восстановления данных после перезагрузки iPad
- Часть 7. Часто задаваемые вопросы о сбросе настроек iPad до заводских настроек
Часть 1. Причины выполнить сброс настроек iPad до заводских настроек
Наиболее распространенной причиной сброса настроек iPad является устранение неполадок. Если ваш iPad сталкивается со сбоями, зависаниями, проблемами с подключением, вирусами, вредоносными программами, системными проблемами или другими неисправностями устройства, сброс настроек устройства к заводским настройкам является одним из наиболее эффективных решений, которые вы можете выполнить. Таким образом, многие пользователи iPad полагаются на него, даже если процесс требует стирания данных устройства.
Помимо этого, продажа или раздача iPad также является распространенной целью при выполнении сброса настроек. Конечно, вы не захотите, чтобы следующий владелец вашего устройства видел или имел доступ к вашим личным данным. Итак, необходимо стереть все содержимое iPad и вернуть его к заводским настройкам. Он не только защищает ваши данные. Это также позволит следующему владельцу насладиться им больше.
Другая возможная причина сброса настроек iPad к заводским настройкам — освобождение места в его памяти и оптимизация его производительности. Возможно, у вас уже накопилось слишком много данных на устройстве, так как вы почти ничего не удалили, включая ненужные файлы, которыми вы больше не пользуетесь. В этом случае сброс настроек будет полезен, особенно если ваш iPad работает медленно.
Это не все причины для сброса iPad к заводским настройкам. У вас могут быть и другие цели, которые не были упомянуты, но в любом случае приведенные ниже решения вам помогут.
Часть 2. Сброс настроек iPad до заводских настроек
Процедура сброса настроек по умолчанию выполняется в приложении «Настройки». Независимо от того, выполняете ли вы сброс в первый раз, это первый процесс, который вы должны попробовать, поскольку это официальный и самый простой метод. Следовательно, вы можете рассчитывать на завершение в течение нескольких минут, если будете перемещаться по нему, а не по другим процессам. Однако, каким бы удобным это ни казалось, вы должны учитывать его ограничения и условия. Например, для этого требуется пароль вашего устройства, иначе вы не сможете выполнить сброс.
Следуйте простым инструкциям ниже, чтобы понять, как выполнить сброс настроек iPad к заводским настройкам:
Шаг 1Выставить Настройки интерфейс на экране iPad, чтобы увидеть Общие вариант. Затем щелкните по нему, чтобы выбрать Перенос или сброс iPad вкладку в нижней части экрана.
Шаг 2Затем выберите Сброс вкладка и нажмите Стереть контент и настройки на следующем интерфейсе. Устройство также может предложить вам ввести пароль устройства перед сбросом iPad к настройкам по умолчанию.
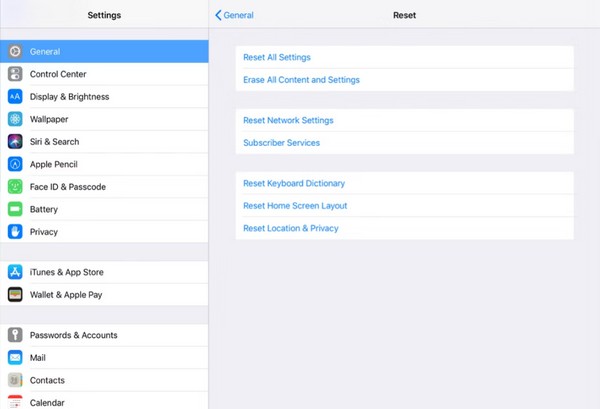
Если вы планируете выполнить сброс настроек на iPad, чтобы сбросить пароль, вместо этого перейдите к части 5. Это более эффективно и гарантированно.
Часть 3. Восстановление заводских настроек iPad через iTunes или Finder
Программа Finder или iTunes на вашем компьютере также является отличной платформой для восстановления заводских настроек. Если вы не знаете, это не только простые файловые менеджеры, которые обрабатывают данные на ваших устройствах Apple. Они также могут управлять вашим iPad, iPhone или iPod Touch различными способами, например, выполнять сброс настроек до заводских настроек. Этот процесс можно удобно выполнить в интерфейсе программы Finder или iTunes, и для успешного завершения сброса требуется только ваш пароль Apple ID.
Следуйте инструкциям ниже, чтобы определить, как восстановить заводские настройки iPad через iTunes или Finder:
Шаг 1В зависимости от того, что доступно, откройте программу iTunes или Finder на рабочем столе. Затем используйте кабель Lightning для подключения iPad к компьютеру, чтобы программа распознала ваше устройство. После этого имя или символ устройства появится на его интерфейсе.
Шаг 2Щелкните имя или символ, чтобы просмотреть информацию о своем iPad на следующем экране. Если вы используете iTunes, перейдите в раздел Обзор раздел, но нажмите кнопку Общие вкладка, если вы используете Finder. Наконец, нажмите Восстановление IPad в верхней области, чтобы сбросить его до заводских настроек.
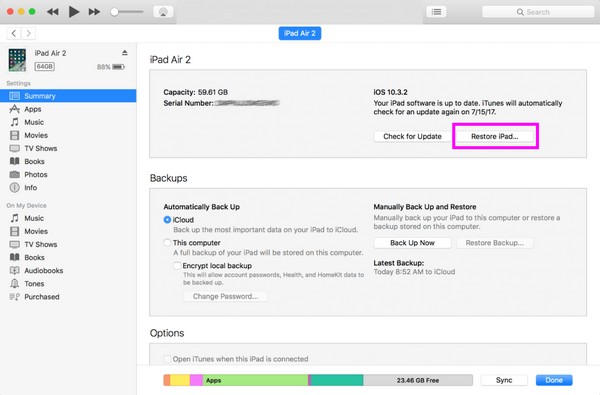
Примечание. Finder можно найти только в новых версиях macOS, поскольку он встроен в компьютер. Таким образом, вместо этого используйте iTunes, если вы используете компьютер с Windows или более ранней версией MacOS.
Часть 4. Восстановление заводских настроек iPad через iCloud
Помимо облачного хранилища, iCloud также известен своими гибкими функциями, позволяющими использовать множество функций на iPad или другом устройстве Apple. Он включает в себя функцию «Найти меня», которую вы, возможно, знаете как функцию определения местоположения устройства. Но некоторые пользователи не знают, что с его помощью вы также можете стереть или восстановить заводские настройки вашего устройства. Эта функция iCloud предлагает опцию «Стереть», которая удаляет весь контент вашего iPad и сбрасывает его к настройкам по умолчанию, что делает ее полезной стратегией сброса.
Повторите соответствующие инструкции ниже, чтобы научиться выполнять сброс настроек iPad к заводским настройкам через iCloud:
Шаг 1Посетите официальный сайт iCloud в одном из браузеров и введите учетные данные для входа в свою учетную запись. После входа в систему сразу же отправляйтесь в облако. Find My функция и щелкните Все устройства для просмотра вашего iPad и других подключенных устройств Apple.
Шаг 2Как только вы увидите имя вашего устройства iPad, щелкните его, и его информация отобразится на следующей странице. Чтобы стереть или перезагрузить устройство, выберите Стереть и введите пароль своей учетной записи при появлении соответствующего запроса. Содержимое и настройки вашего iPad будут удалены.
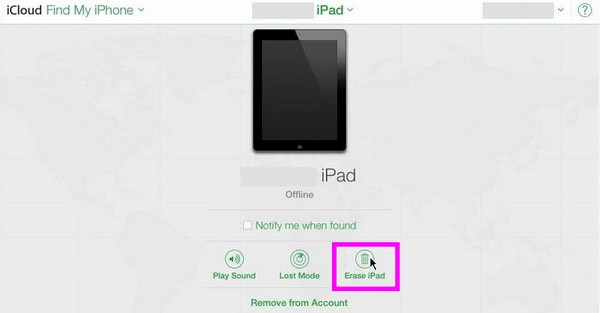
Часть 5. Восстановление заводских настроек iPad без пароля с помощью FoneLab iOS Unlocker
Причина, по которой некоторые люди выполняют сброс настроек iPad до заводских настроек, заключается в забыл пароль от iPad. Если вы относитесь к числу тех, кому сложно получить доступ к своему устройству из-за проблем с паролем, Разблокировщик FoneLab для iOS Программа будет идеальным решением. С помощью этого инструмента вы можете успешно сбросить настройки iPad или вернуть его к настройкам по умолчанию без пароля. Он совместим с большинством версий iPad и iOS, поэтому позволить программе распознать ваше устройство не будет проблемой.
FoneLab iOS Unlocker поможет вам с легкостью стереть пароль, удалить Apple ID и сбросить пароль времени.
- Протрите код доступа для iPhone, iPad и iPod Touch.
- Удалите Apple ID, если вы забыли Apple ID или пароль.
- Обход экрана Время ограничения пароля без потери данных.
Кроме того, его можно бесплатно установить на все компьютеры с Windows и macOS. Кроме того, FoneLab iOS Unlocker предназначен не только для сброса настроек без пароля. Он также может обрабатывать другие блокировки вашего iPad, включая Apple ID, экранное время, пароль резервного копирования iTunes и MDM.
Поймите приведенные ниже правила безопасности как образец того, как восстановить заводские настройки моего iPad без пароля с помощью Разблокировщик FoneLab для iOS:
Шаг 1Получите установочный файл FoneLab iOS Unlocker на его официальной веб-странице, нажав Бесплатная загрузка в его левой области. Когда файл успешно загрузится, откройте его в своих папках, после чего установка начнется автоматически. После этого вы можете запустить программу.
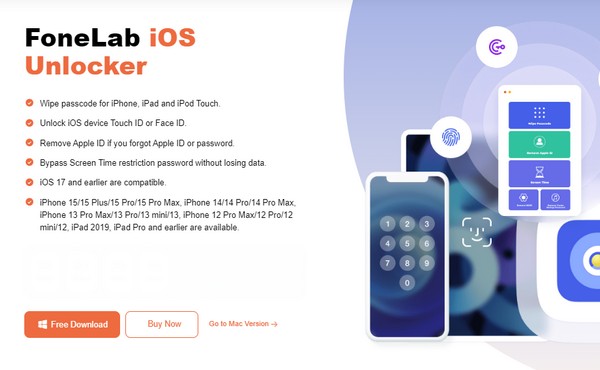
Шаг 2Из функций, представленных в главном интерфейсе, выберите Протрите пароль функцию и выберите Start кнопка «Далее». Вам также необходимо подключить iPad с помощью USB-кабеля, чтобы программа отображала свою информацию в интерфейсе. Прежде чем продолжить, нажмите кнопку «Пуск», расположенную ниже, и убедитесь, что категория, тип, модель и т. д. устройства верны.
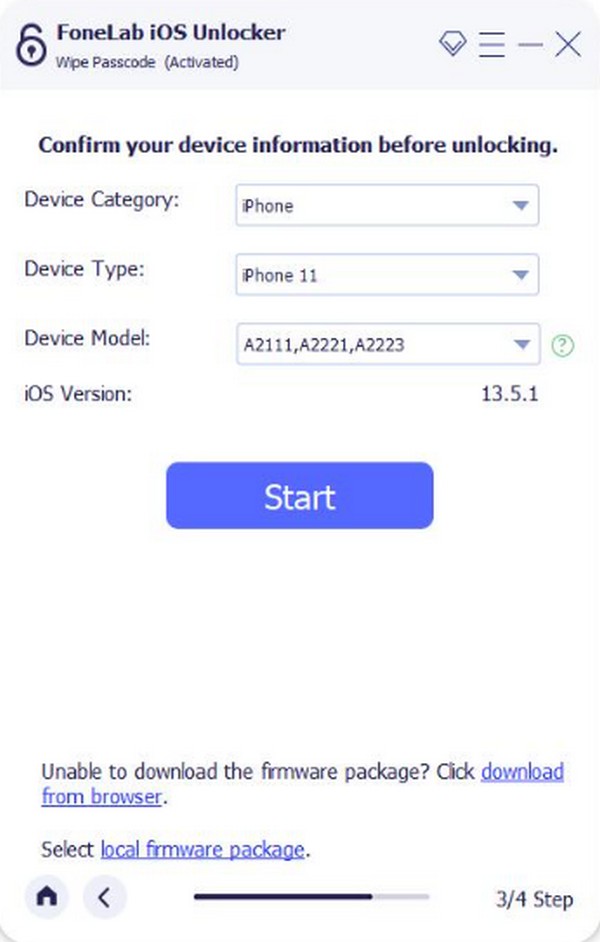
Шаг 3Теперь ожидайте загрузки пакета прошивки, затем нажмите Отпереть однажды закончив. В следующем интерфейсе введите 0000 внутри текстового поля, затем нажмите кнопку Отпереть кнопку справа, чтобы подтвердить разблокировку iPad и восстановить заводские настройки.
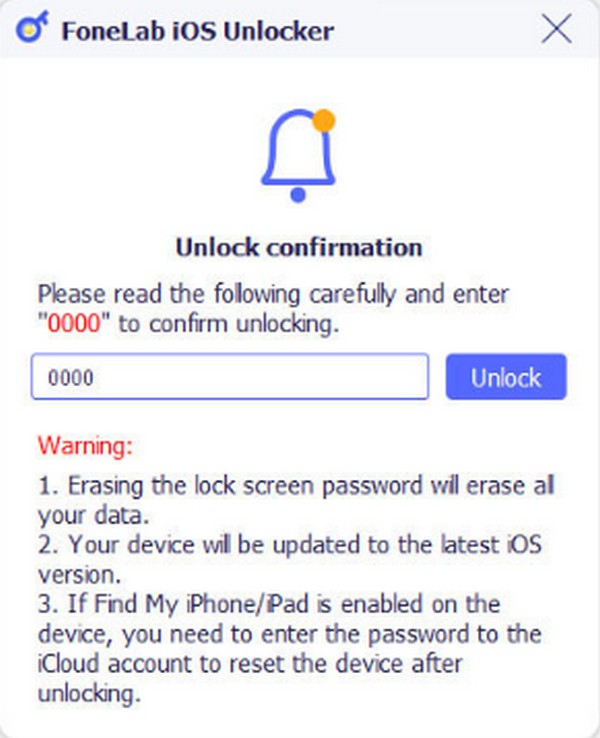
FoneLab iOS Unlocker поможет вам с легкостью стереть пароль, удалить Apple ID и сбросить пароль времени.
- Протрите код доступа для iPhone, iPad и iPod Touch.
- Удалите Apple ID, если вы забыли Apple ID или пароль.
- Обход экрана Время ограничения пароля без потери данных.
Часть 6. Бонусный совет — лучший инструмент для восстановления данных после перезагрузки iPad
После завершения сброса настроек iPad к заводским настройкам рассмотрите возможность возврата важных файлов, которые были удалены во время процесса, с помощью FoneLab iPhone Восстановление данных. Эта программа поможет, если вы не хотели стереть данные вашего устройства. Он может восстановить практически весь контент вашего iPad без файла резервной копии. Следовательно, не беспокойтесь, если вы выполнили сброс настроек к заводским настройкам из-за внезапных проблем, которые помешали вам подготовить резервную копию. Этот инструмент может восстановить ваши данные в любом случае.
Между тем, может показаться, что FoneLab iPhone Data Recovery может восстанавливать файлы только с iPhone, как следует из названия, но это не так. Эта программа поддерживает множество версий iPad и iPod Touch, восстанавливая фотографии, аудио, контакты, видео, напоминания и многое другое.
С помощью FoneLab для iOS вы сможете восстановить потерянные / удаленные данные iPhone, включая фотографии, контакты, видео, файлы, WhatsApp, Kik, Snapchat, WeChat и другие данные из резервной копии iCloud или iTunes или устройства.
- С легкостью восстанавливайте фотографии, видео, контакты, WhatsApp и другие данные.
- Предварительный просмотр данных перед восстановлением.
- Доступны iPhone, iPad и iPod touch.
Ознакомьтесь с подходящим руководством ниже как с шаблоном для восстановления данных после сброса настроек iPad с помощью FoneLab iPhone Восстановление данных:
Шаг 1Зайдите на главный веб-сайт FoneLab iPhone Data Recovery через браузер вашего компьютера, а затем отметьте галочкой значок Бесплатная загрузка кнопку слева на странице. Однако сначала необходимо выбрать Перейти к версии Mac если ваш компьютер работает под управлением macOS. Когда файл программы загрузится, щелкните его, чтобы установить и запустить инструмент восстановления данных на рабочем столе.
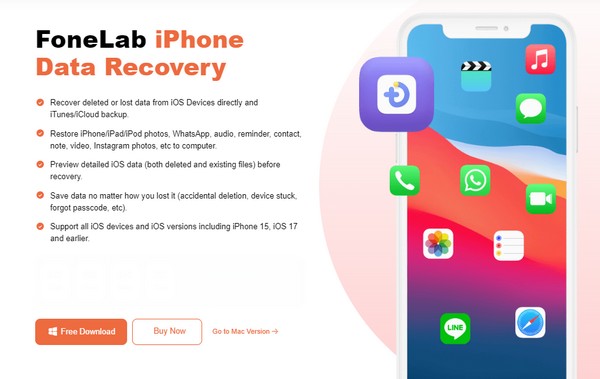
Шаг 2Затем отметьте Восстановление данных iPhone функцию и подключите свой iPad к программе с помощью кабеля Lightning. Когда Начать сканирование появится кнопка, нажмите ее, и через несколько секунд содержимое вашего устройства появится на экране. При этом категории данных будут находиться в левом столбце.
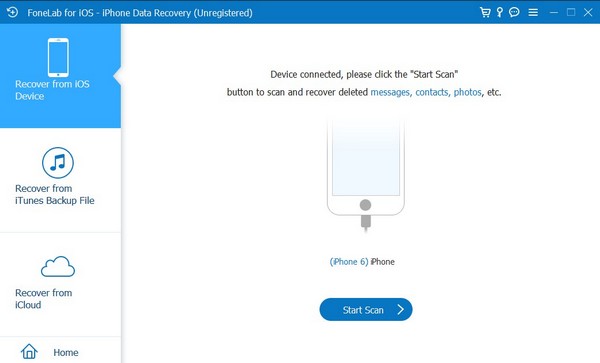
Шаг 3Выберите тип данных файла, который вы хотите восстановить, слева. Затем, как только файлы этой категории будут показаны, найдите и проверьте данные, которые вы хотите восстановить. После этого отметьте галочкой Recover вкладку в самом нижнем правом углу, чтобы вернуть файлы на iPad.
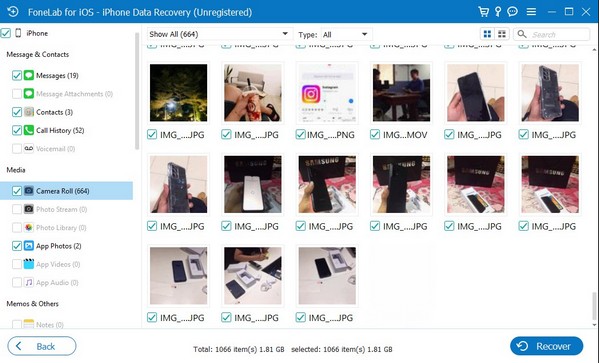
С помощью FoneLab для iOS вы сможете восстановить потерянные / удаленные данные iPhone, включая фотографии, контакты, видео, файлы, WhatsApp, Kik, Snapchat, WeChat и другие данные из резервной копии iCloud или iTunes или устройства.
- С легкостью восстанавливайте фотографии, видео, контакты, WhatsApp и другие данные.
- Предварительный просмотр данных перед восстановлением.
- Доступны iPhone, iPad и iPod touch.
Часть 7. Часто задаваемые вопросы о сбросе настроек iPad до заводских настроек
Как восстановить заводские настройки iPad с помощью кнопок?
Запустите Finder или iTunes на компьютере и подключите iPad через кабель Lightning. Затем, войти в режим восстановления iPad нажав назначенные кнопки. Если на вашем iPad нет кнопки «Домой», быстро нажмите кнопку Увеличение громкости и вниз кнопки последовательно, затем нажмите и удерживайте кнопку Режим сна / Пробуждение ключ. Тем временем нажмите и удерживайте кнопку Режим сна / Пробуждение и Питания клавиши, пока не войдете в режим восстановления. После этого выберите Восстановить когда Finder или iTunes отображает эту опцию.
Могу ли я восстановить заводские настройки заблокированного iPad без компьютера?
Да, вы можете сделать это с помощью своей учетной записи iCloud в браузере мобильного телефона. Однако надежных стратегий для этого до сих пор не так много. Помимо iCloud, вы можете выполнить сброс настроек на заблокированном iPad только с помощью такой компьютерной программы, как Разблокировщик FoneLab для iOS.
Как только вы освоите описанные выше пошаговые стратегии, вы сможете быстрее выполнять сброс настроек iPad к заводским настройкам, когда это необходимо, особенно с помощью Разблокировщик FoneLab для iOS программу, если у вас возникли проблемы с паролем. В конце концов, многие люди полагаются на него из-за его высокого успеха.
