- Screen Recorder
- Mac Video Recorder
- Windows Video Recorder
- Mac Audio Recorder
- Windows Audio Recorder
- Регистратор веб-камеры
- Рекордер игры
- Регистратор встреч
- Messenger Call Recorder
- Skype Recorder
- Запись курса
- Регистратор презентаций
- Chrome Recorder
- Firefox Recorder
- Снимок экрана в Windows
- Снимок экрана на Mac
Ведущие способы делать полностраничные скриншоты в веб-браузерах
 Размещено от Валин Хуа / 16 ноя, 2022 16:00
Размещено от Валин Хуа / 16 ноя, 2022 16:00Веб-браузеры имеют много преимуществ для людей, которые их используют. Используя их, пользователи могут посещать различные веб-сайты в развлекательных, образовательных и рабочих целях. В Интернете существует множество веб-браузеров, таких как Chrome, Firefox, Internet Explorer, Safari и другие. Эти веб-браузеры имеют различные уникальные функции, которые могут использовать пользователи. Людям нужно только изучить каждый из них, чтобы обнаружить эти функции. Одно можно сказать наверняка; люди могут сделать скриншот всей страницы этих веб-браузеров. У них есть встроенные инструменты для создания снимков экрана, чтобы захватить что-либо на экране устройства. В этой статье представлены шаги и методы для создания скриншота всей веб-страницы веб-браузера для Chrome и Firefox в Windows и Mac. Если вы хотите сделать скриншот всей веб-страницы для Mac или Windows, перейдите к следующей части.
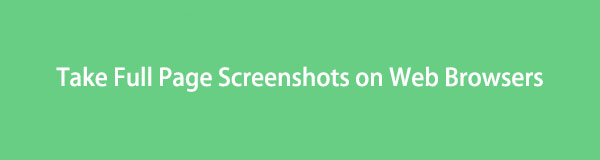

Список руководств
Часть 1. Как сделать снимок экрана на компьютере с помощью инструмента создания снимков FoneLab
Это программное обеспечение является лучшим инструментом для создания скриншотов на вашем компьютере. FoneLab Screen Recorder предназначен не только для записи экрана. Он также предназначен для создания снимков экрана или веб-браузеров и имеет множество функций для создания снимков экрана. Например, пользователи могут копировать изображение вместо сохранения на компьютере. Во-вторых, они могут отредактировать изображение перед его сохранением.
FoneLab Screen Recorder позволяет вам захватывать видео, аудио, онлайн-уроки и т. Д. На Windows / Mac, и вы можете легко настраивать размер, редактировать видео или аудио и многое другое.
- Записывайте видео, аудио, веб-камеру и делайте скриншоты на Windows / Mac.
- Предварительный просмотр данных перед сохранением.
- Это безопасно и просто в использовании.
Самое главное, этот инструмент доступен в автономном режиме. Пользователям не нужен доступ к Интернету или данным, чтобы использовать этот фантастический инструмент. Вы знаете, как взять на всю страницу скриншоты на Mac а винда? Вот шаги, если нет.
Шаг 1Найдите FoneLab Screen Recorder в Интернете. После этого нажмите кнопку Бесплатная загрузка кнопку, чтобы загрузить инструмент на свой компьютер. После завершения процесса загрузки выполните настройку WinRar, установите программное обеспечение и запустите его. После этого программное обеспечение появится на экране компьютера.
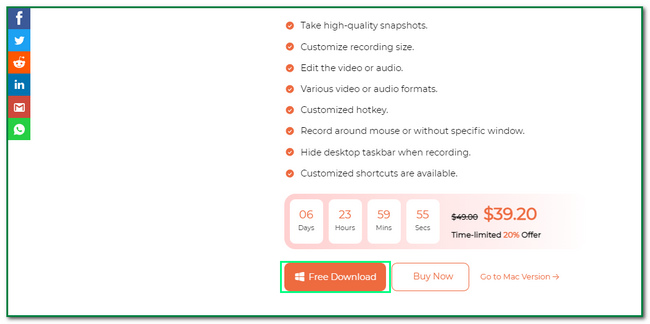
Шаг 2В главном интерфейсе щелкните значок Видеомагнитофон кнопку на левой стороне инструмента. По этой причине вы увидите Снимок инструмент этого программного обеспечения в правом верхнем углу.
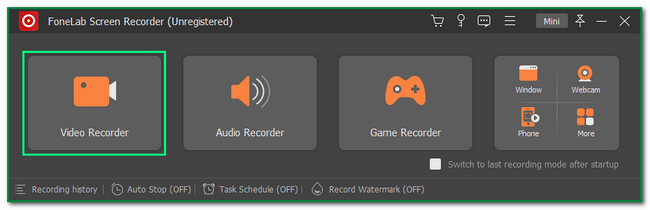
Шаг 3Вы увидите камера Кнопка в правом верхнем углу инструмента. Нажмите на стрелкой вниз кнопка на нем. После этого нажмите кнопку Захват экрана кнопка для изменения Регулируемая рама программного обеспечения.
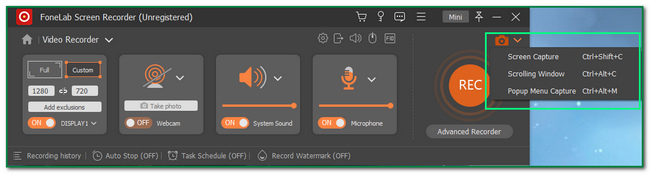
Шаг 4Нажмите Сохранить значок. В этом случае компьютер сохранит снимок в один из альбомов компьютера. Пользователям нужно искать изображение.
FoneLab Screen Recorder позволяет вам захватывать видео, аудио, онлайн-уроки и т. Д. На Windows / Mac, и вы можете легко настраивать размер, редактировать видео или аудио и многое другое.
- Записывайте видео, аудио, веб-камеру и делайте скриншоты на Windows / Mac.
- Предварительный просмотр данных перед сохранением.
- Это безопасно и просто в использовании.
Часть 2. Как сделать полностраничные скриншоты Firefox
Люди могут использовать Firefox, чтобы уменьшить свою скуку. Они могут смотреть фильмы, слушать музыку и т. д. на разных сайтах. Он имеет множество функций, которые могут произвести впечатление на его пользователей. Например, его пользователи могут просматривать в частном порядке. В этом случае браузер защищает информацию и данные людей, когда они входят в систему на разных веб-сайтах. Другими впечатляющими функциями являются надстройки Firefox. Пользователи могут добавить эти функции в веб-браузер для более быстрого, безопасного и увлекательного просмотра.
Примером может служить встроенный в веб-браузер инструмент для создания скриншотов. В Firefox можно захватить весь экран. Если вам нужно научиться делать скриншоты целых страниц на Mac и Windows в Firefox, продолжайте. Эта статья готовит их для вас.
Шаг 1Используя веб-браузер Firefox, выполните поиск надстроек Firefox. После входа на сайт введите Захват экрана полной страницы в строке поиска. После этого щелкните инструмент для создания снимков экрана, который вы хотите использовать, чтобы сделать снимок экрана.
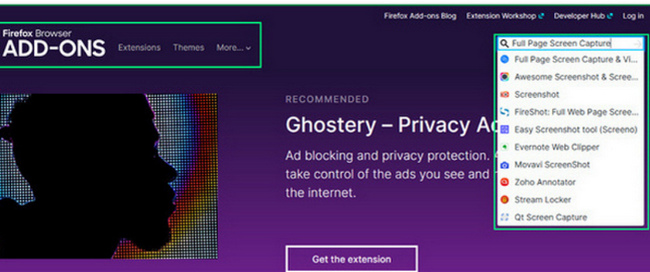
Шаг 2Выбрав нужный инструмент, вы увидите рейтинги программного обеспечения в главном интерфейсе. В этом случае пользователи будут знать, надежен ли он. Нажмите на Добавить в Firefox кнопку, чтобы добавить инструмент в веб-браузер.
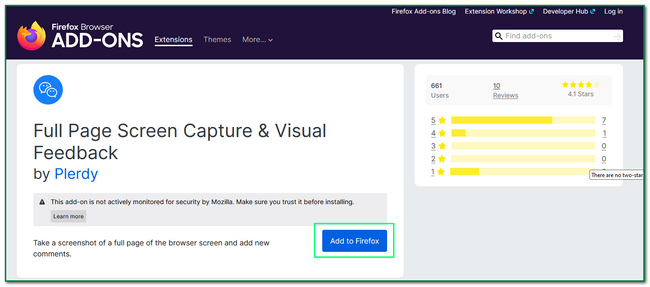
Шаг 3Инструмент запросит разрешение. В этом случае он уведомит вас о том, что получит доступ к некоторым вашим данным. Нажмите на Добавить кнопку, чтобы тщательно добавить инструмент в ваш Firefox.
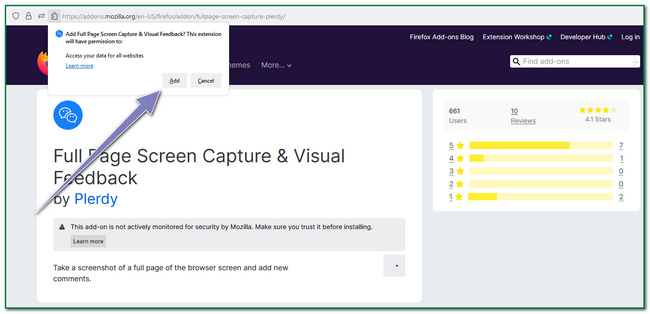
Шаг 4В верхней части веб-браузера щелкните значок Захват экрана значок. В этом случае инструмент захватит весь экран веб-браузера.
FoneLab Screen Recorder позволяет вам захватывать видео, аудио, онлайн-уроки и т. Д. На Windows / Mac, и вы можете легко настраивать размер, редактировать видео или аудио и многое другое.
- Записывайте видео, аудио, веб-камеру и делайте скриншоты на Windows / Mac.
- Предварительный просмотр данных перед сохранением.
- Это безопасно и просто в использовании.
Часть 3. Как сделать полноэкранные снимки экрана Chrome
Веб-браузер Firefox имеет надстройки Firefox. Точно так же Chrome имеет свои расширения Chrome. Пользователи могут использовать их во время работы в Интернете, например, при просмотре социальных сетей, просмотре фильмов, видеоиграх и т. д. Эти расширения имеют много преимуществ, когда пользователь их использует, потому что они расширяют функции Chrome. В соответствии с этим они могут добавить больше развлечений или безопасности в веб-браузер. Они могут просматривать расширения для записи экрана, антивирусные инструменты, безопасность документов и данных и многое другое. Эта статья покажет вам, как Windows и Mac делают скриншот всей веб-страницы. Начинающие наверняка поймут эти простые шаги для создания снимков экрана.
Шаг 1Чтобы сделать скриншот всего экрана Chrome, выполните поиск Интернет-магазин Chrome. После этого введите Захват экрана полной страницы в строке поиска интернет-магазина. Выберите инструмент, который вы хотите использовать.
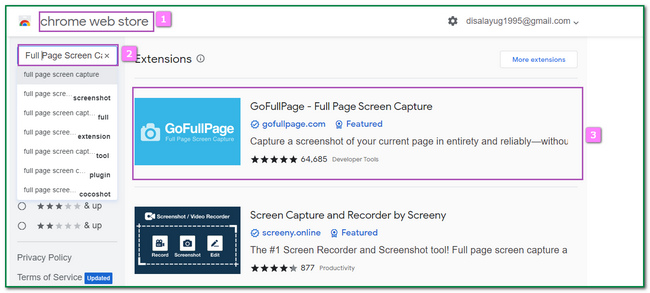
Шаг 2Отметьте Добавить в Chrome кнопка на основном интерфейсе. В этом случае он добавит инструмент в Chrome на ваш компьютер.
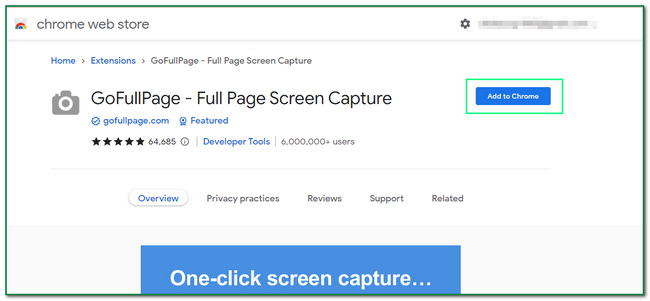
Шаг 3На экране появится всплывающее окно. Все, что вам нужно сделать, это поставить галочку Добавить расширение кнопка. После этого инструмент появится на экране компьютера.
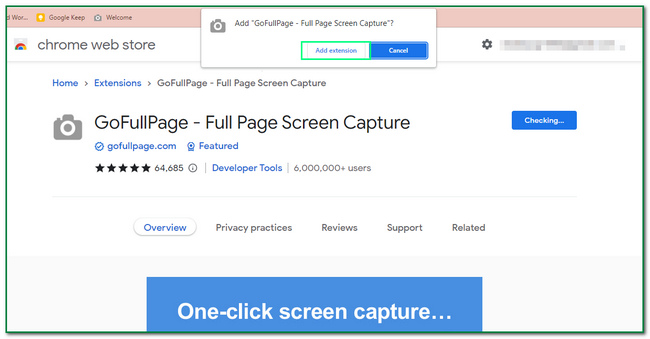
Шаг 4Нажмите Головоломки значок в верхней части Chrome. После этого найдите экран, который вы хотите захватить, и нажмите кнопку Скриншот значку.
FoneLab Screen Recorder позволяет вам захватывать видео, аудио, онлайн-уроки и т. Д. На Windows / Mac, и вы можете легко настраивать размер, редактировать видео или аудио и многое другое.
- Записывайте видео, аудио, веб-камеру и делайте скриншоты на Windows / Mac.
- Предварительный просмотр данных перед сохранением.
- Это безопасно и просто в использовании.
Часть 4. Часто задаваемые вопросы о полностраничных снимках экрана
1. Есть ли полностраничный снимок экрана для Chrome?
Снимок экрана на всю страницу в Chrome возможен. Людям нужно только использовать программное обеспечение или расширения.
2. Почему некоторые страницы нельзя снимать в Firefox?
Некоторые страницы не доступны для просмотра в Firefox. По этой причине некоторые страницы содержат HTML, который Firefox не поддерживает, или из-за строгой безопасности.
FoneLab Screen Recorder позволяет вам захватывать видео, аудио, онлайн-уроки и т. Д. На Windows / Mac, и вы можете легко настраивать размер, редактировать видео или аудио и многое другое.
- Записывайте видео, аудио, веб-камеру и делайте скриншоты на Windows / Mac.
- Предварительный просмотр данных перед сохранением.
- Это безопасно и просто в использовании.
В этой статье основное внимание уделяется скриншотам Firefox и Chrome с использованием разных методов. Он показывает читателям, что такое расширения Firefox и Chrome. Более того, он готовит шаги для каждого из них. Читатели также узнают, как делать скриншоты всей веб-страницы на Mac и Windows, используя Снимок FoneLab Инструмент. Он знакомит с некоторыми функциями инструмента для создания снимков. Примеры включают редактирование изображения перед его сохранением. Этот инструмент гарантирует своим пользователям, что он захватит весь экран в высоком качестве. Если вам интересно, как работает это программное обеспечение, загрузите его прямо сейчас!
