- Часть 1. Снимок экрана на Lenovo с помощью FoneLab Screen Recorder
- Часть 2. Снимок экрана на ноутбуке Lenovo с помощью кнопки Print Screen
- Часть 3. Снимок экрана на ноутбуке Lenovo с помощью комбинаций клавиш
- Часть 4. Как сделать снимок экрана на ноутбуке Lenovo с помощью Snipping Tool
- Часть 5. Как сделать снимок экрана на ноутбуке Lenovo онлайн
- Часть 6. Часто задаваемые вопросы о том, как сделать снимок экрана на Lenovo
- Скриншот Alcaltel
- Скриншот FaceTime
- Скриншот Полная страница
- Снимок экрана
- Скриншот Google Maps
- Скриншот Instagram
- Скриншот Lenovo
- Скриншот DELL
- Скриншот HP
- Снимок экрана Toshiba
- Скриншот Surface Pro
- Скриншот Mac
- Скриншот Macbook
- Скриншот Windows
- Скриншот Windows для ноутбука
- Скриншот Facebook
- Скриншот Snapchat
- Скриншот Samsung
- Скриншот HTC
- Снимок экрана iPhone
- Скриншот iPad Pro
- Скролл скриншот
Как сделать снимок экрана на ноутбуке Lenovo с помощью 5 проверенных простых методов
 Размещено от Лиза Оу / 22 апреля 2022 г. 16:00
Размещено от Лиза Оу / 22 апреля 2022 г. 16:00Как сделать скриншот на ноутбуке Леново? Я хочу показать что-то на экране моего ноутбука, пожалуйста, кто-нибудь знает, как это сделать?

Сделать снимок экрана на ноутбуке очень просто, и у вас есть разные варианты. Что ж, у пользователей Lenovo также возникают те же вопросы о том, как сделать снимок экрана на ноутбуке Lenovo. Вы пришли в нужное место. Мы покажем вам 5 лучших методов, включая сторонний инструмент, PrintScreen, комбинации клавиш, инструмент для обрезки и онлайн-варианты.

Список руководств
- Часть 1. Снимок экрана на Lenovo с помощью FoneLab Screen Recorder
- Часть 2. Снимок экрана на ноутбуке Lenovo с помощью кнопки Print Screen
- Часть 3. Снимок экрана на ноутбуке Lenovo с помощью комбинаций клавиш
- Часть 4. Как сделать снимок экрана на ноутбуке Lenovo с помощью Snipping Tool
- Часть 5. Как сделать снимок экрана на ноутбуке Lenovo онлайн
- Часть 6. Часто задаваемые вопросы о том, как сделать снимок экрана на Lenovo
Часть 1. Снимок экрана на Lenovo с помощью FoneLab Screen Recorder
Первая рекомендация – FoneLab Screen Recorder. Это мощный инструмент для записи компьютерных видео, аудио, онлайн-шоу, музыки и т. д. Таким образом, вы можете использовать его для записи любых компьютерных действий. Это может даже помочь вам сделать скриншот из видео, если хотите. И он поддерживает все ПК с Windows и macOS, ноутбуки, планшеты и мобильные телефоны.
Точно так же он также доступен для людей, которые хотят знать, как делать скриншоты на Lenovo ThinkPad и любых других моделях.
FoneLab Screen Recorder позволяет вам захватывать видео, аудио, онлайн-уроки и т. Д. На Windows / Mac, и вы можете легко настраивать размер, редактировать видео или аудио и многое другое.
- Записывайте видео, аудио, веб-камеру и делайте скриншоты на Windows / Mac.
- Предварительный просмотр данных перед сохранением.
- Это безопасно и просто в использовании.
Ниже описано, как использовать его для создания снимков экрана на ноутбуке Lenovo.
Шаг 1Загрузите и установите FoneLab Screen Recorder на компьютер, после чего он запустится автоматически.

Шаг 2Выберите «Снимок» в главном интерфейсе.
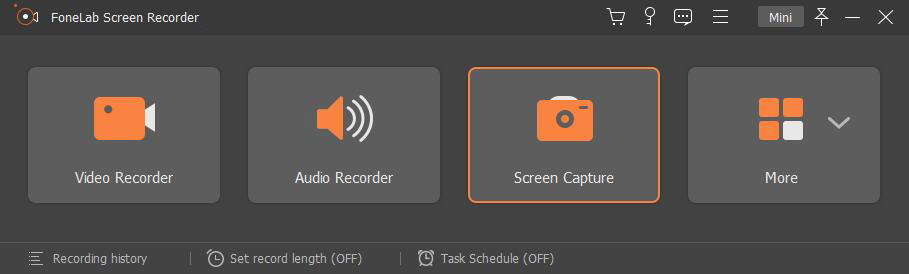
Шаг 3Используйте мышь, чтобы выбрать область снимка, вы можете добавить текст, мозаику, знаки и т. д. И вы можете выбрать формат вывода здесь или перейти к Настройки > Результат > Настройки скриншота чтобы выбрать из вариантов.
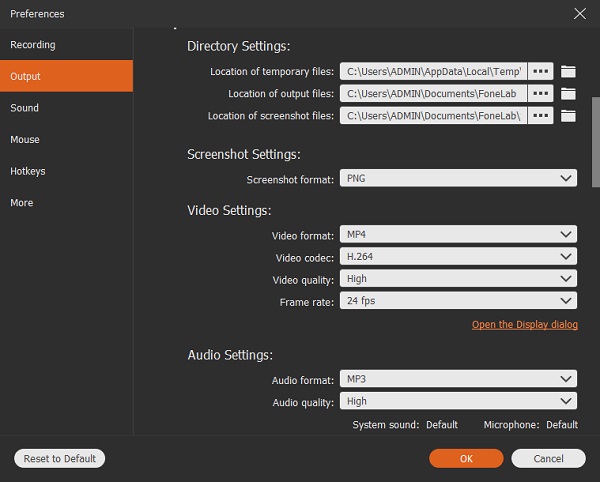
Шаг 4Нажмите спасти значок, а затем выберите папку для его сохранения.
Более того, это позволяет записывать скрины с айфона и Android и делать скриншоты для мобильных телефонов.
Есть и другие функции по умолчанию для создания скриншотов на Lenovo и других ноутбуках.
Часть 2. Снимок экрана на ноутбуке Lenovo с помощью кнопки Print Screen
Вы должны знать, что каждый компьютер имеет встроенную функцию, позволяющую делать скриншоты с компьютера без разрешения. Вам просто нужно нажать правую кнопку без каких-либо других действий, полноэкранный снимок уже будет сделан.
Итак, мы покажем вам, как делать скриншоты на ноутбуке Lenovo с помощью кнопки Print Screen.
Шаг 1Нажмите кнопку экрана печати на правой стороне клавиатуры. Ваш снимок экрана будет сохранен непосредственно в папке компьютера.
Шаг 2Вот и возникает вопрос, где найти скриншоты. Ты можешь пойти в Этот компьютер > Картинки > Скриншоты найти их в локальной папке.
Помимо кнопки по умолчанию, вы также можете попробовать комбинации клавиш.
FoneLab Screen Recorder позволяет вам захватывать видео, аудио, онлайн-уроки и т. Д. На Windows / Mac, и вы можете легко настраивать размер, редактировать видео или аудио и многое другое.
- Записывайте видео, аудио, веб-камеру и делайте скриншоты на Windows / Mac.
- Предварительный просмотр данных перед сохранением.
- Это безопасно и просто в использовании.
Часть 3. Снимок экрана на ноутбуке Lenovo с помощью комбинаций клавиш
Клавиатура может помочь вам делать все, что вы хотите, без мыши с помощью различных комбинаций клавиш. Если вы хорошо их выучили и запомнили, вы также можете сделать снимок экрана на ноутбуке Lenovo с помощью этого метода, описанного ниже.
Шаг 1Удержание Windows затем нажмите кнопку W .
Шаг 2Вы можете увидеть всплывающее окно с правой стороны, нажмите Скриншот.
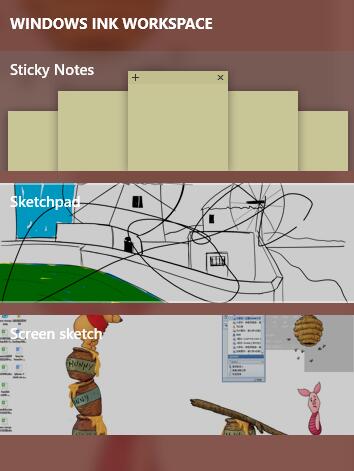
Шаг 3Вы можете отредактировать его соответствующим образом, а затем сохранить в локальную папку.
Это кажется легким, если вы помните, как это сделать. У вас есть другие варианты, такие как онлайн-инструменты, если хотите.
Часть 4. Как сделать снимок экрана на ноутбуке Lenovo с помощью Snipping Tool
Компьютер с Windows поставляется с инструментом для снятия скриншотов как на ПК, так и на ноутбуке без дополнительных инструментов. Он имеет различные режимы обрезки, которые помогут вам делать скриншоты окон, нестандартного размера, полноэкранного режима и т. д. Ниже описано, как его использовать.
Шаг 1Найдите инструмент для обрезки на компьютере, затем запустите его.
Шаг 2Выберите Новые в строке меню и выберите нужный тип снимка экрана.
Шаг 3Сделайте снимок экрана, а затем нажмите кнопку спасти значок, чтобы выбрать папку для сохранения скриншота.
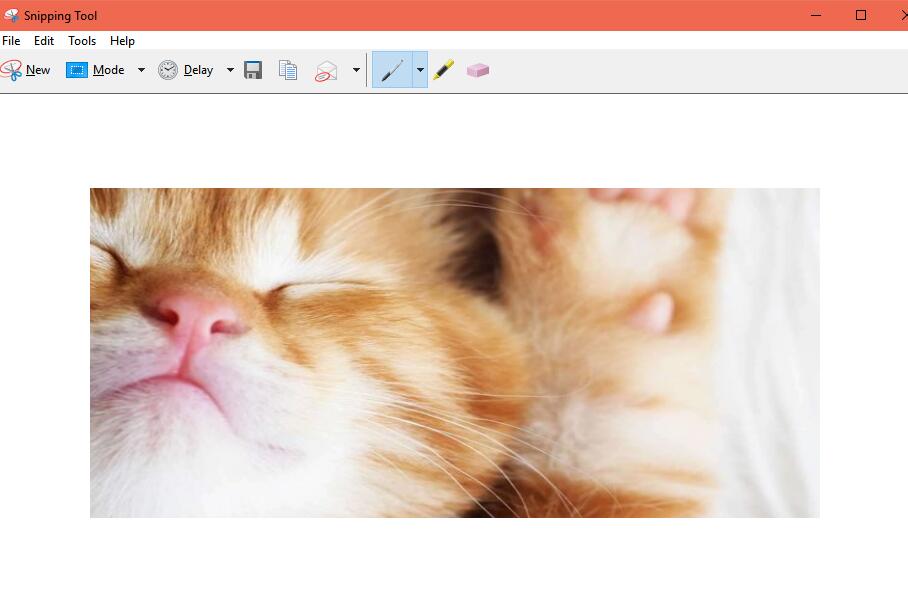
Кто-то может предпочесть узнать, как сделать скриншот на Lenovo онлайн.
FoneLab Screen Recorder позволяет вам захватывать видео, аудио, онлайн-уроки и т. Д. На Windows / Mac, и вы можете легко настраивать размер, редактировать видео или аудио и многое другое.
- Записывайте видео, аудио, веб-камеру и делайте скриншоты на Windows / Mac.
- Предварительный просмотр данных перед сохранением.
- Это безопасно и просто в использовании.
Часть 5. Как сделать снимок экрана на ноутбуке Lenovo онлайн
На рынке существует множество различных онлайн-инструментов для создания снимков экрана, вы всегда можете найти их в Google. Здесь мы представим лучший выбор для вас.
Screenshot.net позволяет сделать снимок экрана на ноутбуке, не загружая что-либо на компьютер. Просто нужно открыть лаунчер в браузере. Он содержит видео-учебник, чтобы показать вам, как его использовать. Вы можете просто проверить приведенные ниже инструкции.
Шаг 1Посетите сайт screenshot.net и нажмите кнопку «Сделать снимок экрана».
Шаг 2Следуйте инструкциям, чтобы добавить программу запуска. Затем легко сделайте снимок экрана.
Шаг 3Сохраните его в папку на вашем компьютере.
Вы можете использовать его инструменты редактирования, чтобы делать скриншоты в соответствии с вашими потребностями. И вы можете загрузить их в облачный сервис после этого, если хотите.
Ну, онлайн-инструменты всегда имеют ограничения, такие как размер файла, скорость работы и т. д., по сравнению с другими компьютерными программами. Это все еще ваш выбор, чтобы принять подходящее решение.
Как видите, все упомянутые выше методы могут решить проблему, например, как сделать снимок экрана на Lenovo Chromebook и других. Делать скриншоты на ноутбуке Lenovo несложно, вы можете сделать это с помощью описанных выше методов простым щелчком мыши.
Часть 6. Часто задаваемые вопросы о том, как сделать снимок экрана на Lenovo
Как сделать скриншот на Lenovo Yoga?
Вы можете попробовать каждый упомянутый выше метод, чтобы сделать снимок экрана на Lenovo Yoga, поскольку они доступны для любого ноутбука с Windows или macOS. Рекомендуется попробовать FoneLab Screen Recorder так как он профессиональный, но простой в использовании.
Как сделать скриншот на ноутбуке Lenovo без PrintScreen?
Помимо PrintScreen, вы можете попробовать FoneLab Screen Recorder, сочетания клавиш и инструменты обрезки.
Куда деваются скриншоты на Леново?
Это зависит от того, как вы делаете скриншоты. Вы можете найти его через Этот компьютер > Картинки > Скриншоты если вы используете принтскрин. Если вы используете FoneLab Screen Recorder, его папка по умолчанию — C:\Users\win 10\Pictures\FoneLab\FoneLab Screen Recorder, и вы можете изменить ее через Настройки > запись > Результат > Расположение файлов скриншотов.
Безопасен ли FoneLab Screen Recorder?
Да, это безопасный инструмент. Как вы знаете, он никогда не сохранит и не изменит ваши данные с компьютера или мобильного телефона. Это на 100% безопасно, если вы хотите записывать экран или делать скриншоты.
FoneLab Screen Recorder позволяет вам захватывать видео, аудио, онлайн-уроки и т. Д. На Windows / Mac, и вы можете легко настраивать размер, редактировать видео или аудио и многое другое.
- Записывайте видео, аудио, веб-камеру и делайте скриншоты на Windows / Mac.
- Предварительный просмотр данных перед сохранением.
- Это безопасно и просто в использовании.
Вот и все о том, как сделать скриншот на ноутбуке Леново. Этот пост будет полезен людям, которые хотят узнать, как сделать снимок экрана на ноутбуке Lenovo.
В этом посте рекомендуется каждый способ сделать снимок экрана на Lenovo, вы можете выбрать соответствующий. Однако, FoneLab Screen Recorder это программа, которую вы не должны пропустить.
Почему бы не скачать и попробовать прямо сейчас!
