Захватывайте видео, аудио, онлайн-уроки и т. Д. В Windows / Mac, и вы можете легко настроить размер, редактировать видео или аудио и многое другое.
- Скриншот Alcaltel
- Скриншот FaceTime
- Скриншот Полная страница
- Снимок экрана
- Скриншот Google Maps
- Скриншот Instagram
- Скриншот Lenovo
- Скриншот DELL
- Скриншот HP
- Снимок экрана Toshiba
- Скриншот Surface Pro
- Скриншот Mac
- Скриншот Macbook
- Скриншот Windows
- Скриншот Windows для ноутбука
- Скриншот Facebook
- Скриншот Snapchat
- Скриншот Samsung
- Скриншот HTC
- Снимок экрана iPhone
- Скриншот iPad Pro
- Скролл скриншот
Как сделать скриншот на iPad разными способами
 Обновлено Лиза Оу / 15 июня 2023 г. 12:20
Обновлено Лиза Оу / 15 июня 2023 г. 12:20Наши преподаватели присылали лекции или обзоры для нашего следующего экзамена через видеопрезентацию. Видео слишком длинное, и я должен поставить его на паузу, чтобы сначала прочитать его содержимое. На самом деле это была пустая трата времени каждый раз, когда я закрывал видео на своем iPad. Мне нужно найти временной интервал, который я сейчас читаю. Не могли бы вы помочь мне научиться делать скриншоты на iPad? Заранее спасибо!
Вы попали на нужную статью, если создание снимков экрана на iPad — это ваша проблема! Мы готовим различные, но быстрые методы, чтобы сделать это. Пожалуйста, внимательно прочитайте этот пост, чтобы процедура прошла успешно. Продолжить.
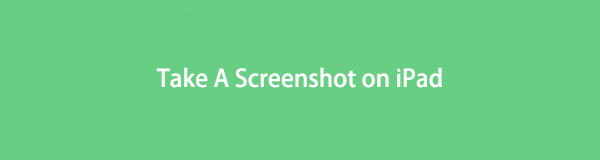

Список руководств
Часть 1. Как сделать снимок экрана на iPad
Существует бесчисленное множество способов сделать скриншот экрана iPad. Вам нужно только выяснить самые простые, чтобы не тратить на это слишком много времени. К счастью, мы заботимся о вас и вашем времени! Мы покажем вам, как делать снимки экрана на iPad одним щелчком мыши. Но, пожалуйста, убедитесь, что вы выполняете их хорошо, чтобы избежать ошибок.
Вы готовы изучить этот процесс? Пожалуйста, продолжайте.
Способ 1. Используйте кнопки iPad
Первый метод, который вы должны использовать для создания снимков экрана iPad, — это их кнопки. Каждая модель iPad содержит разные кнопки и функции.
Не волнуйся. В этом посте будет разделена процедура iPad в зависимости от доступных кнопок. Пожалуйста, узнайте, как сделать снимок экрана на iPad, от всего сердца повторяя приведенные ниже шаги.
Если на вашем iPad есть кнопка «Домой», этот шаг для вас! Вам нужно только ударить по Топовое и Главная кнопку со значком одновременно. Пожалуйста, быстро отпустите кнопки. Убедитесь, что вы нажали их одновременно, потому что они могут выполнять другое действие на iPad. После этого вы увидите предварительный просмотр скриншота внизу. Если вы хотите открыть скриншот, коснитесь его.
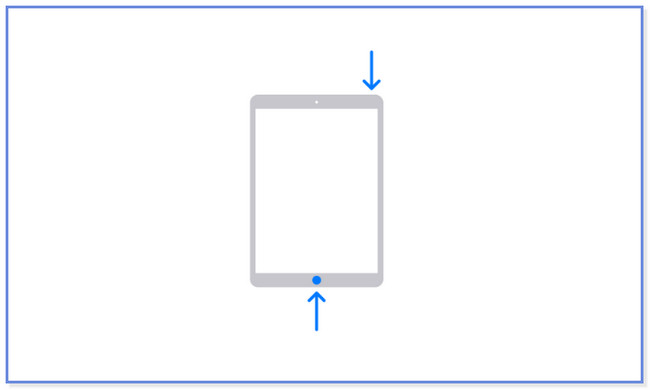
Напротив, как сделать снимок экрана на iPad без кнопки «Домой»? Это просто! Нажмите и удерживайте Топовое и Объём кнопку одновременно. Вы только сделаете это быстро, затем отпустите кнопки. Миниатюра снимка экрана появится в левой части экрана. Коснитесь его, чтобы открыть, и проведите пальцем влево, чтобы отменить действие.
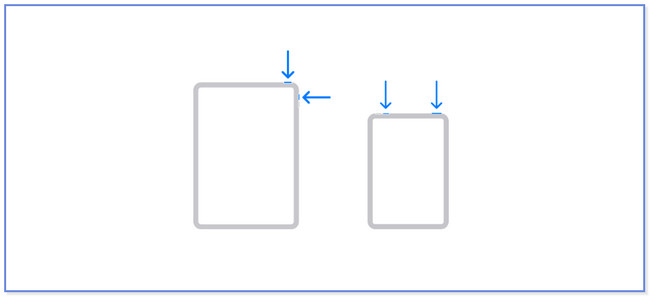
FoneLab Screen Recorder позволяет вам захватывать видео, аудио, онлайн-уроки и т. Д. На Windows / Mac, и вы можете легко настраивать размер, редактировать видео или аудио и многое другое.
- Записывайте видео, аудио, веб-камеру и делайте скриншоты на Windows / Mac.
- Предварительный просмотр данных перед сохранением.
- Это безопасно и просто в использовании.
Способ 2. Используйте iPad AssistiveTouch
Есть ли в iPad функция, которая может помочь вам сделать скриншот экрана? Что ж, в iPad есть функция, которую вы можете использовать для создания скриншотов. Он называется AssistiveTouch. Давайте активируем его и узнаем, как сделать снимок экрана на iPad Mini.
Шаг 1Откройте приложение Настройки значок на вашем iPad. Для этого вам нужно всего лишь коснуться его на экране. После этого вы увидите другие настройки и настройки на экране iPad. Пожалуйста, проведите пальцем вниз по левой стороне и коснитесь значка Универсальный доступ кнопка. Его содержимое появится в правой части экрана iPad.
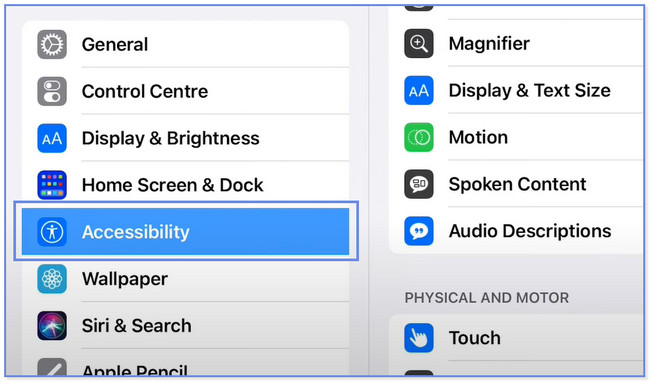
Шаг 2Перейдите в раздел «Физические и двигательные» с правой стороны. Пожалуйста, выберите с нами кнопку потом. Вы будете перенаправлены на другой экран. Пожалуйста, коснитесь AssistiveTouch кнопка вверху. Вам нужно только сдвинуть ползунок вправо, чтобы активировать его. Он должен быть зеленого цвета. Позже вы увидите AssistiveTouch значок на вашем экране.
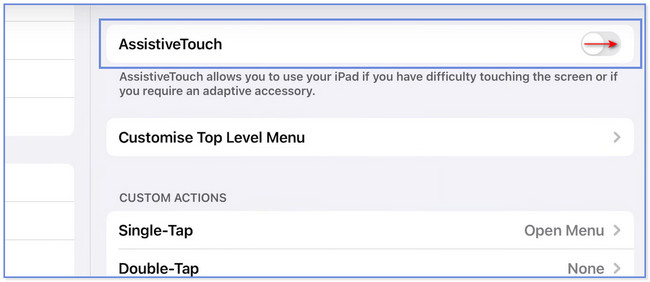
Шаг 3На Пользовательские действия раздел, пожалуйста, нажмите на тот, который вы предпочитаете. Вы можете выбрать одно касание, двойное касание и длительное нажатие. Выбрать Скриншот кнопку, чтобы применить действие. После этого перейдите к экрану, который вы хотите сделать скриншот. Коснитесь AssistiveTouch и найдите значок скриншота. Коснитесь его, чтобы сделать снимок экрана.
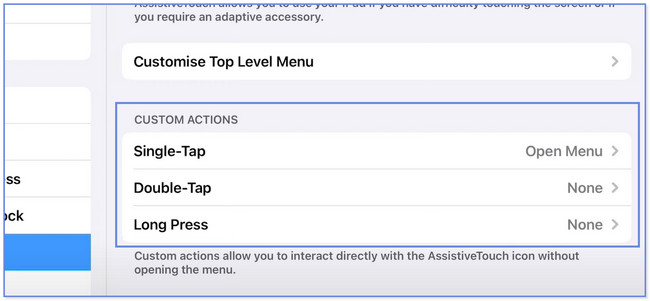
Знаете ли вы, что вы также можете сделать скриншот своего iPad с помощью компьютера? Если нет, то это ваша возможность открыть для себя один из инструментов для записи экрана, который вы можете использовать! Пожалуйста, прокрутите вниз для получения дополнительной информации.
Часть 2. Сделайте снимок экрана на iPad на компьютере с помощью FoneLab Screen Recorder
Если вы хотите сделать скриншот экрана iPad на компьютере, рассмотрите Инструмент моментальных снимков FoneLab. Вам не нужно загружать другое зеркальное приложение на свой iPad. Вы можете подключить свой планшет к программному обеспечению по беспроводной сети через ту же сеть Wi-Fi. После обработки скриншота вы можете отредактировать его с помощью инструментов редактирования этого программного обеспечения. Кроме того, он захватывает экран вашего iPad в высоком качестве.
FoneLab Screen Recorder позволяет вам захватывать видео, аудио, онлайн-уроки и т. Д. На Windows / Mac, и вы можете легко настраивать размер, редактировать видео или аудио и многое другое.
- Записывайте видео, аудио, веб-камеру и делайте скриншоты на Windows / Mac.
- Предварительный просмотр данных перед сохранением.
- Это безопасно и просто в использовании.
Вы можете узнать больше информации после использования инструмента. В качестве руководства, пожалуйста, повторите шаги, описанные ниже.
Шаг 1Чтобы получить программное обеспечение, нажмите кнопку Скачать бесплатно кнопку на официальном сайте. После этого нужно дождаться окончания процедуры. После этого щелкните загруженный файл и настройте его. Нажмите на Установите кнопку после появления окна. Позже компьютер автоматически загрузит и запустит программное обеспечение.
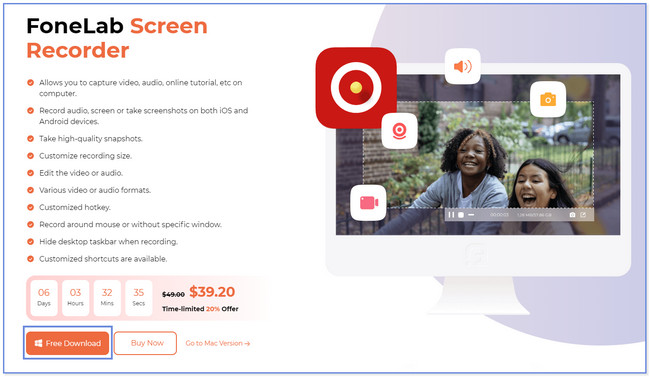
Шаг 2Вы заметите основной интерфейс программного обеспечения. Пожалуйста, найдите Телефон значок в правой части инструмента. После этого выберите операционную систему, которая лучше всего описывает ваш телефон или планшет. Поскольку это iPad, выберите Рекордер iOS .
Шаг 3Программное обеспечение направит вас к другому экрану. Пожалуйста, нажмите на Зеркалирование экрана кнопка слева. После этого будут перечислены инструкции по подключению iPad к компьютеру с помощью программного обеспечения. Подключите iPad к интернет-соединению, к которому в данный момент подключен компьютер. После этого сдвиньте вниз Центр управления вашего iPad и коснитесь значка Зеркало икона. iPad выполнит поиск доступных устройств. Когда появится FoneLab Screen Recorder, нажмите, чтобы выбрать его.
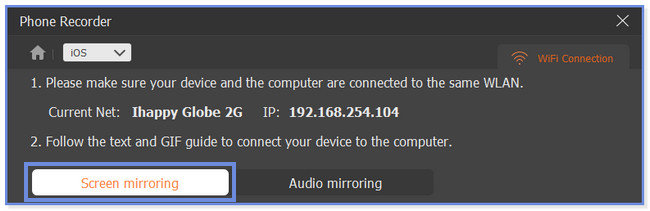
Шаг 4Вы увидите экран iPad на своем компьютере. Пожалуйста, перейдите на свой iPad и найдите экран, который вы хотите сделать скриншотом. После этого нажмите кнопку Снимок кнопку внизу экрана. Программа сделает быстрый снимок экрана вашего iPad.
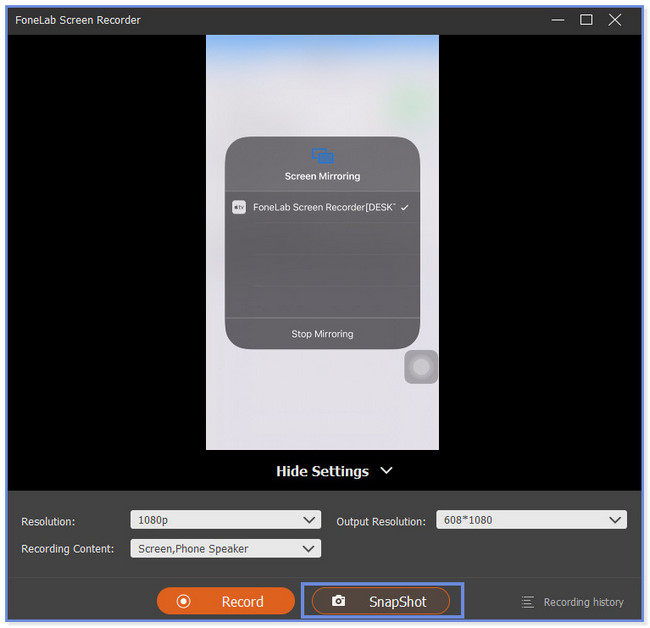
Часть 3. Часто задаваемые вопросы о том, как делать снимки экрана на iPad
1. Почему я не могу сделать снимок экрана на iPad?
Существует множество причин, по которым скриншот на iPad не работает. Они могут быть сломаны, если вы используете кнопки iPad и не можете сделать снимок экрана. Другая возможная причина заключается в том, что функция AssistiveTouch на вашем iPad не активирована. Если это так, вы можете сделать скриншот своего iPad на своем компьютере с помощью стороннего инструмента. Вы можете рассмотреть Инструмент моментальных снимков FoneLab в этом процессе.
2. Законно ли делать скриншоты личных сообщений?
Не является незаконным делать скриншоты личных сообщений, если вы держите их при себе. Кроме того, это не будет незаконным, если у вас есть согласие или разрешение другого лица, с которым вы отправляете текстовые сообщения. Будет незаконным, если вы поделитесь им с некоторыми людьми без разрешения человека. Будьте осторожны, потому что за это по закону предусмотрено соответствующее наказание.
FoneLab Screen Recorder позволяет вам захватывать видео, аудио, онлайн-уроки и т. Д. На Windows / Mac, и вы можете легко настраивать размер, редактировать видео или аудио и многое другое.
- Записывайте видео, аудио, веб-камеру и делайте скриншоты на Windows / Mac.
- Предварительный просмотр данных перед сохранением.
- Это безопасно и просто в использовании.
Мы рады, что вы прочитали нашу статью, чтобы узнать, как делать скриншоты на iPad Mini. Мы надеемся, что мы помогли вам большое время. Этот пост включает в себя наш самый эффективный инструмент для записи экрана, Инструмент моментальных снимков FoneLab. Он имеет больше возможностей, которые вы можете обнаружить! Загрузите его прямо сейчас на свой ПК или Mac.
