- Очистить корзину
- Удалить почтовое приложение
- Очистить кэш на Mac
- Получите больше места на Mac
- Заставьте Chrome использовать меньше оперативной памяти
- Где находится Дисковая утилита на Mac
- Проверить историю на Mac
- Control + Alt + Удалить на Mac
- Проверьте память на Mac
- Проверить историю на Mac
- Удалить приложение на Mac
- Очистить кэш Chrome на Mac
- Проверить хранилище на Mac
- Очистить кеш браузера на Mac
- Удалить избранное на Mac
- Проверьте оперативную память на Mac
- Удалить историю просмотров на Mac
Запустите Mac в безопасном режиме за несколько секунд
 Обновлено Лиза Оу / 20 сентября 2023 г. 09:15
Обновлено Лиза Оу / 20 сентября 2023 г. 09:15Добрый день! Мой Mac сейчас очень старый, и у него возникают некоторые проблемы, особенно при запуске. У меня пока нет денег, чтобы заменить его на новый. Так что у меня нет другого выбора, кроме как исправить это. Вчера я спросил старшего брата, и он предложил мне попробовать запустить Mac в безопасном режиме. Однако я не настолько разбираюсь в технологиях, чтобы это сделать. Вы можете помочь мне? Заранее спасибо, ребята!
Вы можете ошибаться, если думаете, что недостаточно профессиональны, чтобы использовать безопасный режим Mac. Вам нужно только хорошее руководство, чтобы знать, как это сделать. К счастью, этот пост содержит самое простое, но профессиональное руководство по запуску Mac в безопасном режиме. Пожалуйста, прокрутите вниз, чтобы узнать больше.
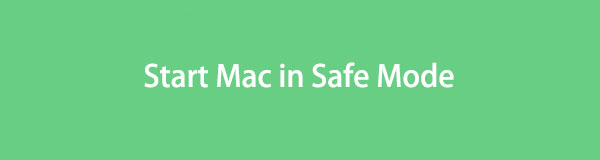

Список руководств
Часть 1. Что такое безопасный режим на Mac
Безопасный режим на Mac — это диагностический режим. Его основная функция — загружать только необходимые файлы при запуске или открытии Mac. В этом случае никакие сторонние инструменты или программы не будут загружаться одновременно с запуском вашего Mac.
Некоторые из вас могут спросить: исправляются ли проблемы с безопасным режимом на Mac? Да. Фактически, эта диагностика может определить причину проблемы с запуском. Он покажет, идет ли речь только о системе Mac или о программном обеспечении. Кроме того, безопасный режим может решить проблемы с программным обеспечением или каталогом на Mac.
Чтобы узнать больше о безопасном режиме Mac, прокрутите вниз.

С FoneLab Mac Sweep вы очистите систему, электронную почту, фотографии, ненужные файлы iTunes, чтобы освободить место на Mac.
- Управление похожими фотографиями и дубликатами файлов.
- Показать вам подробный статус Mac с легкостью.
- Очистите мусорное ведро, чтобы получить больше места для хранения.
Часть 2. Как запустить Mac в безопасном режиме
Этот пост будет неполным, если в нем нет руководства по запуску Mac в безопасном режиме. Если так, то вот оно. Прежде всего сохраняйте все, что вы делаете, на своем Mac. Этот процесс потребует от вас выключения Mac. В любом случае, ниже приведены подробные инструкции, которые помогут вам лучше понять, как запустить Mac в безопасном режиме. Пожалуйста, продолжайте ниже.
Шаг 1Сначала вы должны выключить свой Mac или выключить его. После этого включите его, нажав кнопку выключение клавишу на клавиатуре Mac. Как только вы увидите экран перезагрузки, нажмите клавишу Shift слева. Не отпускайте его, пока не увидите на экране окно входа в систему.
Шаг 2Пожалуйста, войдите на свой Mac. Если Mac снова попросит вас войти в систему, вам нужно будет войти только для подтверждения. После этого вы должны увидеть Безопасной загрузки интерфейс.
После включения Mac вам необходимо проверить, находится ли он уже в безопасном режиме. Если да, вы можете использовать приложение «Информация о системе» для проверки.
Шаг 1Пожалуйста, нажмите клавишу Option на вашем Mac. После этого нажмите кнопку Apple значок или меню Apple в правом верхнем углу. На экране появится еще одна опция основного интерфейса. Пожалуйста, нажмите кнопку Информация о системе кнопка среди всех.
Шаг 2На экране вы увидите несколько списков. Слева прокрутите вниз и найдите раздел «Программное обеспечение». Нажмите кнопку, и вы должны увидеть Обзор системного программного обеспечения кнопка справа. Найдите Режим загрузки, и вы должны увидеть Безопасный режим.
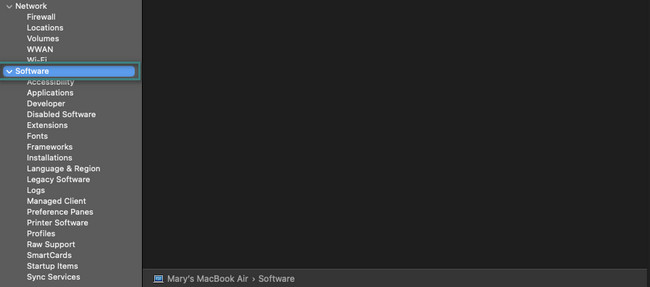
Если вы решите выйти из безопасного режима вашего Mac, вам нужно будет только выключить его. Включите его сразу после этого. Пожалуйста, подождите, пока Mac включится. Следуя предыдущему методу, вы можете еще раз проверить, выходит ли он из безопасного режима. Однако вместо просмотра Безопасный режим в режиме загрузки вы должны увидеть Нормальный путь.
Часть 3. Как очистить данные на Mac с помощью FoneLab Mac Sweep
Что, если заполненное хранилище Mac является основной проблемой при запуске вашего Mac? Если это так, пожалуйста, используйте Очистка FoneLab Mac. Мы докажем вам, почему этот инструмент необходимо использовать. Другие его функции смотрите в списке ниже.

С FoneLab Mac Sweep вы очистите систему, электронную почту, фотографии, ненужные файлы iTunes, чтобы освободить место на Mac.
- Управление похожими фотографиями и дубликатами файлов.
- Показать вам подробный статус Mac с легкостью.
- Очистите мусорное ведро, чтобы получить больше места для хранения.
- Большую часть времени программы занимают большую часть места на Mac. Этот инструмент может удалить программы на вашем Mac, включая другие их данные.
- Чтобы узнать статус вашего Mac, используйте функцию «Состояние» этого программного обеспечения. Он может показать вам конкретную производительность вашего Mac.
- Этот инструмент может удалить огромные ненужные файлы на вашем Mac. Он включает в себя дубликаты файлов и фотографий.
Вышеупомянутые функции — это лишь краткое представление о том, что содержит программное обеспечение. Прокрутите вниз, чтобы узнать, как Очистка FoneLab Mac безопасно удаляет данные на вашем Mac. Двигаться дальше.
Шаг 1Загрузите файл программного обеспечения, чтобы установить его на свой Mac. Выбрать Бесплатная загрузка кнопку на официальном сайте, чтобы сделать это. Настройте инструмент, и ноутбук после этого автоматически запустит его. Программное обеспечение позволит вам выбрать, какую функцию вы будете использовать в следующем интерфейсе. Его основные функции включают разделы «Состояние», «Очистка» и «Инструментарий».
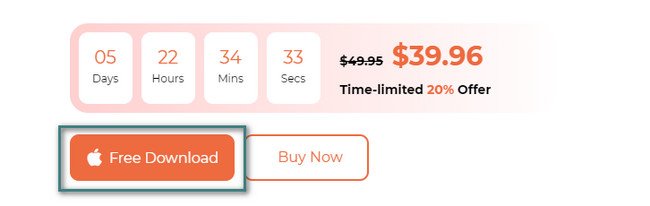
Шаг 2Если вы выбираете Статус: Кнопка, инструмент покажет вам текущий статус вашего Mac. Часть информации, которую покажет вам программное обеспечение, — это память, диск и процессор Mac. Вы увидите дополнительные 8 функций, если выберете очиститель кнопка. Если вы выберете Инструментарий кнопку, вы увидите остальные 6 функций. Пожалуйста, выберите один из них.
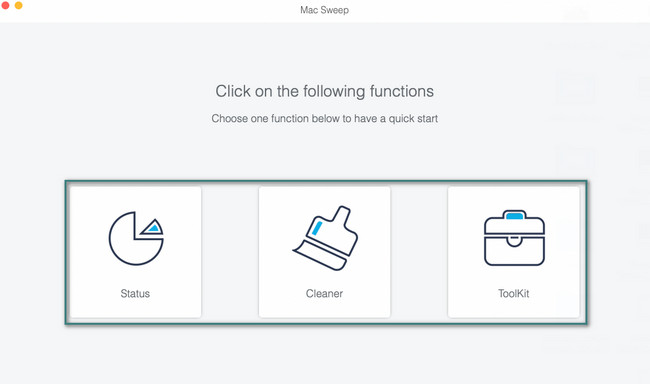
Шаг 3Пожалуйста, прочитайте описание выбранной вами функции. После этого нажмите кнопку Сканировать кнопка. Инструмент начнет находить данные, связанные с действием. Позже нажмите кнопку Вид .
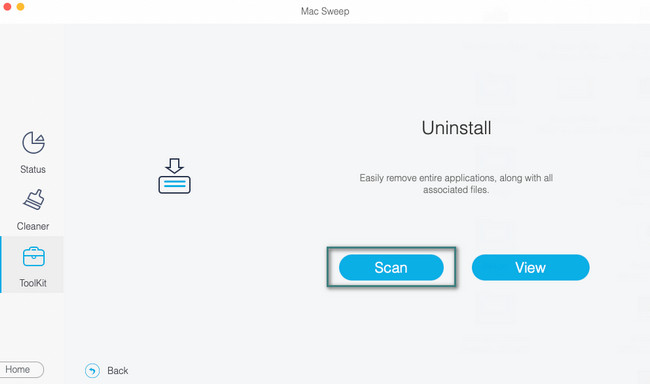
Шаг 4Выберите классификации данных, которые вы хотите удалить на своем Mac. Запустите удаление, нажав кнопку Чистка Кнопка в правом нижнем углу основного интерфейса.
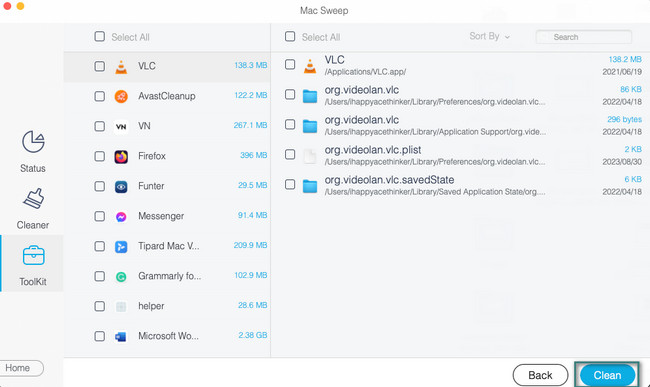
Часть 4. Часто задаваемые вопросы о том, как запустить Mac в безопасном режиме
1. Почему я не могу загрузить свой Mac в безопасном режиме?
Основная причина, по которой вы не можете загрузить его, — неправильные настройки безопасности. Одной из функций настроек Mac является FileVault. Если он включен, это может помешать процессу безопасного режима. Рекомендуется отключить его. Для этого нажмите кнопку Apple значок в верхнем левом углу Mac. Выбрать Системные настройки кнопку, и на экране появится окно. Выберите Приватность и Защита и перейдите к FileVault Вкладка. Нажмите Отключить FileVault кнопку, чтобы деактивировать ее.
2. Удаляет ли безопасный режим файлы?
К счастью, нет. Безопасный режим не удалит файлы с ваших устройств, например Mac. Если да, то этот процесс безопасен, и вам не нужно беспокоиться о важных файлах на вашем Mac. Однако, если вы недовольны своими файлами, создайте их резервные копии в зависимости от ваших предпочтений.
Вы прочитали эту часть поста! Это означает, что вы уже встречались с методами и информацией, позволяющей научиться перезагружать Mac в безопасном режиме. Кроме того, вы можете использовать наш инструмент, Очистка FoneLab Mac, чтобы удалить некоторые неважные файлы на вашем Mac. В этом случае Mac освободит немного места. Спасибо!

С FoneLab Mac Sweep вы очистите систему, электронную почту, фотографии, ненужные файлы iTunes, чтобы освободить место на Mac.
- Управление похожими фотографиями и дубликатами файлов.
- Показать вам подробный статус Mac с легкостью.
- Очистите мусорное ведро, чтобы получить больше места для хранения.
