- Часть 1. Синхронизируйте заметки с iPhone на Mac с помощью iTunes
- Часть 2. Синхронизация заметок с iPhone на Mac с помощью Finder
- Часть 3: синхронизация заметок с iPhone на Mac с помощью iCloud
- Часть 4: Синхронизируйте заметки с iPhone на Mac с помощью Airdrop
- Часть 5: Как синхронизировать заметки с iPhone на Mac без iCloud по электронной почте
- Часть 6: Как перенести заметки с iPhone на Mac без iCloud через Mac FoneTrans для iOS
- Часть 7. Часто задаваемые вопросы о синхронизации заметок с iPhone на Mac
- Напоминание
- История сафари
- Safari Bookmark
- Видео
- Музыка
- Контакты
- Календарь
- App Дата
- SMS
- Шеззаде
- Заметки
- Документ
- Фото
Как синхронизировать заметки с iPhone на Mac: 6 самых удобных способов
 Размещено от Лиза Оу / 04 мар 2022 13:30
Размещено от Лиза Оу / 04 мар 2022 13:30Большую часть времени мы записываем различную информацию в наших заметках. Так что мы легко найдем их в будущем, особенно когда они нам понадобятся. Возможно, вам захочется просмотреть их на Mac на большом экране. Или вам может понадобиться сделать их резервную копию на вашем Mac. Другое дело, что ваших заметок накопилось так много, поэтому необходимо синхронизировать или сделать резервную копию их в таком месте, как Mac. Но вопрос в том, как вы можете синхронизировать или перенести свои заметки с iPhone на Mac? Ну, есть много способов сделать это. Итак, сегодня мы научим вас и поделимся 6 полезными методами синхронизации ваших заметок с iPhone на Mac.
С FoneTrans для iOS вы сможете свободно передавать свои данные с iPhone на компьютер. Вы можете не только передавать текстовые сообщения iPhone на компьютер, но также легко переносить фотографии, видео и контакты на ПК.
- Передача фотографий, видео, контактов, WhatsApp и других данных с легкостью.
- Предварительный просмотр данных перед передачей.
- Доступны iPhone, iPad и iPod touch.
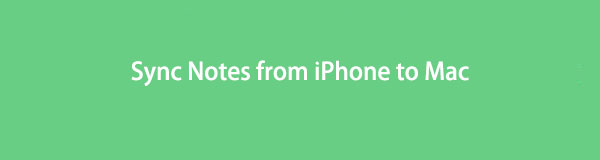

Список руководств
- Часть 1. Синхронизируйте заметки с iPhone на Mac с помощью iTunes
- Часть 2. Синхронизация заметок с iPhone на Mac с помощью Finder
- Часть 3: синхронизация заметок с iPhone на Mac с помощью iCloud
- Часть 4: Синхронизируйте заметки с iPhone на Mac с помощью Airdrop
- Часть 5: Как синхронизировать заметки с iPhone на Mac без iCloud по электронной почте
- Часть 6: Как перенести заметки с iPhone на Mac без iCloud через Mac FoneTrans для iOS
- Часть 7. Часто задаваемые вопросы о синхронизации заметок с iPhone на Mac
Часть 1. Синхронизируйте заметки с iPhone на Mac с помощью iTunes
Одним из известных приложений, которое может синхронизировать файлы между устройствами iOS и компьютерами, является iTunes. Пользователи могут воспроизводить и систематизировать свои данные и даже создавать резервные копии своих важных файлов. Если вы хотите синхронизировать свои заметки с iPhone на Mac с помощью iTunes, это также возможно. Кроме того, iTunes предустановлен на каждом Mac, поэтому вам не нужно загружать и устанавливать его. Теперь, вот следующие шаги, которые вы можете выполнить.
Шаги о том, как синхронизировать заметки с iPhone на Mac с помощью iTunes:
Шаг 1Прежде всего, запустите приложение iTunes на своем Mac.
Шаг 2Затем подключите iPhone к Mac с помощью USB-кабелей.
Шаг 3Затем щелкните значок своего устройства в верхней левой строке меню основного интерфейса.
Шаг 4После этого вы увидите все содержимое вашего iPhone на левой боковой панели. Просто нажмите на Инфо опцию.
Шаг 5Наконец, поставьте галочку в поле рядом с Синхронизация Примечания с под Другое раздел. И нажмите кнопку «Синхронизировать» в левом нижнем углу, и ваши заметки будут синхронизированы на Mac.
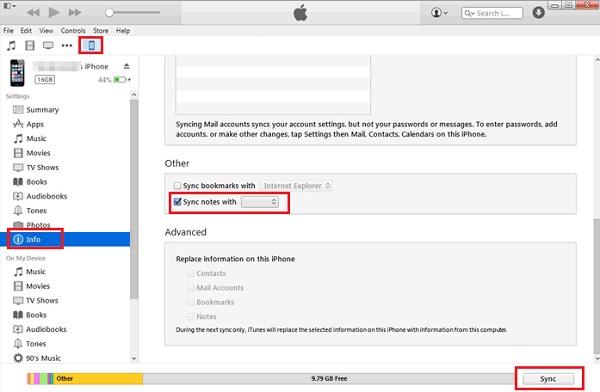
Вот и все! Если у вас более ранняя версия операционной системы для Mac, например macOS Mojave, этот способ вам подойдет. Однако этот метод больше не доступен для более поздних версий macOS. При этом вы можете увидеть следующий метод, который будет работать на вашем обновленном Mac, в следующей части этого поста.
С FoneTrans для iOS вы сможете свободно передавать свои данные с iPhone на компьютер. Вы можете не только передавать текстовые сообщения iPhone на компьютер, но также легко переносить фотографии, видео и контакты на ПК.
- Передача фотографий, видео, контактов, WhatsApp и других данных с легкостью.
- Предварительный просмотр данных перед передачей.
- Доступны iPhone, iPad и iPod touch.
Часть 2. Синхронизируйте заметки с iPhone на Mac с помощью Finder
Если вы используете обновленные версии операционной системы Mac, вместо этого вы можете использовать приложение Finder. Это инструмент, который позволяет вам мгновенно найти то, что вы ищете, на вашем устройстве. Это также позволяет вам получить доступ ко всему вашему контенту на вашем устройстве и iPhone, как это делает iTunes. Наконец, вы также можете синхронизировать свои заметки здесь. Хотите знать, как? См. и выполните приведенные ниже шаги.
Шаги о том, как синхронизировать заметки с iPhone с помощью Finder:
Шаг 1Для начала запустите Finder приложение на вашем Mac.
Шаг 2После этого подключите устройство iPhone к Mac с помощью USB-кабеля.
Шаг 3Затем выберите имя вашего iPhone на левой панели основного интерфейса.
Шаг 4Наконец, в строке меню выберите пункт «Информация». И поставьте галочку напротив Синхронизация Примечания. Вот и все!
Теперь вы, наконец, синхронизировали свои заметки с iPhone на Mac с помощью Finder. Процесс с iTunes такой же, потому что оба они имеют похожий интерфейс и функции. Пользователи iPhone знают об iCloud и его возможностях, но можете ли вы также синхронизировать или хранить там свои заметки? Узнайте это, когда вы перейдете к следующей части.
Часть 3. Синхронизация заметок с iPhone на Mac с помощью iCloud
Многие пользователи знали, что такое iCloud. Это служба синхронизации облачных хранилищ и хранилищ. И, конечно же, вы можете синхронизировать свои заметки со своего iPhone и получать к ним доступ на других устройствах. Действительно полезный способ сделать резервную копию данных с вашего устройства Apple. Однако, используя это, у вас есть только ограниченные заметки, которые вы можете хранить в своем iCloud, поскольку он просто дает 5 ГБ бесплатного хранилища iCloud. Итак, вот как синхронизировать ваши заметки с помощью этого метода.
Шаги по синхронизации между iPhone и Mac с iCloud:
Шаг 1Прежде всего, перейдите в Настройки вашего iPhone. Затем коснитесь [ваше имя].
Шаг 2Затем нажмите ICloud опцию.
Шаг 3Затем прокрутите вниз, пока не найдете Заметки и включите его.
Шаг 4После этого на вашем Mac перейдите в Системные настройки и войдите в тот же iCloud. Наконец, все ваши заметки будут синхронизированы с вашего iPhone на Mac.
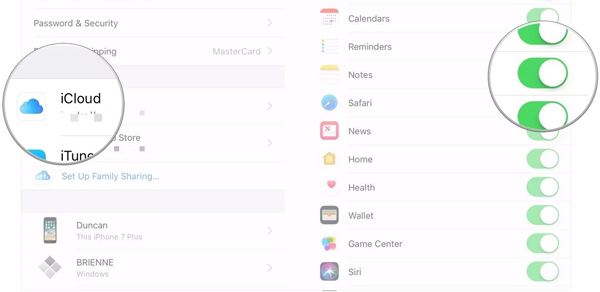
Ну вот! Обратите внимание, что вы также можете включить iCloud Notes на свой Mac. Для этого перейдите в «Системные настройки» > «Apple ID» > «iCloud» и, наконец, установите флажок «Заметки». Теперь вы синхронизировали свои заметки. Но всегда помните, что у вас есть только ограниченное пространство для хранения iCloud, и вы можете выбрать, какие заметки можно синхронизировать соответствующим образом.
Часть 4. Синхронизируйте заметки с iPhone на Mac с помощью Airdrop
Вместо использования iCloud для синхронизации заметок вы можете просто перенести их с iPhone на Mac. В этом смысле у вас также есть свои заметки как на iPhone, так и на Mac. Вы можете выбрать заметки, которые хотите сохранить и сделать резервную копию, отправив их на свой Mac с помощью Airdrop. И вот как вы это делаете.
Шаги о том, как синхронизировать заметки с iPhone на Mac с помощью Airdrop:
Шаг 1Во-первых, на iPhone и Mac включите Airdrop. Но вы также можете открыть свои заметки, выбрать заметки, коснуться значка с тремя точками Отправить копию > Выброска десанта. И он автоматически включит ваш Airdrop на вашем iPhone.
Шаг 2Затем выберите Mac или его имя в качестве получателя заметок, которыми вы делитесь.
Шаг 3Затем на вашем Mac появится сообщение, и просто коснитесь Принять возможность добавить и сохранить элемент на вашем Mac.
Шаг 4Наконец, проверьте это, зайдя в Заметки приложение на вашем Mac. Вот и все!
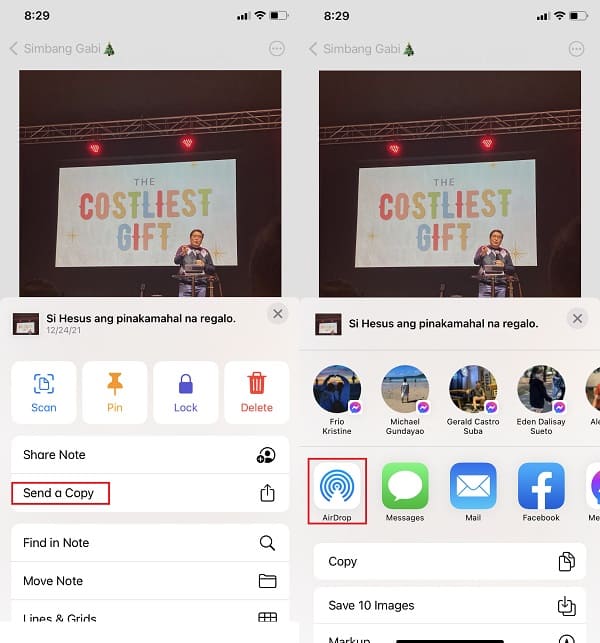
Теперь ваши заметки хранятся на вашем Mac с помощью функции Airdrop. Если вам нужен другой способ переноса важных заметок с вашего iPhone на Mac, ознакомьтесь с ним в следующей части.
С FoneTrans для iOS вы сможете свободно передавать свои данные с iPhone на компьютер. Вы можете не только передавать текстовые сообщения iPhone на компьютер, но также легко переносить фотографии, видео и контакты на ПК.
- Передача фотографий, видео, контактов, WhatsApp и других данных с легкостью.
- Предварительный просмотр данных перед передачей.
- Доступны iPhone, iPad и iPod touch.
Часть 5. Как синхронизировать заметки с iPhone на Mac без iCloud по электронной почте
Другой способ синхронизировать заметки с вашего iPhone на Mac — через электронную почту или с помощью учетной записи Google Gmail. Не волнуйся. Это разрешено и все еще работает в наши дни. Вы просто включите эту опцию в настройках на Mac или iPhone. Смотрите и следуйте инструкциям ниже, чтобы узнать, как это делается.
Шаги по включению синхронизации Notes для Gmail на iPhone:
Шаг 1Для начала перейдите в Настройки приложение на вашем iPhone.
Шаг 2Затем прокрутите вниз, найдите параметры почты и коснитесь их.
Шаг 3Затем нажмите Учетные записи тогда Gmail вариант. Если вы еще не добавили учетную запись Gmail, прикрепите ее, коснувшись значка Добавить учетные записи > Вход на кнопки вашей учетной записи Google.
Шаг 4Наконец, включите параметр «Заметки» и нажмите кнопку Сохранить .
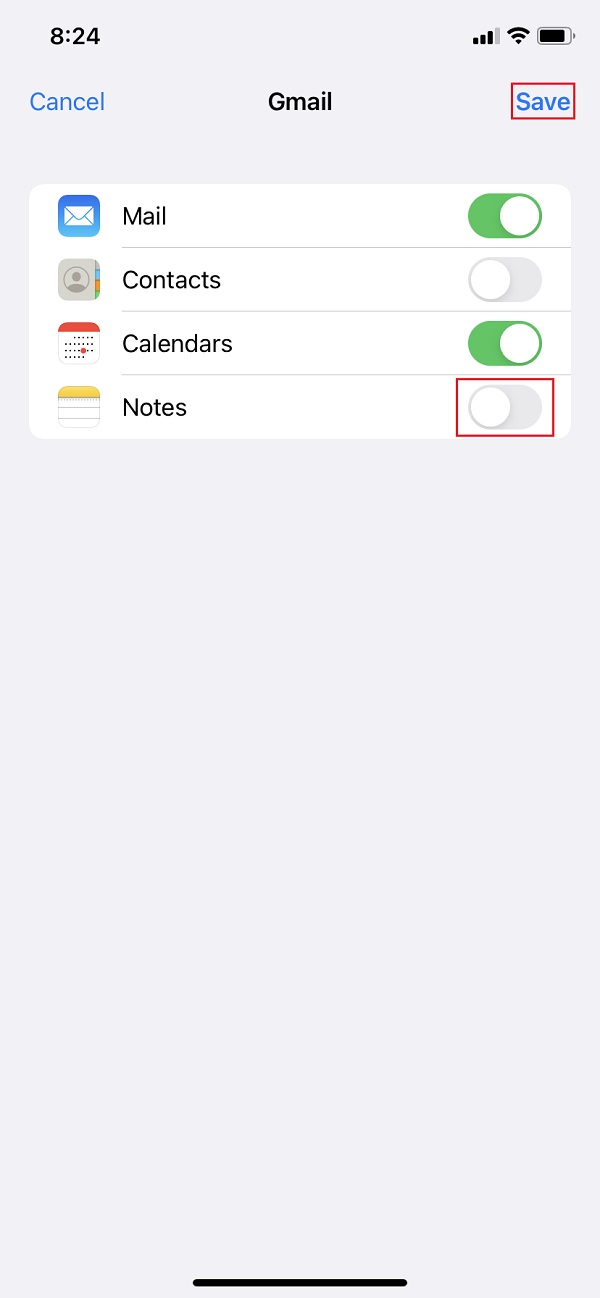
Шаги по включению Notes Sync для Gmail на Mac:
Шаг 1Сначала запустите Заметки приложение на вашем Mac.
Шаг 2Затем, щелкните Заметки в строке меню.
Шаг 3Затем нажмите Finder > Учетные записи > Google и войдите в свою учетную запись.
Шаг 4Наконец, установите флажок рядом с Notes. Вот и все!
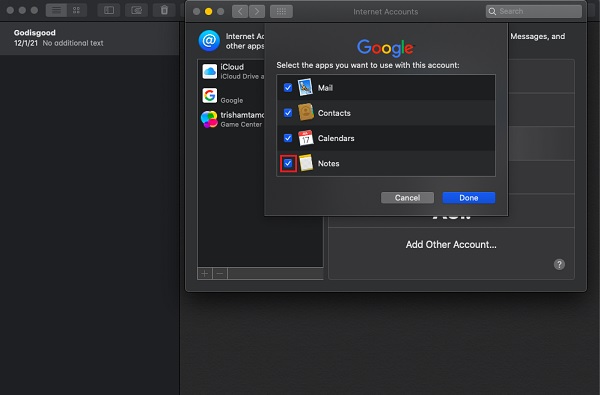
Теперь все, что вы храните в своих заметках, будет синхронизировано с вашей электронной почтой или учетной записью Gmail. Если вы все еще не удовлетворены этим методом, вы можете попробовать использовать лучший инструмент для переноса, который у вас когда-либо был. Перейдите к следующей части этого сообщения, чтобы увидеть настоятельно рекомендуемый инструмент.
Часть 6. Как перенести заметки с iPhone на Mac без iCloud через Mac FoneTrans для iOS
При переносе заметок с вашего iPhone на Mac вы можете использовать Mac FoneTrans для iOS. Профессиональный инструмент для передачи заметок iOS для пользователей Mac и Windows. Фактически, с помощью этой программы вы можете перемещать все типы данных с вашего iPhone на Mac. Кроме того, вы также можете использовать это для резервного копирования файлов данных вашего устройства. Что еще интереснее, вы можете выборочно перемещать свои файлы, включая заметки, с устройства iPhone на Mac. Это идеальный инструмент, который может помочь вам с вашими потребностями передачи. Теперь начните передавать свои заметки, следуя приведенным ниже подробным инструкциям.
С FoneTrans для iOS вы сможете свободно передавать свои данные с iPhone на компьютер. Вы можете не только передавать текстовые сообщения iPhone на компьютер, но также легко переносить фотографии, видео и контакты на ПК.
- Передача фотографий, видео, контактов, WhatsApp и других данных с легкостью.
- Предварительный просмотр данных перед передачей.
- Доступны iPhone, iPad и iPod touch.
Шаги о том, как перенести заметки с iPhone на Mac с помощью iCloud:
Шаг 1Прежде всего, загрузите и установите инструмент Mac FoneTrans для iOS на вашем Mac, посетив его официальный сайт. Перетащив значок инструмента на значок папки «Приложения», установите его. И откройте его.
Шаг 2После этого подключите iPhone к Mac с помощью USB-кабеля. Затем инструмент автоматически обнаружит ваше устройство и покажет вам основную информацию о вашем iPhone.
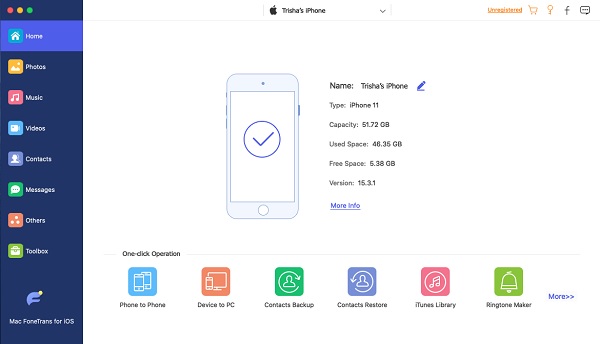
Шаг 3Затем на левой панели основного интерфейса нажмите кнопку Другое вариант. С этого момента вы увидите Заметки вариант во втором левом столбце.
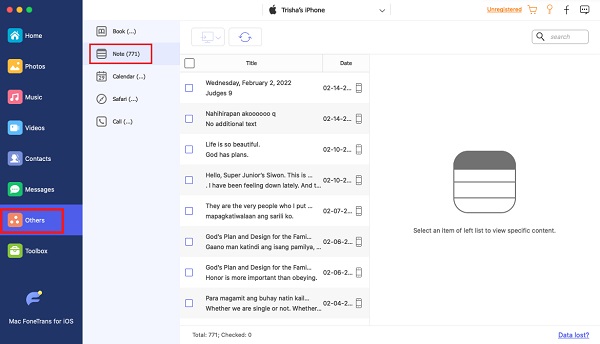
Шаг 4Затем начните выбирать заметки, которые вы хотите перенести или синхронизировать на своем Mac. Поставьте галочку в поле примечаний.
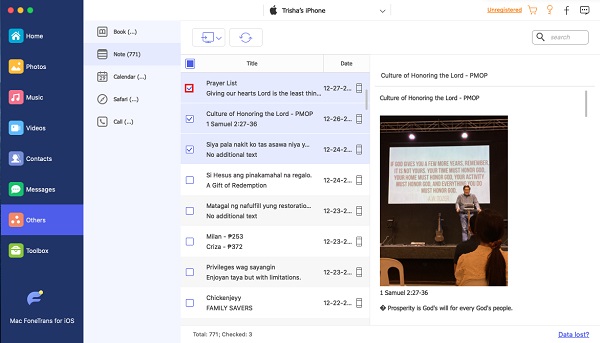
Шаг 5Наконец, нажмите Экспортировать для значка и выберите тип файла, в который вы хотите сохранить заметки Экспорт в Mac вариант в раскрывающемся списке. И заметки будут автоматически сохранены на вашем Mac. Вот и все!
И этот способ также можно использовать для синхронизации заметок с Mac на iPhone. Есть еще много вещей, которые вы можете сделать с помощью FoneTrans для iOS. При этом мы искренне рекомендуем вам использовать этот инструмент для ваших нужд.
Часть 7. Часто задаваемые вопросы о синхронизации заметок с iPhone на Mac
1. Как синхронизировать заметки с Mac на iPhone?
Чтобы синхронизировать важные заметки с Mac на iPhone, откройте «Системные настройки» на док-станции Mac. Затем отметьте Apple ID и войдите в свою учетную запись. Наконец, установите флажок рядом с заметками из перечисленных приложений для синхронизации. И FoneTrans для iOS рекомендуется для его простых шагов.
2. Почему я не могу синхронизировать свои заметки с iPhone на Mac?
Существуют различные причины, по которым вы не можете синхронизировать заметки с вашего iPhone на Mac, в зависимости от того, какой метод вы использовали для этого: 1. Учетная запись Apple ID отличается. 2. Заметки хранятся локально на вашем iPhone. 3. Отключите iCloud для заметок. Вот почему убедитесь, что вы проверили это, чтобы у вас не было проблем с синхронизацией ваших заметок.
С FoneTrans для iOS вы сможете свободно передавать свои данные с iPhone на компьютер. Вы можете не только передавать текстовые сообщения iPhone на компьютер, но также легко переносить фотографии, видео и контакты на ПК.
- Передача фотографий, видео, контактов, WhatsApp и других данных с легкостью.
- Предварительный просмотр данных перед передачей.
- Доступны iPhone, iPad и iPod touch.
Подводя итог, вы можете эффективно синхронизировать и передавать свои заметки с iPhone на Mac, используя 6 упомянутых методов. Не волнуйся. Все эти методы все еще работают, и вы можете попробовать один из них, некоторые или все из них. Тем не менее, мы настоятельно рекомендуем Mac FoneTrans для iOS, попробуйте, и мы гарантируем вам, что это может помочь вам во многих отношениях. Следовательно, это все еще ваш выбор.
