Восстановите утерянные / удаленные данные с компьютера, жесткого диска, флэш-накопителя, карты памяти, цифровой камеры и многого другого.
Надежные методы восстановления и исправления нечитаемых дисков на Mac
 Обновлено Лиза Оу / 08 декабря 2022 г. 16:30
Обновлено Лиза Оу / 08 декабря 2022 г. 16:30При использовании Mac бывают случаи, когда вы по какой-то причине не видите свои файлы. Это может быть связано с тем, что вставленный диск не читался компьютером или устройством. Есть много вероятных причин, почему это происходит. Используемое вами устройство может не поддерживать файловую систему накопителя.

Не волнуйся. В этой статье приведены решения и руководства по устранению неполадок для этой конкретной проблемы. Он также содержит лучший инструмент для восстановления данных, если вы потеряете некоторые данные во время ремонта диска. Этот инструмент — FoneLab Data Retriever. Он включает в себя функции, которые вам очень пригодятся. Будьте осведомлены и осваивайте управляемые шаги для достижения наилучших результатов.

Список руководств
Часть 1. Почему вставленный диск не читался на компьютере Mac
Если диск не читается на вашем устройстве, на это есть возможные причины. При использовании Mac он не будет читать диск, если ваша файловая система NTFS. Эта файловая система несовместима с этим устройством. Существует тенденция к тому, что файлы будут повреждены после того, как вы вставите диск. Вам необходимо отформатировать его в файловую систему, которую поддерживает это устройство. Также возможно, что проблема на вашем Mac. Вы должны проверить каждое устройство, которое вы используете, чтобы узнать, почему вставленный диск не читается компьютером Mac. Другие причины перечислены ниже:
- Используемый вами диск зашифрован.
- Диск, который вы используете, поврежден.
- Разрешение для диска не установлено на вашем Mac.
- Вирусные атаки.
Это единственные возможные причины. Существует бесчисленное множество причин, по которым ваше устройство не читает вставленный диск. Однако, как только вы обнаружите причину, по которой это происходит, вы можете продолжить прокрутку вниз. Вы увидите решения для устранения вашей проблемы на вашем диске.
Часть 2. Как исправить вставленный диск, который не читался на Mac
Будет пустой тратой времени, если вы будете выполнять пробы и ошибки на своем устройстве. Определение причин проблемы позволит выбрать правильное руководство по устранению неполадок. В этом случае убедитесь, что вы используете эффективное руководство для вашей ситуации. В каждом из них есть сложные шаги, но эта статья послужит вам руководством. Это решит вашу проблему с диском, который вы вставили, не читался на Mac. Найдите решение для своего диска, используя приведенные ниже методы.
Метод 1. Используйте первую помощь на Дисковой утилите
В Mac есть встроенные инструменты или функции, которые можно использовать для исправления диска. Одним из них является Дисковая утилита. Чтобы узнать, как использовать этот инструмент, двигайтесь дальше.
Шаг 1Посмотрите на график Finder на Mac введите Дисковая утилита, затем запустите его.
Шаг 2Вы увидите свой диск с левой стороны. Выберите диск, который устройство не читает, затем нажмите кнопку Первая помощь значку.
Шаг 3Щелкните значок Run кнопку после этого и дождитесь завершения процесса. Наконец, нажмите кнопку Готово кнопку после завершения процесса. Теперь попробуйте снова вставить диск на свой Mac.
Способ 2. Обновите драйвер Mac
Шаг 1Ищите Системные настройки вашего Mac.
Шаг 2Вы увидите Обновление ПО, затем щелкните его. Найдите, есть ли в системе необходимые обновления.
Шаг 3Если есть обновления, нажмите кнопку Обнови сейчас кнопка. Однако вы можете проверить "Автоматически обновлять мой MacКнопка ".
Если при исправлении USB-накопителя есть потерянные файлы, которые не читаются на Mac, продолжайте.
Часть 3. Как восстановить данные с нечитаемого диска на Mac с помощью FoneLab Data Retriever
Многочисленные инструменты восстановления данных доступны только в Windows. Редко найти надежный и доступный как для Mac, так и для Windows. К счастью, Восстановитель данных FoneLab Mac поддерживает эти две операционные и компьютерные системы. В этом случае вы можете восстановить данные с диска вы вставили то, что не читалось компьютером на Mac. Это лучшее программное обеспечение, которое вы можете использовать, если вы не уверены в файлах, которые вы извлекаете. Он поддерживает несколько типов восстанавливаемых данных, таких как документы, электронные письма, видео и многое другое! Вы можете использовать другие онлайн-инструменты для восстановления, но этот лучший и ведущий. Чтобы испытать его выдающиеся функции, выполните следующие действия.
FoneLab Data Retriever - восстанавливайте потерянные / удаленные данные с компьютера, жесткого диска, флэш-накопителя, карты памяти, цифровой камеры и многого другого.
- С легкостью восстанавливайте фотографии, видео, контакты, WhatsApp и другие данные.
- Предварительный просмотр данных перед восстановлением.
Шаг 1Чтобы начать процесс, скачайте Восстановитель данных FoneLab Mac. Поскольку вы используете Mac, вы будете использовать версию этого инструмента для Mac. Нажмите на Бесплатная загрузка кнопка со значком Apple сбоку. Пожалуйста, дождитесь процесса загрузки; затем инструмент восстановления позволит вам настроить его на вашем Mac. Позже установите его, запустите и запустите программное обеспечение на своем устройстве.
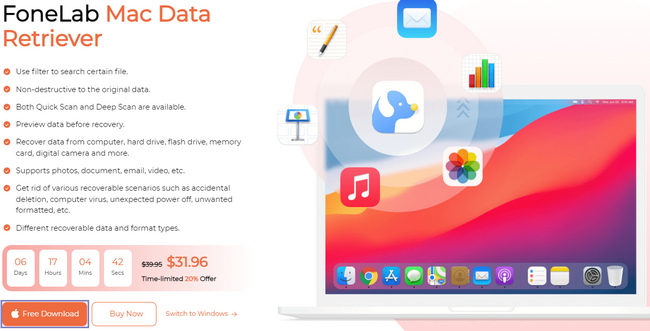
Шаг 2Запуск программного обеспечения приведет вас к его функциям. Под Mac Восстановление данных вариант, щелкните Start кнопка. Инструмент восстановления данных позволит вам использовать функции, совместимые с Mac.
Примечание. Вы можете использовать этот инструмент, если у вас есть такая же проблема с другими устройствами. Примерами являются iOS, Android и Windows, поскольку этот инструмент поддерживает эти устройства.
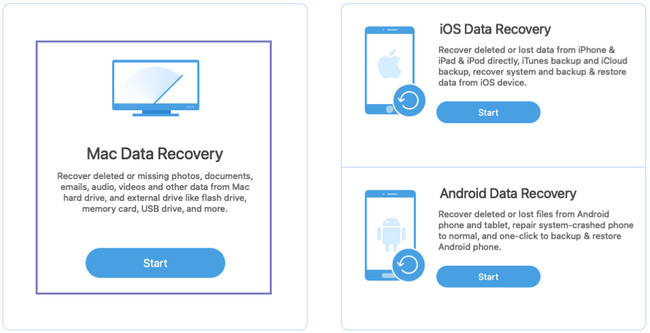
Шаг 3В верхней части основного интерфейса инструмента выберите тип данных ваших файлов. Пожалуйста, выберите все из них. Это делается для того, чтобы вы восстановили все потерянные файлы. Под ними выберите расположение ваших файлов. Вы можете проверить кружок над Съемные диски or жесткие диски выбрать его.
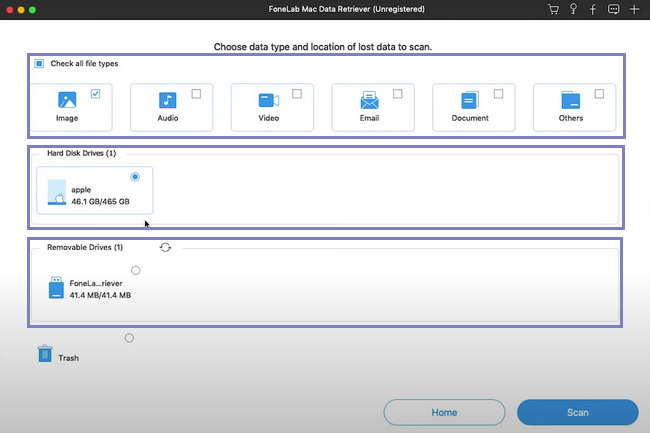
Шаг 4Теперь ваши файлы на диске готовы к обработке. Вы должны перепроверить, прежде чем продолжить, чтобы не повторять этот шаг. Если вы считаете, что выбрали все файлы и их расположение, нажмите кнопку Сканировать кнопку и подождите несколько секунд.
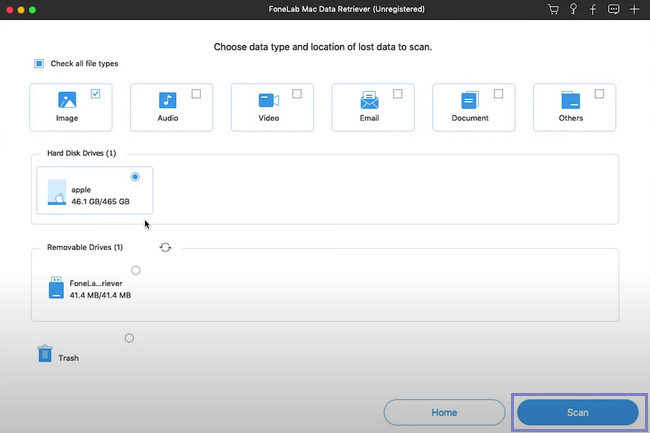
Шаг 5Вы можете использовать ФИЛЬТР кнопку, если вы знаете точную дату и время ваших файлов. Это поможет вам быстрее найти файлы. По этой причине вы сэкономите больше времени. После того, как вы заполните необходимую информацию, нажмите кнопку Применить кнопку для реализации изменений.
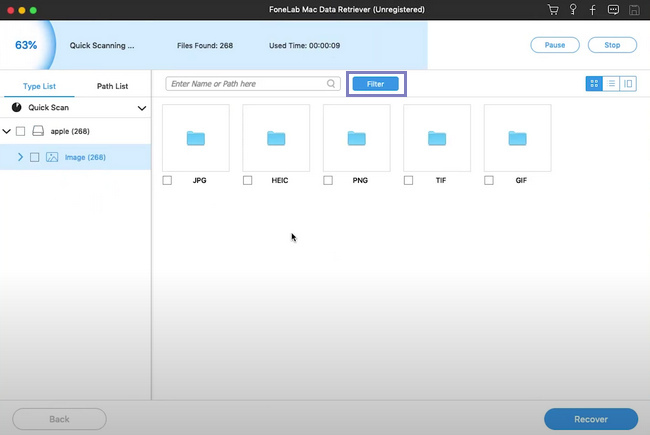
Шаг 6Щелкните папку слева, если хотите просмотреть файлы. Вы увидите файлы на вашем диске в правой части инструмента. Чтобы выбрать данные, которые вы хотите получить, щелкните каждый файл и Recover кнопка после завершения.
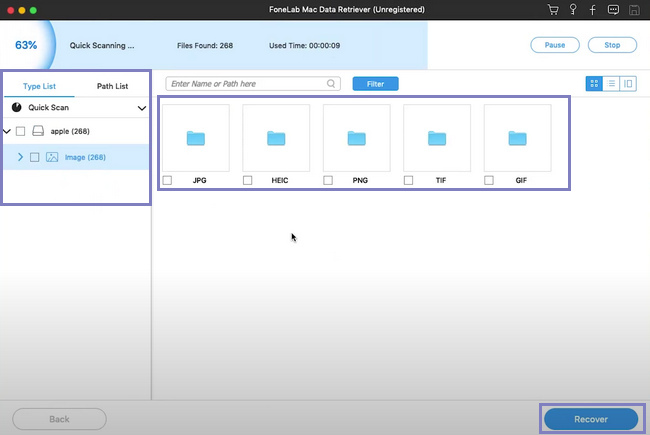
FoneLab Data Retriever - восстанавливайте потерянные / удаленные данные с компьютера, жесткого диска, флэш-накопителя, карты памяти, цифровой камеры и многого другого.
- Восстановление фотографий, видео, документов и других данных с легкостью.
- Предварительный просмотр данных перед восстановлением.
Часть 4. Часто задаваемые вопросы Как исправить нечитаемый диск на Mac
1. Почему мой компьютер не распознает USB-устройства?
Это может быть связано с тем, что возникла проблема с вашим USB-накопителем. В другом случае возможно, что ваш диск отформатирован неправильно.
2. Как узнать, нужно ли ремонтировать USB на Mac?
Было бы лучше восстановить ваш USB на Mac, если файлы не появятся. Другой заключается в том, что устройство получает сообщение об ошибке.
3. Как исправить нечитаемые флешки на Mac?
Существуют разные способы исправить нечитаемые флешки. Вы можете обновить драйвер USB, восстановить внешний жесткий диск и многое другое.
Бывают случаи, когда исправление диска может привести к потере файлов на Mac. Однако, Восстановитель данных FoneLab Mac является лучшим решением для этого. У него есть функции, доступные на Mac, и ими очень легко управлять. Если вы хотите использовать этот инструмент для восстановления данных, посетите его официальную страницу!
FoneLab Data Retriever - восстанавливайте потерянные / удаленные данные с компьютера, жесткого диска, флэш-накопителя, карты памяти, цифровой камеры и многого другого.
- С легкостью восстанавливайте фотографии, видео, контакты, WhatsApp и другие данные.
- Предварительный просмотр данных перед восстановлением.
