- Часть 1. Передача файла между iPhone и Mac с помощью AirDrop
- Часть 2. Передача файла между iPhone и Mac с помощью FoneTrans для iOS
- Часть 3. Передача файла между iPhone и Mac с помощью Finder
- Часть 4. Передача файла между iPhone и Mac с помощью iCloud
- Часть 5. Часто задаваемые вопросы о передаче файлов между iPhone и Mac
Полезные способы передачи файлов между iPhone и Mac
 Обновлено Лиза Оу / 03 авг. 2023 09:00
Обновлено Лиза Оу / 03 авг. 2023 09:00 Добрый день! У меня есть некоторые файлы, которые я должен хранить на своем iPhone и Mac для работы, чтобы иметь к ним более удобный доступ. Проблема в том, что это мой первый перенос между устройствами, но я хочу сделать это правильно, чтобы не потерять свои файлы. Может ли кто-нибудь предложить эффективный способ передачи файлов между iPhone и Mac? Спасибо!
Когда вы учитесь или работаете, некоторые файлы или документы необходимо хранить как на вашем Mac, так и на iPhone. Многие люди делают это, чтобы иметь немедленный доступ к данным в случае, если их файлы проекта или документы потребуются их коллегам, одноклассникам, учителям и т. д. Следовательно, изучение того, как передавать файлы между вашими устройствами, очень помогает в этом вопросе. и в других ситуациях. Тем не менее, продолжайте читать, чтобы узнать о полезных процессах передачи.


Список руководств
- Часть 1. Передача файла между iPhone и Mac с помощью AirDrop
- Часть 2. Передача файла между iPhone и Mac с помощью FoneTrans для iOS
- Часть 3. Передача файла между iPhone и Mac с помощью Finder
- Часть 4. Передача файла между iPhone и Mac с помощью iCloud
- Часть 5. Часто задаваемые вопросы о передаче файлов между iPhone и Mac
Часть 1. Передача файла между iPhone и Mac с помощью AirDrop
Среди методов передачи по умолчанию, которые Apple предоставила для передачи файлов между iPhone и Mac, AirDrop является самым простым. Это встроенная функция, которая использует беспроводную связь ближнего радиуса действия для передачи файлов между совместимыми компьютерами macOS и устройствами iOS. Таким образом, вы можете быстро использовать эту функцию для обмена различными типами файлов между вашими устройствами Apple.
Следуйте несложным инструкциям ниже, чтобы передать файл между iPhone и Mac с помощью AirDrop:
Шаг 1Прежде чем начать, включите Bluetooth и Wi-Fi на вашем Mac и iPhone, а затем убедитесь, что они находятся рядом друг с другом. После этого получите доступ к своему iPhone Центр управления, затем нажмите AirDrop. Затем откройте Airdrop на вашем Mac, нажав Finder > Go > AirDrop.
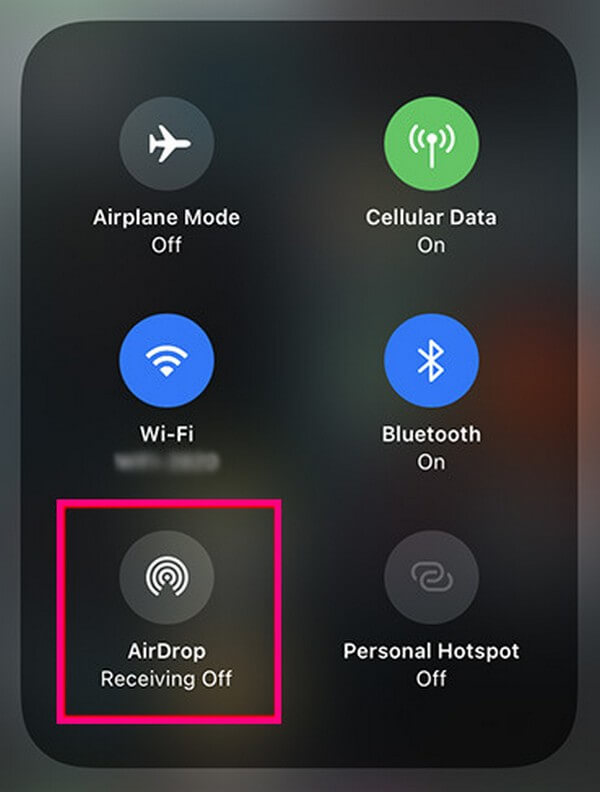
Шаг 2Установить "Разрешить быть обнаруженным»Вариант Каждый человек or Контакты только на обоих устройствах. Однажды AirDrop настроен, откройте папку с файлами на вашем Mac и выберите файлы, которые вы хотите перенести на свой iPhone. Затем перетащите их в интерфейс AirDrop для передачи.
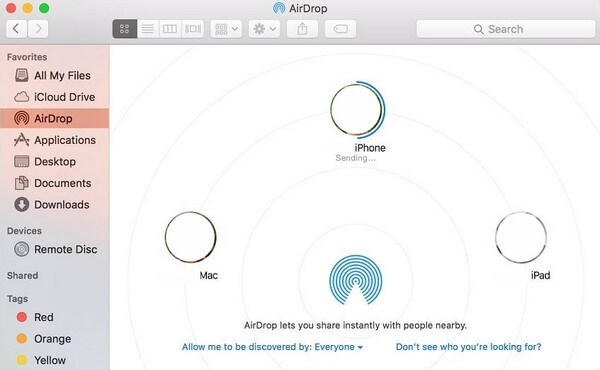
Часть 2. Передача файла между iPhone и Mac с помощью FoneTrans для iOS
Что касается сторонних программ, FoneTrans для iOS является одним из самых эффективных, которые вы найдете. Он поддерживает передачу файлов между компьютерами и устройствами iOS, включая несколько моделей iPhone, iPod Touch и iPad. И в отличие от других подходов, этот инструмент позволяет выборочно передавать файлы. Таким образом, вы можете выбирать файлы вручную, не перенося всю папку или данные. И еще одна черта, которую вы найдете полезной в этой программе, заключается в том, что она занимает мало места в вашем хранилище, но ее производительность гарантированно будет эффективной. Вы можете получить его для своего компьютера с macOS или Windows соответственно.
Обратитесь к управляемым шагам ниже в качестве примера того, как передавать файлы между iPhone и Mac с помощью FoneTrans для iOS:
С FoneTrans для iOS вы сможете свободно передавать свои данные с iPhone на компьютер. Вы можете не только передавать текстовые сообщения iPhone на компьютер, но также легко переносить фотографии, видео и контакты на ПК.
- Передача фотографий, видео, контактов, WhatsApp и других данных с легкостью.
- Предварительный просмотр данных перед передачей.
- Доступны iPhone, iPad и iPod touch.
Шаг 1Загрузите программу переноса, нажав Бесплатная загрузка на веб-странице FoneTrans для iOS. Кнопка настроена на Windows по умолчанию; таким образом, вы увидите тот, что с логотипом Windows. Чтобы просмотреть кнопку с логотипом Apple, нажмите кнопку Перейти к версии Mac вариант. Когда файл будет сохранен, обработайте установку программы и запустите ее на своем компьютере.
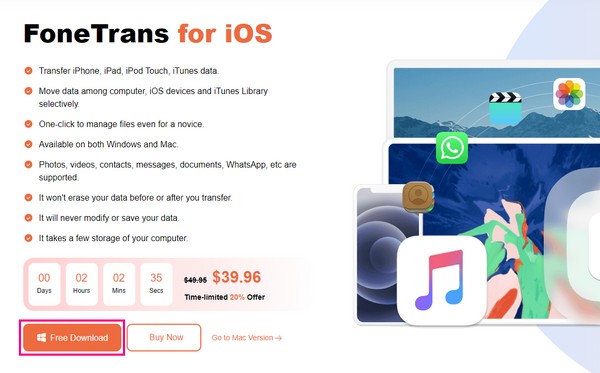
Шаг 2Свяжите свой iPhone с Mac с помощью кабеля Lightning, чтобы программа распознала ваше устройство. Как только он подключится к программе, информация о вашем iPhone будет отображаться в интерфейсе. Щелкните типы данных в левом разделе, и папки с файлами, хранящиеся на вашем iPhone, появятся в столбце.
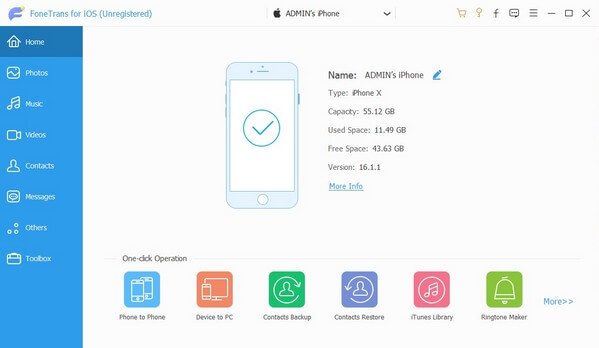
Шаг 3Просмотрев содержимое папок, найдите файлы, которые вы хотите перенести на свой Mac. Вы также можете использовать Отметить все возможность выбрать все сразу. После этого нажмите значок компьютера в верхней части интерфейса, чтобы начать передачу.
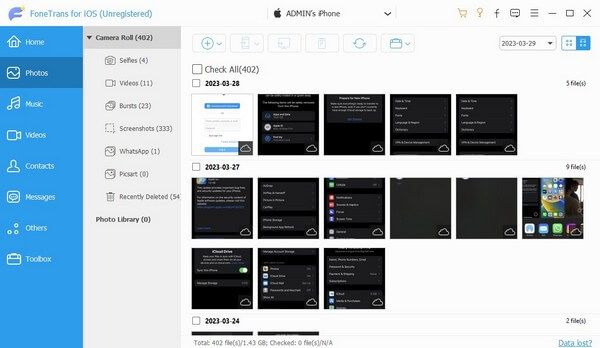
Шаг 4Тем временем щелкните кружок с плюс значок, если вы переносите с Mac на iPhone. Когда появится папка, выберите файлы и нажмите Откройте для передачи их на ваш iPhone.
Часть 3. Передача файла между iPhone и Mac с помощью Finder
Finder — это программа, встроенная в компьютеры Mac, которая также является одной из стандартных стратегий передачи файлов между iPhone и Mac. С помощью кабеля Lightning вы можете подключать свои устройства и управлять своими файлами в интерфейсе Finder. Он поддерживает несколько типов данных, таких как музыкальные файлы, фотографии и документы.
Следуйте приведенному ниже удобному процессу для передачи файла между iPhone и Mac с помощью Finder:
Шаг 1Добавьте кабель молнии к вашему Mac и iPhone, чтобы соединить устройства. После этого запустите Finder, затем щелкните свое устройство на левой панели интерфейса. Типы данных, включая «Музыку», «Фильмы», «Файлы» и т. д., будут располагаться в верхней части.
Шаг 2Выберите тип данных, который вы хотите передать. Например, нажмите кнопку Музыка вкладку, затем проверьте Синхронизация музыки на свой iPhone. Оттуда управляйте вариантами передачи ниже и нажмите Применить вкладку, чтобы синхронизировать или передавать файлы между iPhone и Mac.
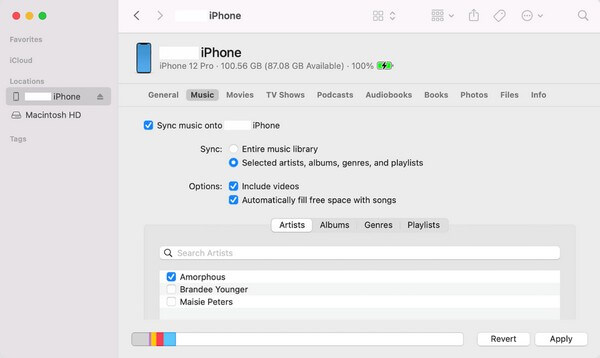
Обратите внимание, что Finder доступен только в последних версиях macOS. Если вы используете более старую версию или компьютер с Windows, используйте вместо этого iTunes, так как они имеют почти одинаковые шаги.
С FoneTrans для iOS вы сможете свободно передавать свои данные с iPhone на компьютер. Вы можете не только передавать текстовые сообщения iPhone на компьютер, но также легко переносить фотографии, видео и контакты на ПК.
- Передача фотографий, видео, контактов, WhatsApp и других данных с легкостью.
- Предварительный просмотр данных перед передачей.
- Доступны iPhone, iPad и iPod touch.
Часть 4. Передача файла между iPhone и Mac с помощью iCloud
Между тем, вы также можете использовать службу хранения iCloud для передачи файлов Mac и iPhone. Например, загрузка файлов iPhone на iCloud Drive позволяет загружать или сохранять их на компьютер Mac и наоборот. Но имейте в виду, что iCloud предоставляет только 5 ГБ бесплатного хранилища, поэтому вам может потребоваться ограничить файлы, которые вы передаете при каждой загрузке.
Примите к сведению приведенные ниже безболезненные инструкции по передаче файла между iPhone и Mac с помощью iCloud:
Шаг 1Получите доступ к приложению iCloud на вашем iPhone или Mac, в зависимости от отправляющего устройства. Если вы работаете на Mac, откройте Finder, выберите файлы и перетащите их в интерфейс iCloud Drive. Если вы используете iPhone, найдите Загрузите вкладку, чтобы импортировать файлы на Диск.
Шаг 2После этого загрузите загруженные файлы на свое устройство. На Mac откройте файлы, которые вы загрузили с iPhone, затем нажмите кнопку Скачать tab, чтобы перенести их на свой компьютер. Сделайте то же самое на iPhone, где вы откроете загруженные файлы с Mac и загрузите их на свое устройство.
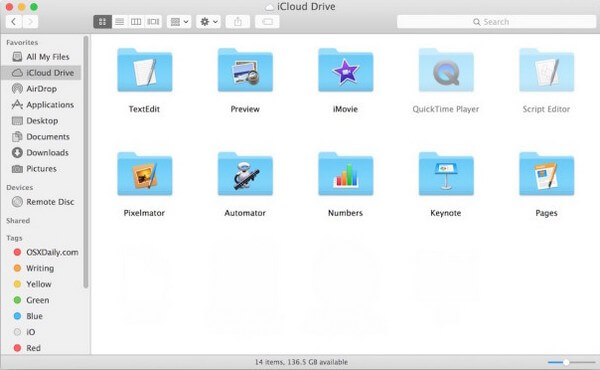
Часть 5. Часто задаваемые вопросы о передаче файлов между iPhone и Mac
1. Как передать файлы с iPhone на Mac по беспроводной сети?
Среди рекомендованных выше методов вы можете попробовать части AirDrop и iCloud для беспроводной передачи файлов. AirDrop требует, чтобы ваш Mac и iPhone были рядом только во время передачи, в то время как для iCloud требуется стабильное подключение к Интернету. См. подробности выше, чтобы узнать больше об этих стратегиях.
2. Как перенести файлы с iPhone на Mac без iTunes?
iTunes есть только в Windows и более старых версиях macOS, поэтому понятно, если вы не найдете его на своем компьютере. Скорее всего, вы используете более старую версию macOS, поэтому вместо этого используйте Finder. Процесс почти идентичен, поскольку Finder является одной из замен iTunes.
Спасибо за доверие к стратегиям, которые мы рекомендовали в этой статье. Вы можете ожидать больше решений для различных проблем с устройствами на FoneTrans для iOS Веб-сайт.
С FoneTrans для iOS вы сможете свободно передавать свои данные с iPhone на компьютер. Вы можете не только передавать текстовые сообщения iPhone на компьютер, но также легко переносить фотографии, видео и контакты на ПК.
- Передача фотографий, видео, контактов, WhatsApp и других данных с легкостью.
- Предварительный просмотр данных перед передачей.
- Доступны iPhone, iPad и iPod touch.
