- Часть 1. Перенос файлов с ПК на iPhone через USB-кабель
- Часть 2. Перенос файлов с ПК на iPhone через iCloud Drive
- Часть 3. Перенос файлов с ПК на iPhone через iTunes
- Часть 4. Перенос файлов с ПК на iPhone с помощью FoneTrans для iOS
- Часть 5. Часто задаваемые вопросы о том, как перенести файлы с ПК на iPhone
Как перенести файлы с ПК на iPhone 4 простыми способами
 Обновлено Лиза Оу / 11 июля 2023 г., 09:00
Обновлено Лиза Оу / 11 июля 2023 г., 09:00 Я нашел свой любимый фильм на компьютере моего друга, который я искал почти месяц. Я не хочу упустить этот шанс, чтобы получить его на моем iPhone! Она также хочет перенести файлы на мой iPhone для нашего школьного проекта. Можете ли вы помочь мне перенести файлы с компьютера моего друга на мой iPhone? Я готов ждать ответа. Заранее большое спасибо, ребята!
Вы получите свой любимый фильм и школьные файлы, потому что мы вас поддержали! Мы уже подготовили 4 процедуры, которые вы можете использовать для передачи файлов с ПК на iPhone. Пожалуйста, выберите методы, которые вы предпочитаете, в зависимости от того, какие материалы у вас есть. Просмотрите этот пост от всего сердца.
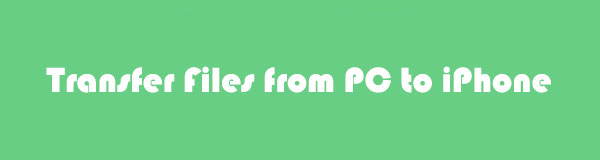

Список руководств
- Часть 1. Перенос файлов с ПК на iPhone через USB-кабель
- Часть 2. Перенос файлов с ПК на iPhone через iCloud Drive
- Часть 3. Перенос файлов с ПК на iPhone через iTunes
- Часть 4. Перенос файлов с ПК на iPhone с помощью FoneTrans для iOS
- Часть 5. Часто задаваемые вопросы о том, как перенести файлы с ПК на iPhone
Часть 1. Перенос файлов с ПК на iPhone через USB-кабель
В этом методе мы будем использовать USB-кабель для передачи. Преимущество использования USB-кабеля заключается в том, что вы можете передавать файлы с iPhone на ПК без iTunes или Интернета — и наоборот. Однако, если вы хотите передавать файлы по беспроводной сети, вы можете перейти к следующим методам, описанным ниже.
Пожалуйста, следуйте инструкциям ниже.
Шаг 1Пожалуйста, найдите панель поиска Windows на вашем ПК — введите Проводник. По мере ввода будут появляться результаты. Пожалуйста, нажмите File Explorer и Откройте кнопку, чтобы запустить его на вашем компьютере.
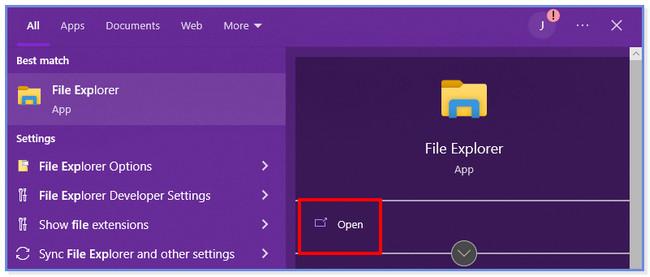
Шаг 2На экране появится интерфейс быстрого доступа. Подключите ваш iPhone к текущему компьютеру, который вы используете, с помощью совместимого USB-кабеля и коснитесь значка Разрешить кнопку, чтобы ПК мог получить доступ к телефону. Пожалуйста, найдите файлы, которые вы хотите перенести на свой iPhone. После этого нажмите кнопку Ctrl + C на клавиатуре, чтобы скопировать файлы и вставить их на iPhone. Для этого вам нужно всего лишь щелкнуть значок iPhone в левой части проводника.
Примечание. Вы также можете щелкнуть правой кнопкой мыши компьютерную мышь и выбрать Копировать кнопку для копирования файлов.
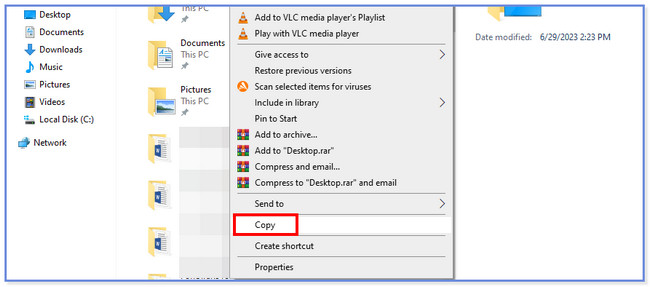
С FoneTrans для iOS вы сможете свободно передавать свои данные с iPhone на компьютер. Вы можете не только передавать текстовые сообщения iPhone на компьютер, но также легко переносить фотографии, видео и контакты на ПК.
- Передача фотографий, видео, контактов, WhatsApp и других данных с легкостью.
- Предварительный просмотр данных перед передачей.
- Доступны iPhone, iPad и iPod touch.
Часть 2. Перенос файлов с ПК на iPhone через iCloud Drive
Помимо USB-кабеля, вы можете использовать iCloud для передачи файлов. Вам нужно только убедиться, что вы сделайте резервную копию ваших файлов, используя упомянутое облачное хранилище. Существует два способа передачи файлов с помощью iCloud на ПК. Вы можете перенести свои файлы, загрузив их с веб-сайта iCloud или через приложение. Пожалуйста, прокрутите вниз, чтобы узнать об их процессах.
Если вы хотите использовать приложение iCloud на ПК, вам нужно только запустить приложение. Подключите iPhone к ПК. После этого войдите в свою учетную запись. Введите Apple ID и пароль учетной записи iCloud. После этого нажмите кнопку Enter кнопку на клавиатуре, чтобы продолжить. Вы увидите резервные копии файлов с вашего iPhone. Пожалуйста, выберите файлы, которые вы хотите передать. Выберите их расположение на кнопке «Параметры» справа. В этом случае вы должны выбрать местоположение iPhone. Позже нажмите кнопку Применить кнопка для передачи файлов.
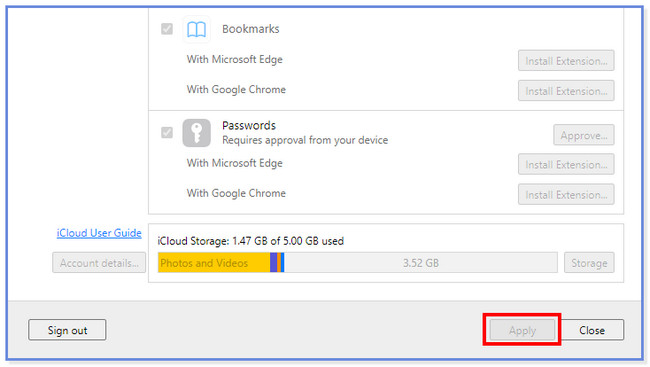
Но если вы используете веб-сайт iCloud, вам нужно только войти в учетную запись iCloud, которую вы использовали для резервного копирования файлов iPhone. Подключите iPhone к ПК. Позже нажмите кнопку Диск раздел и найдите файлы, которые вы хотите загрузить. Пожалуйста, нажмите на Облако стрелка вниз значок в верхней части основного интерфейса. Позже появится Проводник ПК. Выберите местоположение iPhone и нажмите кнопку Сохранить .
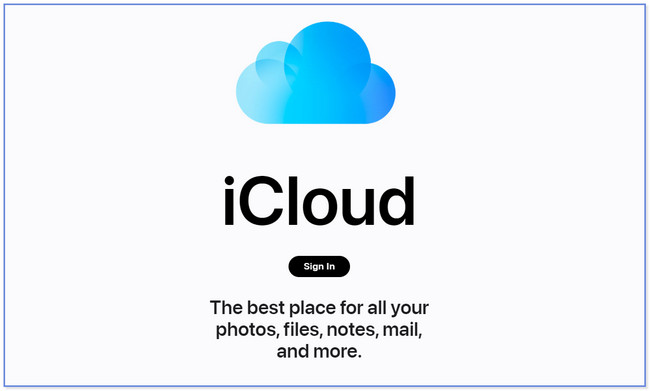
Часть 3. Перенос файлов с ПК на iPhone через iTunes
iTunes может резервное копирование файлов iPhone. Кроме того, он также может помочь вам передавать файлы с ПК на iPhone. Пожалуйста, ознакомьтесь с подробным руководством ниже, если вы хотите узнать, как iTunes передает файлы.
Запустите приложение iTunes на своем ПК. После этого нажмите кнопку Учетная запись кнопка вверху. Войдите в учетную запись iTunes, которую вы используете для резервного копирования. Позже вы увидите Apple ID на основном интерфейсе, если успешно войдете в свою учетную запись. Нажмите на Общий доступ к файлам значок слева и найдите файлы, которые хотите передать. После этого нажмите кнопку Добавить или сохранить в и выберите местоположение iPhone.
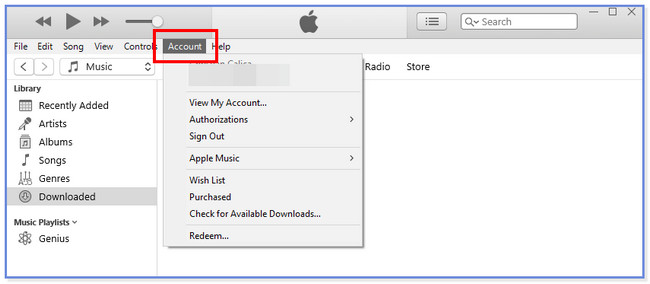
Однако вы заметите, что некоторые типы данных не могут быть переданы вышеупомянутыми методами. Таким образом, у вас будет последняя мощная возможность сделать это эффективно.
Часть 4. Перенос файлов с ПК на iPhone с помощью FoneTrans для iOS
Если вы новичок и не можете работать с описанными выше методами, используйте удобный инструмент. FoneTrans для iOS может помочь вам передавать файлы с помощью нескольких кликов! Кроме того, он позволяет управлять своими файлами в один клик даже новичку. Он может передавать различные данные на разные устройства. Он включает в себя фотографии, видео, контакты, сообщения, документы и т. д.
С FoneTrans для iOS вы сможете свободно передавать свои данные с iPhone на компьютер. Вы можете не только передавать текстовые сообщения iPhone на компьютер, но также легко переносить фотографии, видео и контакты на ПК.
- Передача фотографий, видео, контактов, WhatsApp и других данных с легкостью.
- Предварительный просмотр данных перед передачей.
- Доступны iPhone, iPad и iPod touch.
Более того, это программное обеспечение не сотрет ваши данные до и после процесса передачи. Кроме того, он не будет изменять их и сохранять впоследствии. Пожалуйста, ознакомьтесь с руководством по этому инструменту, чтобы узнать, как он работает для передачи файлов с ПК на iPhone.
Шаг 1Загрузите FoneTrans для iOS на официальном сайте. Пожалуйста, нажмите на Бесплатная загрузка кнопку, чтобы сделать это. Позже, пожалуйста, нажмите на загруженный файл и настройте его. На вашем экране появится новый интерфейс. Пожалуйста, нажмите на Установите кнопку, после чего компьютер откроет инструмент.
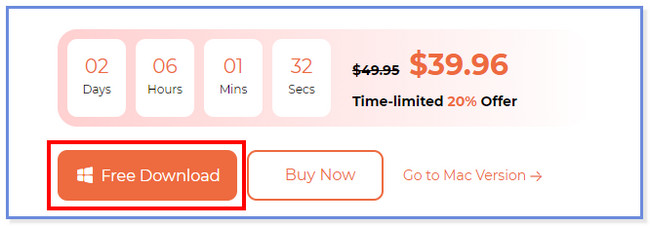
Шаг 2Подключите iPhone к компьютеру и используйте USB-кабель. Нажмите Доверие кнопку на вашем iPhone. После этого выберите Готово кнопка в программе. Позже выберите данные, которые вы хотите перенести на свой iPhone. Программа автоматически просканирует выбранные вами данные.
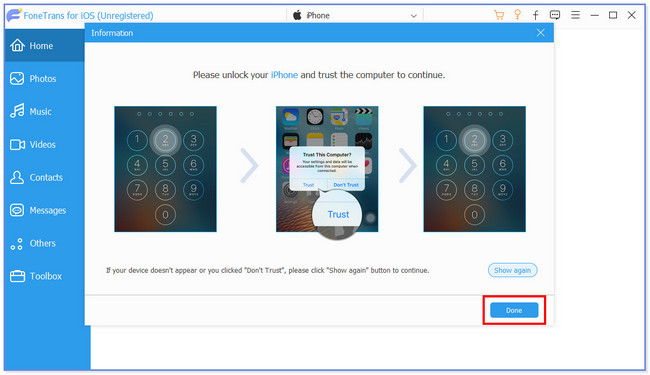
Шаг 3Выберите данные, которые вы хотите передать. Вы можете нажать на Отметить все кнопку вверху, если вы собираетесь добавить их все.
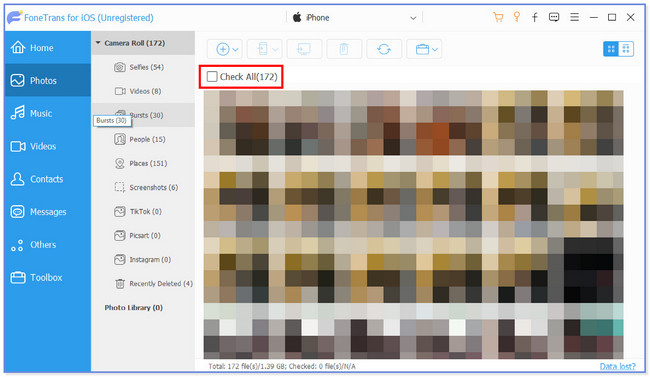
Шаг 4Нажмите Телефон значок вверху. Выберите место назначения ваших файлов. После этого начнется процесс переноса.
С FoneTrans для iOS вы сможете свободно передавать свои данные с iPhone на компьютер. Вы можете не только передавать текстовые сообщения iPhone на компьютер, но также легко переносить фотографии, видео и контакты на ПК.
- Передача фотографий, видео, контактов, WhatsApp и других данных с легкостью.
- Предварительный просмотр данных перед передачей.
- Доступны iPhone, iPad и iPod touch.
Часть 5. Часто задаваемые вопросы о том, как перенести файлы с ПК на iPhone
1. Есть ли приложение AirDrop для ПК?
К сожалению нет. Для вашего ПК нет приложения AirDrop. Приложение является эксклюзивным и совместимо только с устройствами Apple. Лучше всего найти альтернативу AirDrop. К счастью, мы рекомендуем вам получить FoneTrans для iOS.
2. Как прекратить совместное использование файлов или папок в проводнике?
Пожалуйста, откройте ваш компьютер. Найдите файлы, которые вы хотите защитить или не хотите делиться с другими устройствами. После этого щелкните их правой кнопкой мыши, и в главном интерфейсе появятся новые параметры окна. Нажмите на Дайте доступ к и выберите Удалить доступ кнопку потом. В качестве альтернативы выберите папку, которой вы не хотите делиться. После этого нажмите кнопку Поделиться вкладка вверху. Выберите раздел «Поделиться с» и нажмите кнопку Удалить доступ кнопку позже.
Процесс переноса может быть сложным для вас, если вы новичок. Мы надеемся, что с помощью 4 подготовленных нами методов вы легко перенесли свои файлы.
С FoneTrans для iOS вы сможете свободно передавать свои данные с iPhone на компьютер. Вы можете не только передавать текстовые сообщения iPhone на компьютер, но также легко переносить фотографии, видео и контакты на ПК.
- Передача фотографий, видео, контактов, WhatsApp и других данных с легкостью.
- Предварительный просмотр данных перед передачей.
- Доступны iPhone, iPad и iPod touch.
