Как перенести фотографии с Android на Mac [Безопасные методы]
 Размещено от Лиза Оу / 20 ноя, 2023 09:00
Размещено от Лиза Оу / 20 ноя, 2023 09:00 Привет, ребята! Мы делаем наш школьный проект в доме моего друга. Я сделал фотографии, которые будут добавлены в наш видеопроект, который будет представлен на следующей неделе. Я использовал свой телефон Android для захвата изображений. Однако мне нужно перенести их на Mac моего друга! Могу ли я перенести фотографии с Android на Mac? Любые предложения от ваших ребят будут оценены по достоинству. Спасибо!
Если вдуматься, перенос фотографий с 2-х устройств, у которых разный производитель и операционная система. Вы можете почувствовать, что это сложно. Но это не так. Перенос фотографий с Android на Mac — проще простого! Чтобы доказать это, прокрутите вниз и изучите способы решения этой проблемы.
![Как перенести фотографии с Android на Mac [Безопасные методы]](https://www.fonelab.com/images/ios-transfer/transfer-photos-from-android-to-mac/transfer-photos-from-android-to-mac.jpg)

Список руководств
Часть 1. Перенос фотографий с Android на Mac через USB-кабель
Перенос фотографий с Android на Mac можно выполнить по беспроводной сети или с помощью USB-кабеля. В этом разделе рассказывается о беспроводной передаче изображений с Android на Mac. Если вам нужен беспроводной процесс, перейдите к следующему.
В любом случае убедитесь, что ваш USB-кабель совместим с обоими устройствами. Пожалуйста, прокрутите вниз, чтобы изучить процесс, повторяя подробные шаги, описанные ниже. Двигаться дальше.
Шаг 1Пожалуйста, закройте все программы и приложения на Android и Mac. После этого приобретите USB-кабель, который вы будете использовать для их подключения. Подключите его, и на вашем телефоне Android появится диалоговое окно уведомления.

Шаг 2Проведите пальцем вниз по панели уведомлений телефона и коснитесь значка USB-зарядка этого устройства кнопку, чтобы развернуть его. Позже выберите Передача фотографий (PTP) кнопку на экранных параметрах.
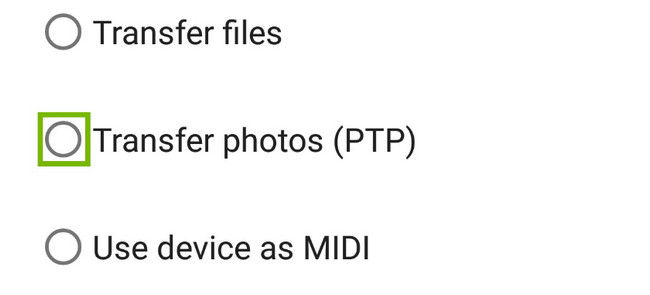
Шаг 3На Mac откройте его Прожектор функцию и найдите Захват изображения. Результаты появятся на экране вашего Mac. Пожалуйста, выберите первый. Позже выберите имя телефона Android в левой части главного интерфейса. Изображения и видео будут показаны справа. Позже нажмите кнопку Импортировать в кнопку внизу и выберите путь назначения.
Шаг 4Пожалуйста, выберите фотографии, которые вы перенесете на Mac. После этого нажмите кнопку Импортировать кнопка в правом нижнем углу. Если вы хотите переместить все изображения на свой Mac, нажмите кнопку Импортировать все .
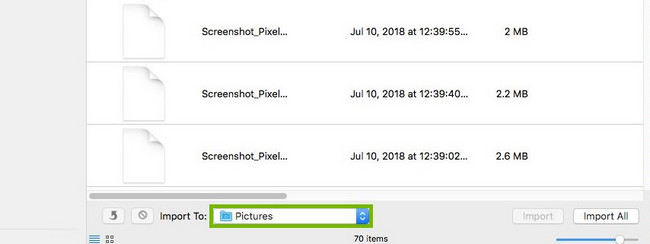
Часть 2. Перенос фотографий с Android на Mac с помощью облачного хранилища
Поскольку Android и Mac имеют разные операционные системы, в их встроенных инструментах нет такой возможности для передачи фотографий. Если да, то почему бы не использовать доступное им облачное хранилище вашего Android и Mac? Узнайте, какое хранилище резервных копий вы можете использовать ниже.
Способ 1. iCloud
iCloud — наиболее часто используемое облачное хранилище на устройствах Apple. Фактически, он встроен в их системы и используется для резервного копирования данных. iCloud может создавать резервные копии фотографий, видео, документов и многого другого. Плюс в том, что он также доступен на Android, если получить доступ к нему онлайн. Более того, вы можете использовать облачное хранилище для переноса фотографий с Android на Mac и наоборот. Подробные инструкции см. ниже. Двигаться дальше.
Шаг 1На вашем телефоне Android запустите нужный веб-браузер. После этого коснитесь строки поиска и введите веб-сайт icloud.com. Позже войдите в систему, используя свои учетные данные, чтобы войти в учетную запись. После этого коснитесь значка Профиль кнопку в правом верхнем углу основного интерфейса телефона. Выбрать Значок диска сразу после этого.
Шаг 2Нажмите Значок облака в центре вверху и загрузите фотографии со своего телефона Android. Вы увидите их позже в разделе «Сегодня». На вашем Mac выполните ту же процедуру. Запустите веб-браузер, который вы используете, и найдите веб-сайт iCloud. После этого войдите в систему, используя свои учетные данные, чтобы получить доступ к учетной записи. Позже нажмите кнопку Диск и выберите фотографии, которые хотите перенести.
Шаг 3Нажмите Значок три точки справа. Будут показаны варианты. Пожалуйста, выберите Скачать копию кнопка. Ваш Mac начнет загружать фотографии на ваш Mac.
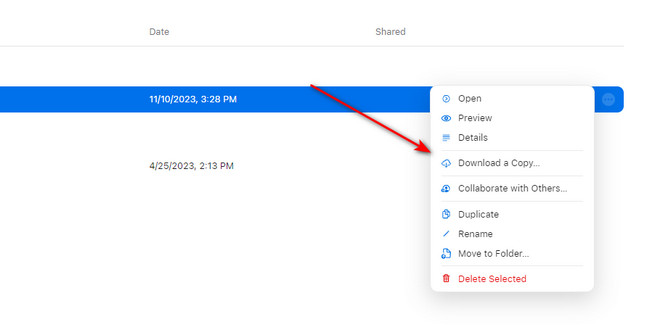
Способ 2. Google Диск
Для пользователей Android Google Диск является наиболее часто используемым хранилищем резервных копий. Почему бы не попробовать перенести фотографии с Android и Mac? Однако Chrome должен сначала существовать на вашем Mac. В любом случае, пожалуйста, ознакомьтесь с подробными инструкциями ниже. Двигаться дальше.
Перейдите к значку Google Диска на своем телефоне Android. После этого выберите Загрузите и импортируйте фотографии, к которым хотите получить доступ на Mac. Позже запустите Google Chrome на своем Mac и войдите в учетную запись Google, которую вы используете на своем телефоне Android. Откройте Google Диск и нажмите кнопку Значок трех точек файлов. Выбрать Скачать кнопку позже.
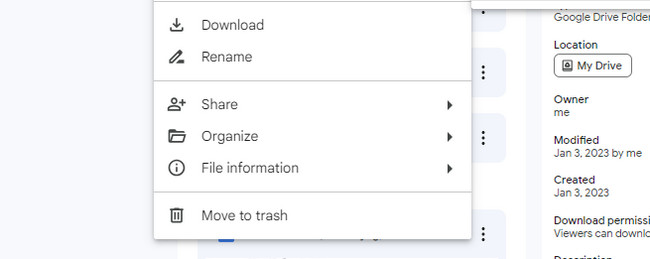
Часть 3. Перенос фотографий с iPhone на Mac с помощью FoneTrans для iOS
Что делать, если вы хотите перенести фотографии с iPhone на Mac? Вот бонусный совет! Вы можете использовать Mac FoneTrans для iOS для этого. Он поддерживает фотографии, видео, сообщения, контакты и другие типы данных. Еще одна хорошая особенность этого инструмента заключается в том, что он не сохраняет и не изменяет ваши данные до и после процесса. Теперь посмотрите, как он работает ниже, прочитав его инструкции.
С FoneTrans для iOS вы сможете свободно передавать свои данные с iPhone на компьютер. Вы можете не только передавать текстовые сообщения iPhone на компьютер, но также легко переносить фотографии, видео и контакты на ПК.
- Передача фотографий, видео, контактов, WhatsApp и других данных с легкостью.
- Предварительный просмотр данных перед передачей.
- Доступны iPhone, iPad и iPod touch.
Шаг 1Загрузите инструмент, отметив галочкой Бесплатная загрузка кнопка. После этого настройте программное обеспечение и запустите его.
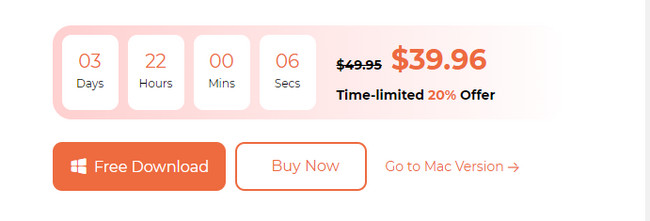
Шаг 2Подключите ваш iPhone к компьютеру. После этого вы увидите имя вашего iPhone на экране программного обеспечения, если оно прошло успешно.
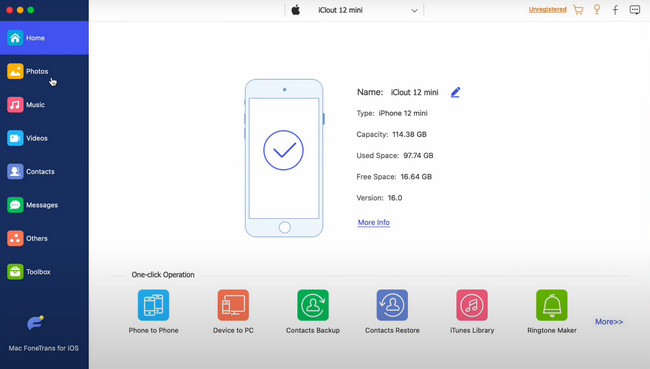
Шаг 3Нажмите Фото кнопку на левой стороне основного интерфейса. Позже нажмите кнопку Значок компьютера вверху, чтобы перенести фотографии на ваш Mac. После этого выберите для них путь назначения и сохраните их.
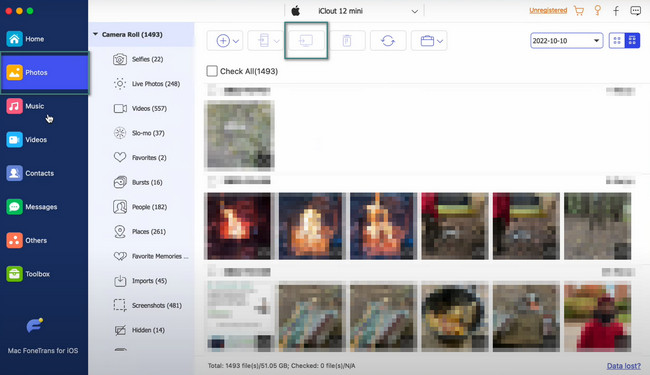
С FoneTrans для iOS вы сможете свободно передавать свои данные с iPhone на компьютер. Вы можете не только передавать текстовые сообщения iPhone на компьютер, но также легко переносить фотографии, видео и контакты на ПК.
- Передача фотографий, видео, контактов, WhatsApp и других данных с легкостью.
- Предварительный просмотр данных перед передачей.
- Доступны iPhone, iPad и iPod touch.
Часть 4. Часто задаваемые вопросы о переносе фотографий с Android на Mac
1. Почему я не могу перенести фотографии с Android на Mac?
Когда вы не можете перенести фотографии с Android на Mac. Если да, попробуйте подключить USB-кабель к другому. Кроме того, есть вероятность, что USB-кабель сломан или неисправен. Наконец, возможно, что разрешение у Андроида не включено. Если да, то поместите это в Передача фотографий (PTP) Режим.
2. Могу ли я использовать AirDrop с Android на Mac?
Нет. Вы не можете пересылать AirDrop любые файлы с Android на Mac. Причина в том, что AirDrop не поддерживает телефоны Android. Это эксклюзивно только для устройств Apple. Сюда входят iPhone, Mac, iPad и т. д.
Вы уже перенесли фотографии с Android на Mac? Это хорошо! Пожалуйста, не забудьте рассмотреть Mac FoneTrans для iOS если вы хотите перенести данные с iPhone на Mac — и наоборот. Если у вас есть еще вопросы, дайте нам знать. Спасибо!
С FoneTrans для iOS вы сможете свободно передавать свои данные с iPhone на компьютер. Вы можете не только передавать текстовые сообщения iPhone на компьютер, но также легко переносить фотографии, видео и контакты на ПК.
- Передача фотографий, видео, контактов, WhatsApp и других данных с легкостью.
- Предварительный просмотр данных перед передачей.
- Доступны iPhone, iPad и iPod touch.
