- Очистить корзину
- Удалить почтовое приложение
- Очистить кэш на Mac
- Получите больше места на Mac
- Заставьте Chrome использовать меньше оперативной памяти
- Где находится Дисковая утилита на Mac
- Проверить историю на Mac
- Control + Alt + Удалить на Mac
- Проверьте память на Mac
- Проверить историю на Mac
- Удалить приложение на Mac
- Очистить кэш Chrome на Mac
- Проверить хранилище на Mac
- Очистить кеш браузера на Mac
- Удалить избранное на Mac
- Проверьте оперативную память на Mac
- Удалить историю просмотров на Mac
Опытное руководство о том, как легко отключить функцию «Найти мой Mac»
 Обновлено Лиза Оу / 09 ноя, 2023 09:15
Обновлено Лиза Оу / 09 ноя, 2023 09:15Привет! Я скоро продам свой Mac, поэтому ищу, что мне нужно сделать, прежде чем отпустить его. Затем я обнаружил, что важно отключить функцию «Найти мой Mac». Однако я понятия не имею, о чем речь, а тем более, где ее найти и как ею управлять. Кто-нибудь объяснит, что это за функция и какие методы мне следует использовать, чтобы отключить функцию «Найти мой Mac»? Спасибо за ответ.
Хотите узнать о Find My Mac? Даже если вы обычно не используете ее, бывают случаи, когда вам придется отключить эту функцию на вашем Mac. Просто посмотрите на приведенный выше сценарий в качестве примера. Если вы планируете продать или отдать свой Mac, его необходимо отключить, так как следующий пользователь не сможет деактивировать его самостоятельно, так как необходим ваш Apple ID.
Кроме того, вас также могут попросить отключить функцию «Найти мой Mac», когда вы отправляете Mac в Apple для ремонта. Следовательно, изучение этого будет огромным преимуществом, и, к счастью для вас, в этой статье будут перечислены профессиональные процедуры отключения Find My Mac на вашем компьютере.
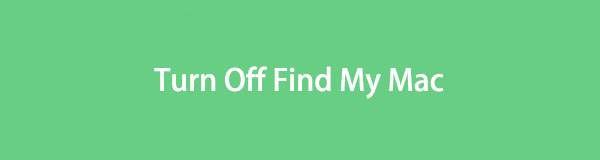

Список руководств
Часть 1. Что такое «Найти мой Mac»
«Найти мой Mac» — это одна из функций iCloud, которая очень полезна для пользователей Mac. Как следует из названия, его основное назначение — найти ваш Mac, если он потерян или украден. Если у вас активирована эта функция, вы сможете видеть ее местоположение на других ваших устройствах. Помимо этого, Find My Mac также можно использовать для стирания данных на ваших устройствах, если вы забыли пароль или что-то еще.
Однако вы можете столкнуться с ситуацией, когда вам придется отключить функцию «Найти меня» на своем Mac, как упоминалось ранее. Это потому, что в некоторых случаях это требуется, например, при доставке Mac в ремонтную мастерскую. Если вы не очень хорошо знакомы со службами iCloud, особенно с Find My Mac, не волнуйтесь. В следующей части описаны процессы, необходимые для его правильного отключения.
Часть 2. Отключите функцию «Найти мой Mac»
Теперь, когда вы получили достаточно знаний о Find My Mac, вот два наиболее удобных способа его отключения. В каждом методе будут присутствовать профессиональные рекомендации, поэтому будьте уверены, что вы выполните процедуры правильно и легко.

С FoneLab Mac Sweep вы очистите систему, электронную почту, фотографии, ненужные файлы iTunes, чтобы освободить место на Mac.
- Управление похожими фотографиями и дубликатами файлов.
- Показать вам подробный статус Mac с легкостью.
- Очистите мусорное ведро, чтобы получить больше места для хранения.
Способ 1. На Mac
Основной способ отключения функции «Локатор» — навигация на компьютере Mac. Поскольку это функция iCloud, вам нужно только получить доступ к своему профилю в настройках и быстро деактивировать его. Существует два разных способа управления этим процессом, поэтому выберите тот, который предназначен для вашего Mac, в зависимости от его версии macOS. Оба метода также просты в маневрировании, что обеспечивает высокий уровень успеха, поэтому не беспокойтесь об осложнениях.
Обратите внимание на простые рекомендации ниже, чтобы научиться отключать Find My MacBook или Mac:
В macOS 13 или новее:
Шаг 1Ударьте вверху слева Меню Apple на вашем Mac, чтобы открыть параметры, затем выберите Настройки системы вкладка. Как только его окно появится в поле зрения, нажмите кнопку имя или значок профиля в левом верхнем углу боковой панели, чтобы отобразить настройки вашего профиля.
Шаг 2После этого выберите ICloud из списка опций под вашим профилем. Функции и сервисы iCloud будут отображаться в правой части окна. Оттуда найдите Find My Mac и снимите флажок рядом с ним, чтобы отключить эту функцию.
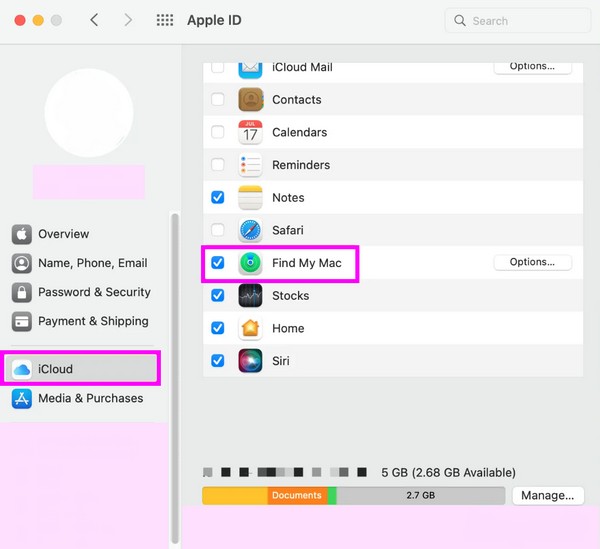
В macOS 12 или более ранней версии:
Шаг 1Выберите Значок Apple Mac в левом верхнем углу рабочего стола, чтобы увидеть контекстное меню, затем выберите Системные настройки. Когда появится окно, нажмите на свой Apple ID .
Шаг 2На следующем экране выберите ICloud, затем отмените выбор Find My Mac функция, как только вы ее найдете.
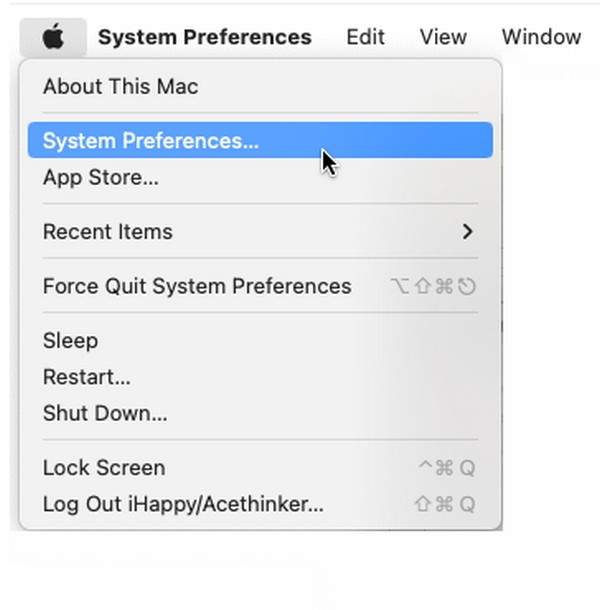

С FoneLab Mac Sweep вы очистите систему, электронную почту, фотографии, ненужные файлы iTunes, чтобы освободить место на Mac.
- Управление похожими фотографиями и дубликатами файлов.
- Показать вам подробный статус Mac с легкостью.
- Очистите мусорное ведро, чтобы получить больше места для хранения.
Способ 2. На официальном сайте iCloud.
icloud.com — это официальный сайт iCloud, на его странице представлены его функции и услуги, включая Find My. Получив доступ к этой функции, вы увидите все устройства, подключенные к вашему iCloud. Таким образом, вы сможете найти свой Mac на его странице и управлять параметрами отключения Find My на своем Mac. Как и предыдущий метод, его процесс также не вызывает затруднений, поскольку для успешной навигации требуется всего несколько щелчков мышью. Следовательно, ожидайте, что вам не придется выполнять сложные шаги.
Следуйте простым инструкциям ниже, чтобы отключить функцию «Найти мой Mac» на официальном сайте iCloud:
Шаг 1Перейдите на официальный сайт iCloud, icloud.com, и выберите Find My значок, как только вы достигнете его главной страницы. Затем будет представлена карта с местоположением ваших устройств.
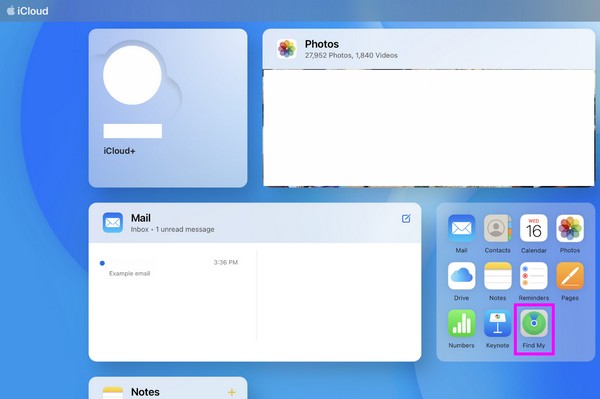
Шаг 2Просмотрите список своих устройств и выберите свой Mac, чтобы увидеть варианты. После этого найдите и выберите опцию удаления Mac из вашей учетной записи, чтобы выключить его.
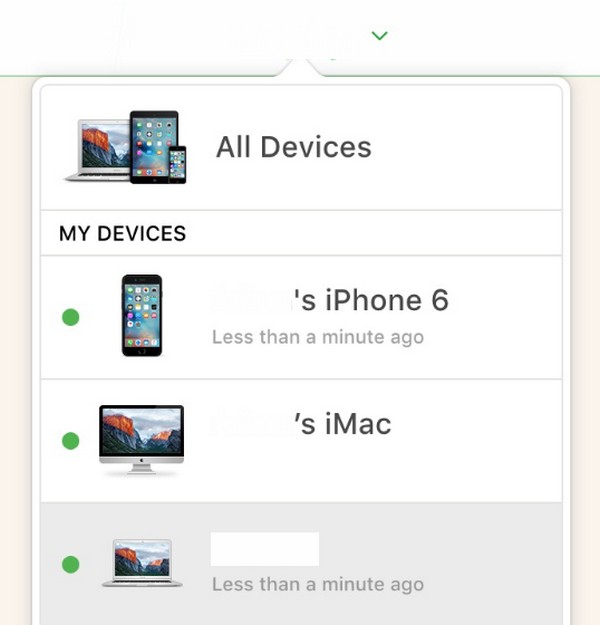
Часть 3. Удаление данных на Mac с помощью FoneLab Mac Sweep
После отключения функции «Найти мой Mac» попробуйте Очистка FoneLab Mac если вы планируете продать или отдать Mac. Он поможет вам очистить компьютер, удалив его содержимое и личную информацию, например системный мусор, мусор, фотографии, приложения, ненужные файлы iTunes, большие и старые файлы, нежелательная почта и многое другое. Ваш Mac будет очищен не только от данных. Он также удалит данные и ненужные данные, содержащие вашу личную информацию. Таким образом, ваша конфиденциальность будет защищена от возможного вторжения.

С FoneLab Mac Sweep вы очистите систему, электронную почту, фотографии, ненужные файлы iTunes, чтобы освободить место на Mac.
- Управление похожими фотографиями и дубликатами файлов.
- Показать вам подробный статус Mac с легкостью.
- Очистите мусорное ведро, чтобы получить больше места для хранения.
Между тем, эта программа очистки также полезна при удалении ненужных файлов на вашем Mac. Возможно, вы захотите освободить его от ненужных данных или мусора, поэтому установка этого инструмента ускорит процесс очистки. Кроме того, функция статуса позволяет вам следить за состоянием вашего Mac.
Примите простые инструкции этого метода в качестве образца для удаления данных на Mac с помощью Очистка FoneLab Mac:
Шаг 1Получите доступ к установщику инструмента на странице FoneLab Mac Sweep, используя Бесплатная загрузка кнопка. После загрузки дважды щелкните его и завершите установку, перетащив значок программы в папку «Приложения». После этого запустите очиститель.
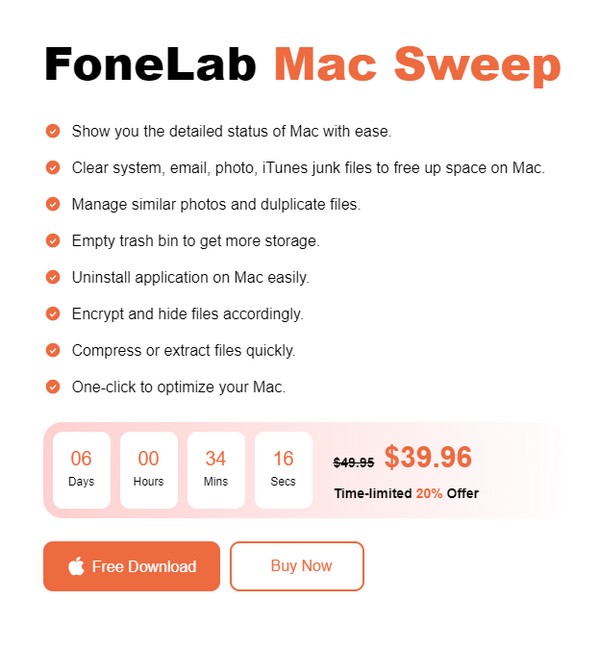
Шаг 2В начальном интерфейсе программы очистки выберите значок очиститель возможность просмотра функций стирания. Затем выберите данные, которые вы хотите очистить в первую очередь, поскольку к остальным можно вернуться позже. Затем нажмите Сканировать для просмотра предпочитаемых данных и нажмите Вид сразу после этого.
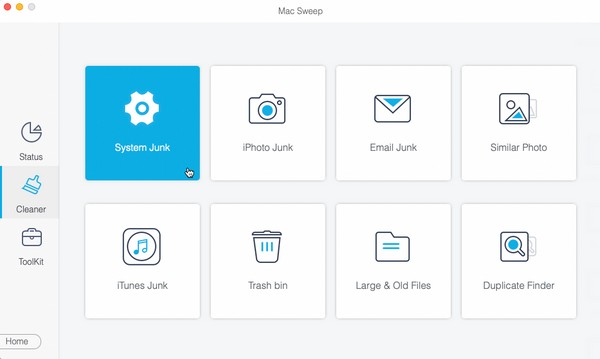
Шаг 3Найдите и проверьте элементы, которые вы планируете очистить или удалить, как только ваши данные отобразятся в следующем интерфейсе. Наконец, нажмите Чистка чтобы навсегда удалить их с вашего Mac.
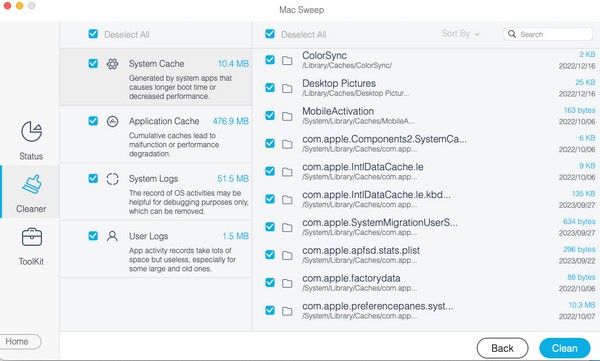

С FoneLab Mac Sweep вы очистите систему, электронную почту, фотографии, ненужные файлы iTunes, чтобы освободить место на Mac.
- Управление похожими фотографиями и дубликатами файлов.
- Показать вам подробный статус Mac с легкостью.
- Очистите мусорное ведро, чтобы получить больше места для хранения.
Часть 4. Часто задаваемые вопросы об отключении функции «Найти мой Mac»
1. Почему я не могу отключить функцию «Найти Mac»?
Типичная причина, по которой люди не могут деактивировать Find My Mac особенность - сбой сервера. Возможно, возникла проблема с Системный сервер Apple, что вызвало Find My Mac функция отображения сообщения «невозможно отключить».
2. Как удаленно отключить функцию «Найти Mac»?
Если вы не можете отключить эту функцию на своем Mac, используйте другое устройство и отключите ее на официальном сайте iCloud. Пожалуйста, обратитесь к части 2 этой статьи, метод 2, чтобы ознакомиться с рекомендациями.
Спасибо, что нашли время получить знания, изложенные в этой статье. Мы гарантируем, что вы добьетесь желаемого результата, если будете правильно следовать инструкциям.

С FoneLab Mac Sweep вы очистите систему, электронную почту, фотографии, ненужные файлы iTunes, чтобы освободить место на Mac.
- Управление похожими фотографиями и дубликатами файлов.
- Показать вам подробный статус Mac с легкостью.
- Очистите мусорное ведро, чтобы получить больше места для хранения.
