- Очистить корзину
- Удалить почтовое приложение
- Очистить кэш на Mac
- Получите больше места на Mac
- Заставьте Chrome использовать меньше оперативной памяти
- Где находится Дисковая утилита на Mac
- Проверить историю на Mac
- Control + Alt + Удалить на Mac
- Проверьте память на Mac
- Проверить историю на Mac
- Удалить приложение на Mac
- Очистить кэш Chrome на Mac
- Проверить хранилище на Mac
- Очистить кеш браузера на Mac
- Удалить избранное на Mac
- Проверьте оперативную память на Mac
- Удалить историю просмотров на Mac
Эффективное руководство по удалению Microsoft Office на Mac
 Обновлено Лиза Оу / 08 сентября 2023 г. 09:15
Обновлено Лиза Оу / 08 сентября 2023 г. 09:15Планируете ли вы удалить Office 365 на Mac? Мы можем рассмотреть несколько ситуаций, в которых вы можете захотеть удалить его со своего компьютера. Возможно, пришло время обновить программу, поэтому вы решили сначала ее удалить, чтобы лучше обновиться, так как она полностью удаляет старую версию. Или у вас могли возникнуть проблемы при обработке документов с помощью Office. Возможно, он неисправен из-за ошибки, вызывающей зависания, сбои и т. д. Следовательно, его удаление исправит все, что вызывает сбой в работе программы. Но вопрос в том, как его удалить?
Удаление приложения или программы аналогично удалению других типов данных на Mac. Следовательно, вы можете ожидать, что это будет так же просто и удобно. Однако понятно, что вы не знаете эту информацию, когда вы впервые удаляете Office, особенно если вы новичок и еще не очень привыкли к macOS. Таким образом, цель этой статьи сосредоточена на предоставлении эффективных стратегий удаления Microsoft Office на Mac. Он также будет состоять из подробных руководств, которые помогут вам пройти каждую часть. Таким образом, вы столкнетесь с плавным процессом удаления.
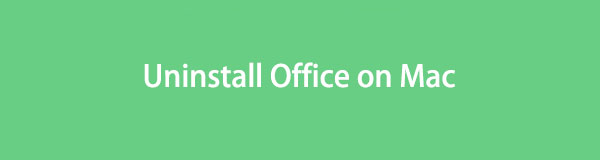

Список руководств
Часть 1. Удаление Office на Mac через Finder
Подобно тому, как вы удаляете файлы на Mac, процесс удаления приложений также происходит в Finder. Общеизвестно, что вы можете найти почти все данные вашего Mac в Finder, включая приложения. Таким образом, вы также можете удалить их с Mac, получив доступ к папке «Приложения». Однако обратите внимание, что это не конец процесса, поскольку даже если вы удалите его из Finder, он все равно останется в папке «Корзина». Но не волнуйтесь; Процедура полного удаления Office в Корзину также будет описана ниже.
Следуйте пошаговым инструкциям ниже, чтобы понять, как удалить Office с Macbook в Finder:
Шаг 1Запустите свой Mac Finder для просмотра сохраненных данных. Обычно он находится в крайней левой части Dock на рабочем столе, поэтому у вас не возникнет проблем с его поиском и открытием. В интерфейсе Finder нажмите кнопку Приложения вкладка в левом столбце для просмотра приложений на Mac.
Шаг 2Выберите папку, содержащую ваши приложения Microsoft Office. Если их нет в папке, найдите и выберите приложения по отдельности. Он включает в себя Microsoft Excel, Microsoft PowerPoint, Microsoft Word и другие. После выбора нажмите горизонтальную трехточечный символ в верхней части окна, чтобы открыть параметры. Оттуда нажмите Переместить в корзину чтобы удалить их из Finder.
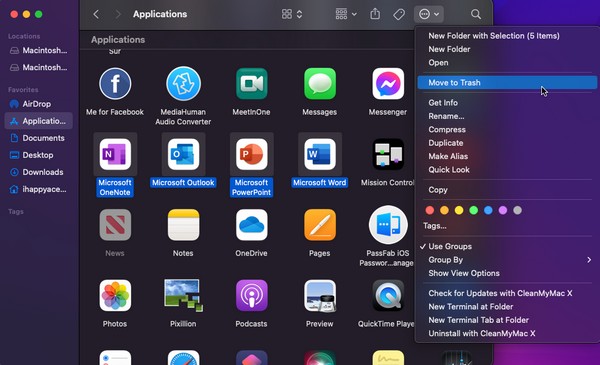
Шаг 3Приложения Microsoft Office автоматически переместятся в корзину, поэтому щелкните его значок в самой правой части Dock, чтобы открыть папку. Увидев удаленные приложения, выберите их еще раз, затем щелкните правой кнопкой мыши, чтобы отобразить параметры, и нажмите Удалить немедленно чтобы удалить их с вашего Mac. Либо щелкните трехточечный значок и выберите Очистить корзину.
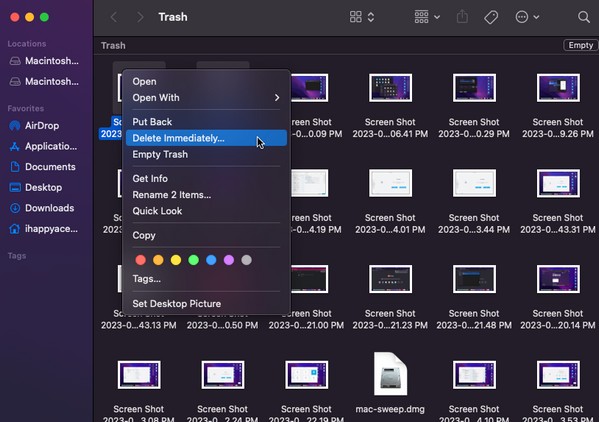

С FoneLab Mac Sweep вы очистите систему, электронную почту, фотографии, ненужные файлы iTunes, чтобы освободить место на Mac.
- Управление похожими фотографиями и дубликатами файлов.
- Показать вам подробный статус Mac с легкостью.
- Очистите мусорное ведро, чтобы получить больше места для хранения.
Часть 2. Удаление Office на Mac путем перетаскивания в корзину
Помимо выбора назначенных параметров для удаления Office из Finder, вы можете вручную перетащить его папку в окно «Корзина». Первая часть процесса такая же, и на этот раз вам нужно только раньше открыть папку «Корзина», чтобы перетащить приложения в ее интерфейс. Но, как и в предыдущей части, вам все равно придется снова стереть Office или очистить корзину, чтобы полностью удалить и удалить программу с вашего Mac.
Ознакомьтесь с простыми инструкциями ниже, чтобы понять, как удалить Office 365 на Mac, перетащив его в окно «Корзина»:
Шаг 1Нажмите значок двуличной улыбающейся улыбки в крайнем левом углу Mac Dock, чтобы открыть Finder. Когда его интерфейс появится на экране, выберите Приложения на левой панели, чтобы просмотреть приложения Mac, включая папку Microsoft Office или приложения Microsoft.
Шаг 2Выберите папку Office или выберите приложения Microsoft по отдельности, например Microsoft Excel, Microsoft OneNote, Microsoft Outlook, Microsoft PowerPoint и Microsoft Word. После этого откройте папку «Корзина», щелкнув ее значок в Dock. Затем нажмите, удерживайте и перетащите приложения из Finder до Корзину окно.
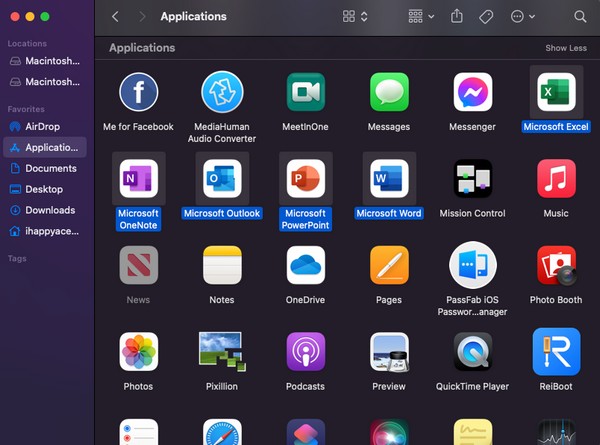
Шаг 3Теперь, когда они в Корзину интерфейс, пришло время удалить их навсегда для удаления. Выберите горизонтальный трехточечный символ вверху, и когда появится список меню, нажмите Очистить корзину стереть. Или выберите Офис приложения независимо и щелкните правой кнопкой мыши, чтобы выбрать Удалить Немедленно.
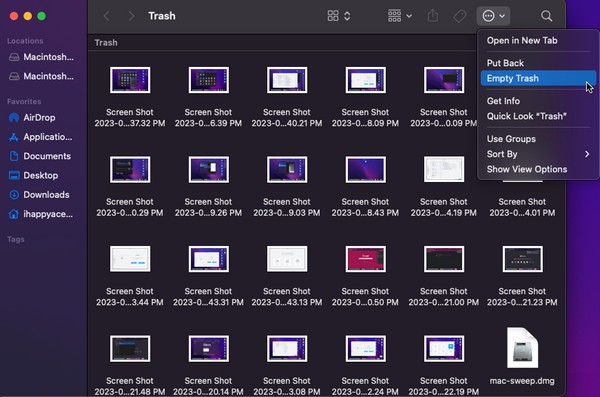
Часть 3. Удаление Office на Mac с помощью FoneLab Mac Sweep
Между тем, вы также можете использовать профессиональный деинсталлятор, например Очистка FoneLab Mac чтобы удалить Microsoft Office с вашего Mac. Эта программа представляет собой гибкий инструмент, предоставляющий ряд преимуществ. Среди его возможностей есть удаление приложений или программы, которые вам больше не нужны на вашем Mac. Это позволяет эффективно удалить их за считанные минуты. Вы можете рассчитывать на то, что у вас не возникнет сложностей, поскольку интерфейс обеспечивает удобную среду, позволяющую легко разобраться в функциях. Кроме того, FoneLab Mac Sweep отличается практичностью, поскольку в одной программе содержится несколько сервисов. Он не только удаляет приложения; он также удаляет другие ненужные данные на вашем Mac. Узнайте больше о его функциях после получения инструмента.

С FoneLab Mac Sweep вы очистите систему, электронную почту, фотографии, ненужные файлы iTunes, чтобы освободить место на Mac.
- Управление похожими фотографиями и дубликатами файлов.
- Показать вам подробный статус Mac с легкостью.
- Очистите мусорное ведро, чтобы получить больше места для хранения.
Получите управляемую процедуру ниже в качестве образца для удаления Office на вашем Mac с помощью программы удаления Office Mac. Очистка FoneLab Mac:
Шаг 1Введите введите веб-сайт FoneLab Mac Sweep в адресной строке браузера. Как только его официальная страница появится на экране вашего Mac, обратите внимание на Бесплатная загрузка вкладку внизу описания инструмента. Нажмите на него, чтобы загрузить файл программы на свой Mac. Пройдет несколько секунд, прежде чем вы сможете перенести его на Приложения папку и запустить программу.
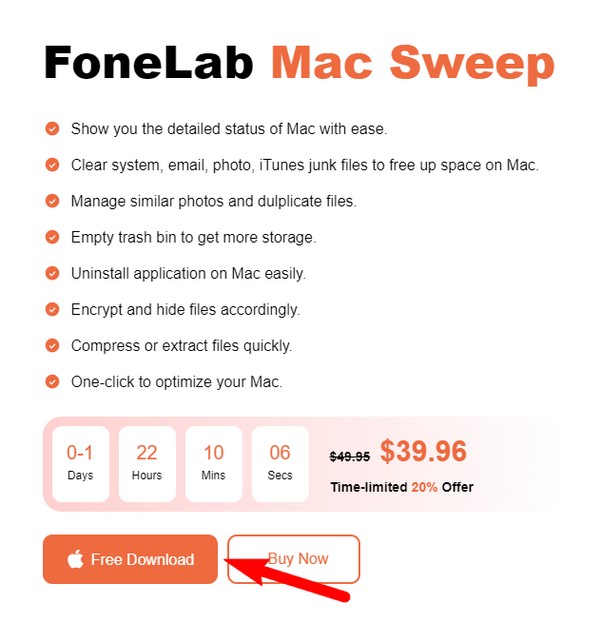
Шаг 2Его основной интерфейс и функции будут находиться в окне программы. Нажмите ToolKit справа, чтобы просмотреть содержащиеся в нем функции. Выберите Удалить поле в левом верхнем углу для вашей ситуации. Вы можете изучить другие в других случаях, но сейчас нажмите Сканировать в следующем интерфейсе программа очистки сможет прочитать приложения или программы на вашем Mac. После этого выберите Вид вкладка, чтобы отобразить их.
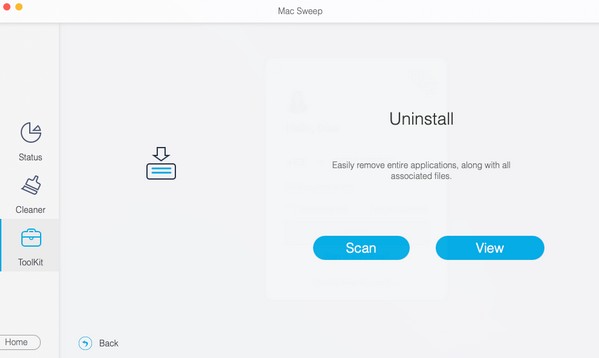
Шаг 3Ожидайте, что ваши приложения Mac будут находиться в левой части интерфейса. Оттуда прокрутите приложения и найдите приложения Microsoft Office, установленные на компьютере. Затем установите флажки и нажмите кнопку Чистка вкладка в самом нижнем правом углу, чтобы удалить Office с вашего Mac.
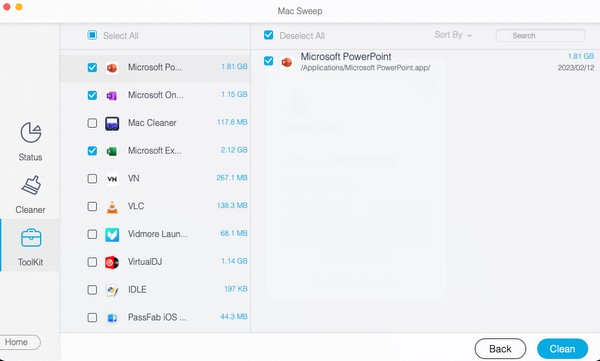

С FoneLab Mac Sweep вы очистите систему, электронную почту, фотографии, ненужные файлы iTunes, чтобы освободить место на Mac.
- Управление похожими фотографиями и дубликатами файлов.
- Показать вам подробный статус Mac с легкостью.
- Очистите мусорное ведро, чтобы получить больше места для хранения.
Часть 4. Часто задаваемые вопросы об удалении Office на Mac
1. Могу ли я удалить Microsoft Office на своем Mac и установить его заново?
Да, ты можешь. Не стесняйтесь удалять приложения Microsoft Office на своем Mac, используя методы, рекомендованные в этой статье. Чистое и плавное удаление приложений гарантировано, если вы правильно выполните подробные инструкции, приведенные выше. Более того, вы можете изучить больше части 3, если рассмотрите возможность дальнейшей очистки и организации файлов, приложений и т. д. на вашем Mac.
2. Что произойдет с моими документами, если я удалю Microsoft Office на своем Mac?
После удаления Microsoft Office его приложения, включая Word, PowerPoint, Outlook, Excel и другие, будут удалены с вашего Mac. Но не волнуйтесь; документы, которые вы создали, исправили, отредактировали и т. д., из них останутся. На них это не повлияет, но они останутся в безопасности в вашей папке с файлами, даже если вы удалите Office.
Это наиболее эффективные методы и программы, которые мы нашли, разбираясь в процессе удаления Office на Mac. Доверьтесь их возможностям, и вы успешно завершите процедуры.

С FoneLab Mac Sweep вы очистите систему, электронную почту, фотографии, ненужные файлы iTunes, чтобы освободить место на Mac.
- Управление похожими фотографиями и дубликатами файлов.
- Показать вам подробный статус Mac с легкостью.
- Очистите мусорное ведро, чтобы получить больше места для хранения.
