- Очистить корзину
- Удалить почтовое приложение
- Очистить кэш на Mac
- Получите больше места на Mac
- Заставьте Chrome использовать меньше оперативной памяти
- Где находится Дисковая утилита на Mac
- Проверить историю на Mac
- Control + Alt + Удалить на Mac
- Проверьте память на Mac
- Проверить историю на Mac
- Удалить приложение на Mac
- Очистить кэш Chrome на Mac
- Проверить хранилище на Mac
- Очистить кеш браузера на Mac
- Удалить избранное на Mac
- Проверьте оперативную память на Mac
- Удалить историю просмотров на Mac
Как просмотреть историю буфера обмена на Mac, используя лучшие методы
 Обновлено Лиза Оу / 22 сентября 2023 г. 09:15
Обновлено Лиза Оу / 22 сентября 2023 г. 09:15Вы часто копируете и вставляете тексты на свой Mac? Если да, то буфер обмена должен быть для вас очень полезен. Буфер обмена — это функция на Mac, Windows, iPhone, Android и других устройствах, которая существует уже несколько лет. Он позволяет копировать различные тексты, например веб-сайты, заметки и информацию, которую вы хотите сохранить. Более подробная информация об этом будет рассмотрена далее в статье, так что следите за обновлениями. Но теперь, когда вы имеете некоторое представление о буфере обмена, вам должно быть интересно, как просмотреть историю буфера обмена на Mac. Он часто используется на различных устройствах, но находили ли вы когда-нибудь, где его можно отобразить на macOS? Что ж, вам больше не придется мучиться по этому поводу.
В этой статье вы найдете полезную информацию о просмотре истории буфера обмена на Mac. Таким образом, вы можете использовать его функцию и узнать, какие преимущества он может дать при выполнении задач и процессов на вашей macOS. Независимо от того, предпочитаете ли вы метод по умолчанию или сторонний метод, приведенные ниже стратегии достаточно гибки, чтобы работать в соответствии с вашими предпочтениями. Более того, в качестве бонуса в более позднюю часть будет включена востребованная программа очистки. Следовательно, ожидайте, что в этой статье будут описаны методы обработки истории буфера обмена и очистки данных Mac и других его компонентов. Пожалуйста, приступайте к сбору информации.
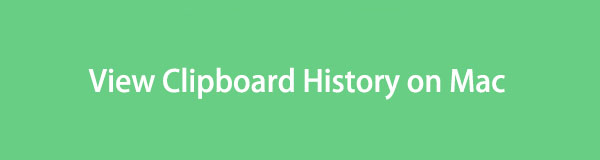

Список руководств
Часть 1. Что такое буфер обмена на Mac
Буфер обмена — это функция, которую люди используют для копирования или перемещения информации между приложениями Mac, веб-сайтами, утилитами и т. д. Например, если вы хотите переместить или скопировать страницу веб-сайта в другой браузер, вам нужно всего лишь выбрать адрес веб-сайта и нажать Ctrl + C or Ctrl + X чтобы сохранить его в буфер обмена. После этого перейдите в браузер, куда вы хотите его переместить, затем нажмите Command + V, чтобы вставить и ввести его. Следовательно, буфер обмена — полезная функция для копирования или перемещения информации на Mac.

С FoneLab Mac Sweep вы очистите систему, электронную почту, фотографии, ненужные файлы iTunes, чтобы освободить место на Mac.
- Управление похожими фотографиями и дубликатами файлов.
- Показать вам подробный статус Mac с легкостью.
- Очистите мусорное ведро, чтобы получить больше места для хранения.
Часть 2. Как просмотреть историю буфера обмена Mac
Теперь вы знаете, что буфер обмена содержит информацию, которую вы в последний раз скопировали или переместили. Однако, если вы забыли последний сохраненный элемент, сначала проверьте его, просмотрев историю буфера обмена. Ниже мы подготовили основные методы, которые помогут вам просмотреть историю буфера обмена на вашем Mac.
Способ 1. Искатель
Finder — официальное место для доступа к буферу обмена на Mac. На вкладке «Редактирование» Finder отобразит буфер обмена, содержащий текст, который вы в последний раз скопировали или вырезали. Однако в него не входят предыдущие. Таким образом, вы увидите только тот элемент, который вы сохранили в прошлый раз, поскольку он использует мало памяти, что не позволяет вам повторно посетить предыдущие.
Следуйте инструкциям ниже, чтобы просмотреть историю буфера обмена в Mac Finder:
Шаг 1Посмотрите значок Finder на Mac Dock, обычно слева, затем щелкните его. Его интерфейс отобразится на рабочем столе, но игнорируйте его и сразу переходите к Редактировать вкладка. Он расположен в самом верхнем разделе вместе с другими опциями.
Шаг 2Список всплывающего меню появится после нажатия Редактировать, поэтому просмотрите варианты и выберите Показать буфер обмена когда ты это увидишь. После этого наконец-то будет просмотрен ваш буфер обмена, содержащий последние элементы, которые вы сохранили на своем Mac.
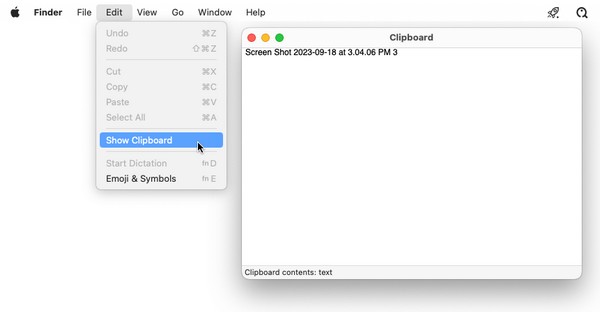
Мы понимаем, что встроенный буфер обмена Mac не позволяет вам сохранять несколько элементов для копирования и вставки. Если вы предпочитаете просматривать более длинный список информации, которую вы вырезали или скопировали, воспользуйтесь сторонним инструментом ниже.

С FoneLab Mac Sweep вы очистите систему, электронную почту, фотографии, ненужные файлы iTunes, чтобы освободить место на Mac.
- Управление похожими фотографиями и дубликатами файлов.
- Показать вам подробный статус Mac с легкостью.
- Очистите мусорное ведро, чтобы получить больше места для хранения.
Способ 2. Сторонний инструмент
Поскольку описанный выше метод позволяет просмотреть только последний сохраненный элемент, вы можете попробовать сторонний инструмент, например Jumpcut. Эта программа буфера обмена позволяет вам просматривать несколько историй вашего буфера обмена. Он показывает не только тот элемент, который вы сохранили последним, но и предыдущие. Вы можете бесплатно установить его на свой Mac, проведя в Интернете всего несколько минут. Тогда это поможет вам на вашем Mac на долгое время.
Посмотрите на простой процесс ниже, чтобы понять, как просмотреть историю буфера обмена на Mac с помощью стороннего инструмента Jumpcut:
Шаг 1Найдите официальный сайт загрузки Прыжок в браузере, чтобы сохранить установщик на своем Mac. После этого сохраните его прямо на своем Приложения, затем запустите программу.
Шаг 2Когда Безопасность и конфиденциальность появится окно, вы должны нажать Открыть в любом случае чтобы приложение работало на вашем Mac. Когда все будет готово, ножничный Значок отобразится в строке меню. Список скопированных вами элементов появится, как только вы нажмете на него.
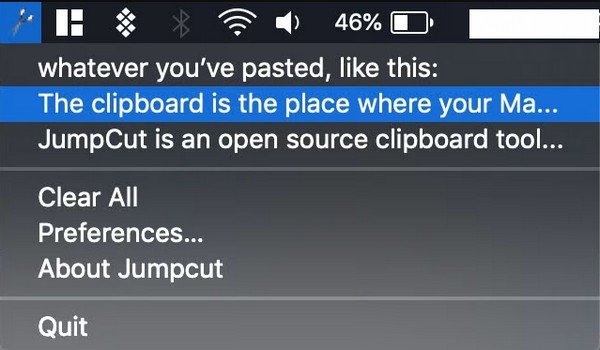
Часть 3. Очистите ненужный мусор на Mac с помощью FoneLab Mac Sweep
Как мы уже говорили вначале, будет введен бонусный инструмент, который Очистка FoneLab Mac. Когда вы закончите работу с буфером обмена, попробуйте установить этот инструмент очистки на свой Mac, чтобы удалить ненужные и ненужные файлы. Таким образом, вы сможете лучше ориентироваться в приложениях, задачах и процессах на вашем Mac после удаления данных. освобождает место, что сделает работу вашего MacOS более плавной. Он обеспечивает функции очистки, такие как очистка папки «Корзина», удаление похожих фотографий, очистка системы от мусора и многое другое. Кроме того, раздел ToolKit позволяет использовать функцию удаления, которая очищает и навсегда удаляет неиспользуемые приложения на вашем Mac.

С FoneLab Mac Sweep вы очистите систему, электронную почту, фотографии, ненужные файлы iTunes, чтобы освободить место на Mac.
- Управление похожими фотографиями и дубликатами файлов.
- Показать вам подробный статус Mac с легкостью.
- Очистите мусорное ведро, чтобы получить больше места для хранения.
Примите приведенные ниже неутешительные инструкции в качестве примера того, как очистить различный мусор на вашем Mac с помощью Очистка FoneLab Mac:
Шаг 1Просмотрите официальную страницу FoneLab Mac Sweep, зайдя в браузер Mac и зайдя на веб-сайт инструмента. Когда апельсин Бесплатная загрузка Кнопка рядом с символом Apple появляется под списком функций. Нажмите ее, чтобы сохранить установщик. Процесс загрузки займет всего несколько секунд, поэтому поместите файл в Приложения папку позже, а затем запустите ее на Mac.
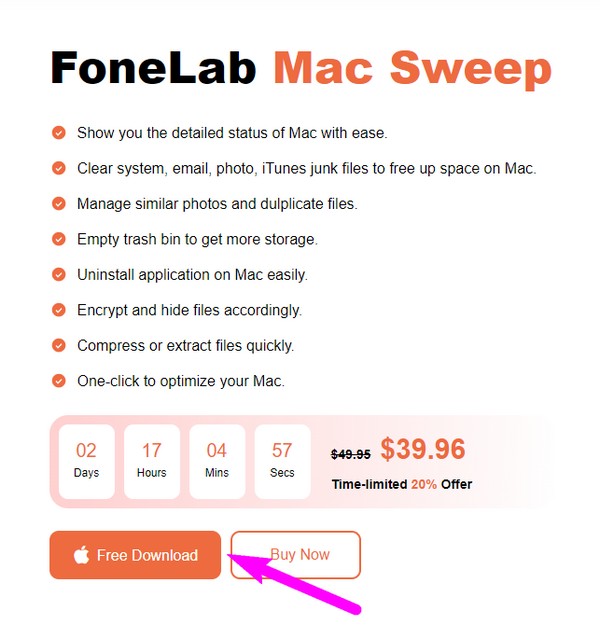
Шаг 2Функции, включая Status, Cleaner и ToolKit, будут находиться в главном интерфейсе. Вы можете сначала проверить статус своего Mac, а затем выбрать очиститель после этого, чтобы просмотреть инструменты для очистки. Затем выберите поле данных, которое вы предпочитаете сначала очистить, в следующем интерфейсе, например «Системный мусор», «Нежелательный мусор iPhoto» и т. д. После этого нажмите Сканировать чтобы инструмент мог просмотреть выбранный вами тип данных за считанные секунды. Затем нажмите Вид чтобы раскрыть их дальше.
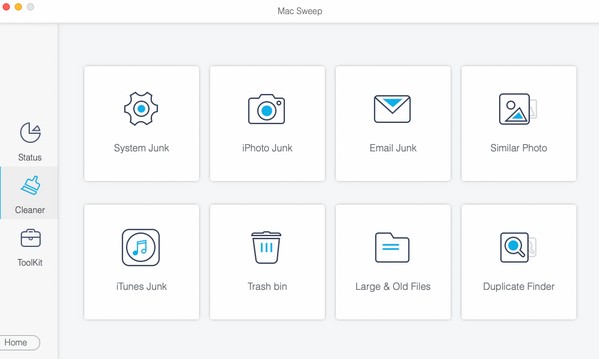
Шаг 3Как только ваши данные появятся на экране, найдите ненужные файлы или ненужные файлы и отметьте их флажками. Наконец, достиг дна Чистка вкладку, когда вы выбрали все, что хотите удалить. Затем программа начнет стирать их с вашего Mac.
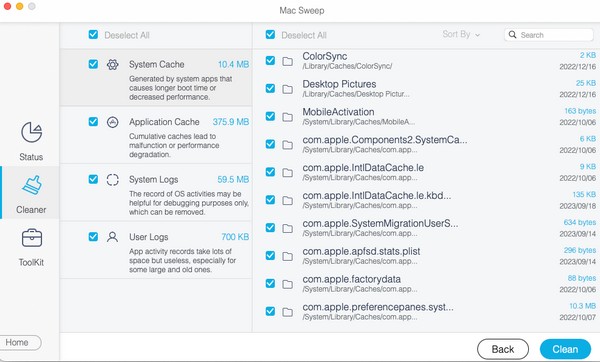
Часть 4. Часто задаваемые вопросы о том, как просмотреть историю буфера обмена Mac
1. Можете ли вы восстановить историю буфера обмена на Mac?
К сожалению, вы не можете. Как и в случае с другими данными на Mac, нет простого способа вернуть историю буфера обмена. Если скопированный вами элемент исчез из буфера обмена, вы больше не сможете получить к нему доступ, если не воспользуетесь сторонним инструментом. Это будет нелегко, но вы можете просмотреть Интернет, чтобы узнать, сможет ли вам помочь какая-либо программа.
2. Почему я не могу просмотреть историю буфера обмена на своем Mac?
Возможно, вы перезагрузили свой Mac. Помните, что буфер обмена автоматически очищается каждый раз, когда вы выключаете или перезапускаете Mac, и вы не можете просмотреть историю буфера обмена.
Благодарим за просмотр истории буфера обмена на Mac с использованием стратегий, которые мы включили в эту статью. Приходите Очистка FoneLab Mac site, если у вас возникнут дополнительные проблемы с вашим Mac.

С FoneLab Mac Sweep вы очистите систему, электронную почту, фотографии, ненужные файлы iTunes, чтобы освободить место на Mac.
- Управление похожими фотографиями и дубликатами файлов.
- Показать вам подробный статус Mac с легкостью.
- Очистите мусорное ведро, чтобы получить больше места для хранения.
