- Очистить корзину
- Удалить почтовое приложение
- Очистить кэш на Mac
- Получите больше места на Mac
- Заставьте Chrome использовать меньше оперативной памяти
- Где находится Дисковая утилита на Mac
- Проверить историю на Mac
- Control + Alt + Удалить на Mac
- Проверьте память на Mac
- Проверить историю на Mac
- Удалить приложение на Mac
- Очистить кэш Chrome на Mac
- Проверить хранилище на Mac
- Очистить кеш браузера на Mac
- Удалить избранное на Mac
- Проверьте оперативную память на Mac
- Удалить историю просмотров на Mac
Что еще есть в хранилище MacBook [Простые подробные руководства]
 Обновлено Лиза Оу / 28 авг. 2023 09:15
Обновлено Лиза Оу / 28 авг. 2023 09:15Привет! У меня тревожная проблема с моим MacBook. Последние несколько дней Mac работал очень хорошо. Но некоторое время назад я почувствовал, что оно отстает из ниоткуда. Это не так гладко, как кажется. Моя сестра предложила мне освободить место на моем Mac, в том числе удалить другое хранилище на MacBook. Дело в том, что я не знаю, как это сделать. Вы можете помочь мне? Заранее спасибо, ребята! Любой ответ будет оценен по достоинству.
Не позволяйте этому неудобству продолжаться на вашем Mac. Дайте нам больше информации о других хранилищах MacBook и о том, как их очистить. Пожалуйста, прокрутите вниз для получения дополнительной информации.
![Что еще есть в хранилище MacBook [Простые подробные руководства]](https://www.fonelab.com/images/mac-sweep/what-is-other-in-macbook-storage/what-is-other-in-macbook-storage.jpg)

Список руководств
Часть 1. Что еще есть в хранилище MacBook
Когда вы проверите хранилище вашего Mac, вы увидите его по частям. Иногда данные делятся на множество классификаций с использованием цветов. В этом случае вы увидите, какие данные больше всего потребляют хранилище вашего Mac.
На краю хранилища вы увидите раздел «Другие тома в контейнере». Если да, то что еще есть в памяти MacBook? В этой части хранилища Mac классифицируются многие типы данных. Он включает в себя систему macOS, временные файлы и кэши (включая кэши браузера и пользователя). Кроме того, к прочим данным также относятся плагины приложений, расширения, шрифты и персональные данные пользователей.

С FoneLab Mac Sweep вы очистите систему, электронную почту, фотографии, ненужные файлы iTunes, чтобы освободить место на Mac.
- Управление похожими фотографиями и дубликатами файлов.
- Показать вам подробный статус Mac с легкостью.
- Очистите мусорное ведро, чтобы получить больше места для хранения.
Часть 2. Как проверить память на MacBook
Прежде всего, лучше знать, где проверить память MacBook. Если да, вы можете легко управлять его текущим статусом и видеть его, например, оставшееся место для хранения. В этой части статьи мы покажем вам 2 способа проверить память на MacBook. См. их ниже.
Вариант 1. Используйте функцию «Об этой функции Mac»
Ассоциация Об этом компьютере Эта функция — самый простой способ проверить память MacBook. Вам не нужна никакая программа, когда вы ее выполняете. Вам нужно только быть знакомым с интерфейсом Mac.
Без дальнейших церемоний, давайте посмотрим ниже, как Об этом компьютере функциональные функции для проверки памяти вашего Mac. Продолжите подробное руководство.
Откройте свой Мак. После этого нажмите кнопку Apple значок в верхнем левом углу основного интерфейса. Позже список опций появится в виде раскрывающегося списка. Нажмите кнопку Об этом компьютере кнопка. Вы увидите обзор вашего Mac. Все, что вам нужно сделать, это нажать кнопку Хранилище .
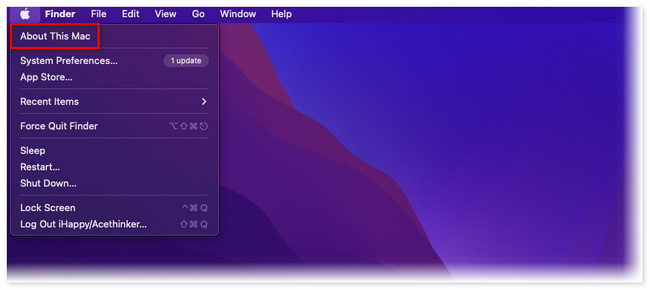
Вариант 2. Используйте FoneLab Mac Sweep для проверки статуса Mac
Вы также можете проверить память MacBook с помощью нашего инструмента! Очистка FoneLab Mac может показать вам текущее состояние вашего MacBook, включая его процессор, память и диск. Пожалуйста, ознакомьтесь с подробным руководством ниже.
Загрузите программное обеспечение на свой MacBook. После этого немедленно запустите инструмент. Позже нажмите кнопку Статус: кнопку на левой стороне основного интерфейса. После этого вы увидите статус вашего MacBook.
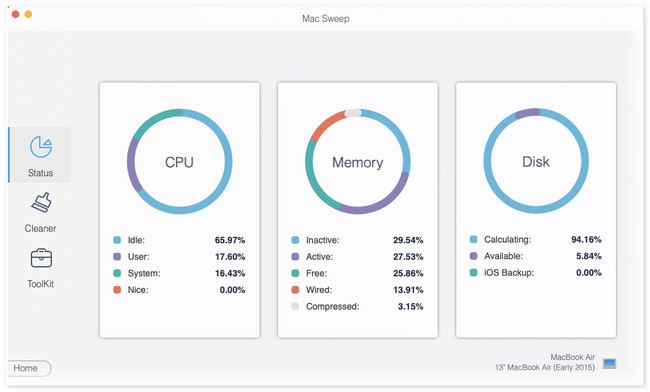
Функция, которую вы видите из Очистка FoneLab Mac является лишь одним из них. Вы можете узнать больше об этом программном обеспечении, прокрутив вниз. Пожалуйста, продолжайте читать статью.
Часть 3. Как очистить «Другое» в хранилище MacBook
Если вы считаете, что хранилище вашего MacBook почти заполнено, вы можете очистить некоторые его данные. В этой части статьи мы покажем вам методы, которые вы можете использовать для освободите место на своем MacBook. Пожалуйста, выберите как можно больше. Продолжить.
Вариант 1. Используйте FoneLab Mac Sweep, чтобы освободить место на MacBook
Мы упомянули Очистка FoneLab Mac в предыдущих частях статьи. В этом разделе мы покажем вам, как этот инструмент помогает освободить место на вашем MacBook.

С FoneLab Mac Sweep вы очистите систему, электронную почту, фотографии, ненужные файлы iTunes, чтобы освободить место на Mac.
- Управление похожими фотографиями и дубликатами файлов.
- Показать вам подробный статус Mac с легкостью.
- Очистите мусорное ведро, чтобы получить больше места для хранения.
Этот инструмент может удалить кеши в веб-браузерах вашего Mac за один процесс. Кроме того, он может помочь вам удалить приложения, которые вы редко используете, в один клик. Пожалуйста, узнайте больше об этом инструменте, прочитав его руководство ниже. Двигаться дальше.
Шаг 1Если у вас еще нет инструмента, загрузите его с официального сайта. Вам нужно всего лишь нажать кнопку Бесплатная загрузка кнопка. Настройте его позже и запустите на своем Mac.
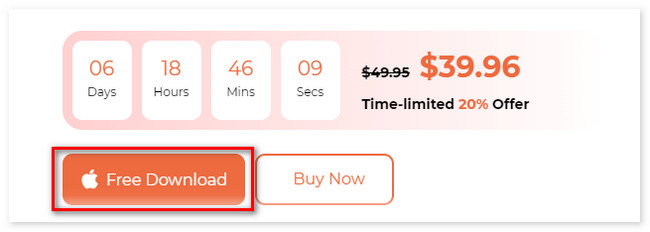
Шаг 2Инструмент покажет вам 3 основные функции в первом интерфейсе. После этого вы сможете выбирать между очиститель or Инструментарий иконки.
Шаг 3Выберите функцию, которая вам нравится. После этого нажмите кнопку Сканировать кнопка. Результаты этого появятся на Вид кнопка. Нажмите кнопку, чтобы перейти к следующему экрану.
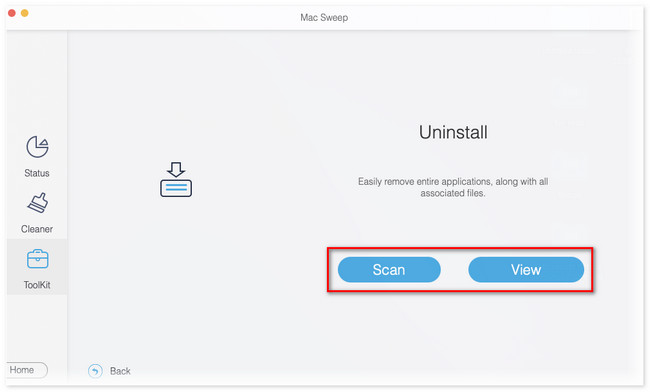
Шаг 4Выберите данные, которые вы хотите удалить на своем Mac. После этого нажмите кнопку Чистка кнопку, чтобы начать процесс очистки.
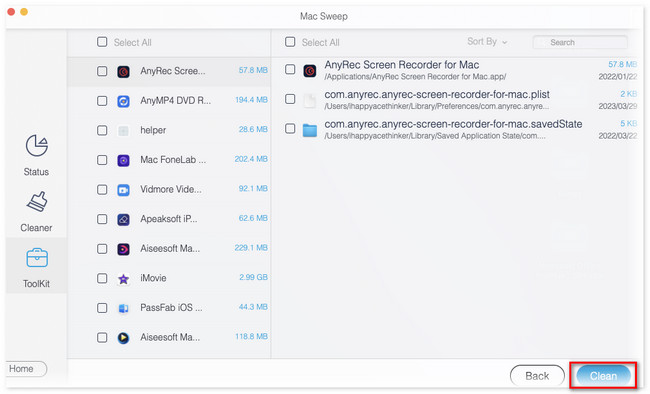
Вариант 2. Удалить кеш
Вы можете удалить кеш на MacBook, чтобы освободить часть его памяти. В этом методе вы будете использовать инструмент Finder. На самом деле папки кэша на вашем Mac скрыты. Чтобы увидеть их, вам нужно будет использовать сочетания клавиш. Пожалуйста, ознакомьтесь с руководством ниже.
Откройте Finder и нажмите кнопку Ctrl + Shift + G сочетания клавиш. После этого введите ~ / Library / кэша / и нажмите ВОЗВРАТ. Позже выберите кэши папок, которые вы хотите удалить. После этого перетащите их в корзину.
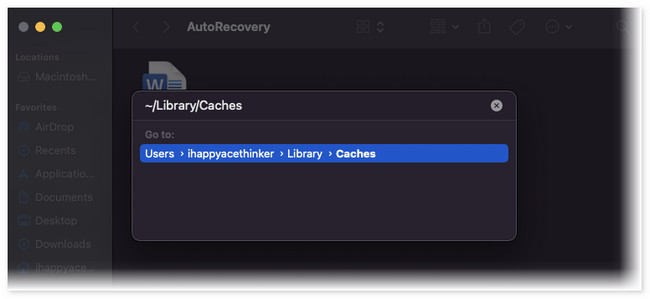

С FoneLab Mac Sweep вы очистите систему, электронную почту, фотографии, ненужные файлы iTunes, чтобы освободить место на Mac.
- Управление похожими фотографиями и дубликатами файлов.
- Показать вам подробный статус Mac с легкостью.
- Очистите мусорное ведро, чтобы получить больше места для хранения.
Вариант 3. Очистить загрузки
Удаление ненужных загруженных файлов также может освободить место на вашем MacBook. Как и в предыдущем методе, в процессе вы будете использовать Finder. Пожалуйста, ознакомьтесь с руководством ниже.
Откройте Finder и нажмите кнопку Скачать кнопка слева. После этого вы увидите недавно загруженные файлы. Пожалуйста, выберите все файлы, которые вы хотите удалить. Позже перетащите их в Значок мусорной корзины внизу.
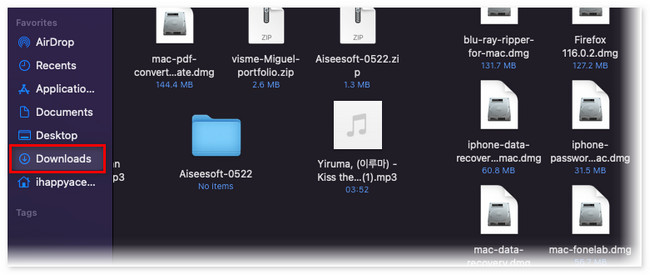
Вариант 4. Удаление резервных копий
Вы можете создать резервную копию своего Mac с помощью Finder. Эти резервные копии занимают место на вашем Mac. Если да, то вы можете удалить некоторые из старых. Посмотрите, как ниже.
Нажмите Поиск значок в верхней части вашего Mac. После этого вставьте ~ / Библиотека / Поддержка приложений / MobileSync / Резервное копирование /. После этого выберите папку резервного копирования. Выберите папки, которые вы хотите удалить. После этого щелкните их правой кнопкой мыши и выберите значок Удалить .
Часть 4. Часто задаваемые вопросы о других хранилищах MacBook
1. Какой объем системных данных является нормальным на Mac?
Размер системы вашего Mac по умолчанию составляет около 12 ГБ. Если да, то наиболее нормальным является наличие 12 ГБ системных данных Mac. В противном случае есть тенденция, что ваш Mac будет заполнен памятью. В этом случае это повлияет на производительность Mac.
2. Сколько ГБ должно быть свободно на Mac?
Для обеспечения хорошей производительности вашего Mac на жестком диске должно быть не менее 12% свободного места. В этом случае вы избежите проблем с производительностью. Например, для 256 ГБ на вашем Mac должно быть не менее 13 ГБ свободного места.
Вот и все, как вы проверяете и очищаете другое хранилище на вашем Mac. Если у вас есть дополнительные вопросы о проблемах на вашем Mac, свяжитесь с нами. Вы также можете оставить свои комментарии ниже.

С FoneLab Mac Sweep вы очистите систему, электронную почту, фотографии, ненужные файлы iTunes, чтобы освободить место на Mac.
- Управление похожими фотографиями и дубликатами файлов.
- Показать вам подробный статус Mac с легкостью.
- Очистите мусорное ведро, чтобы получить больше места для хранения.
