- Очистить корзину
- Удалить почтовое приложение
- Очистить кэш на Mac
- Получите больше места на Mac
- Заставьте Chrome использовать меньше оперативной памяти
- Где находится Дисковая утилита на Mac
- Проверить историю на Mac
- Control + Alt + Удалить на Mac
- Проверьте память на Mac
- Проверить историю на Mac
- Удалить приложение на Mac
- Очистить кэш Chrome на Mac
- Проверить хранилище на Mac
- Очистить кеш браузера на Mac
- Удалить избранное на Mac
- Проверьте оперативную память на Mac
- Удалить историю просмотров на Mac
Что такое SSD-накопитель на Mac — руководство, которое нельзя пропустить
 Обновлено Лиза Оу / 07 октября 2023 г. 09:15
Обновлено Лиза Оу / 07 октября 2023 г. 09:15Привет, ребята! На моем Mac почти заканчивается место для хранения данных. Сегодня утром моя сестра предложила мне купить SSD. Но проблема в том, что я не знаю, что это за штука. Кроме того, она посоветовала мне сначала проверить, есть ли у меня SSD на моем Mac. В этом случае я бы знал, нужно ли мне его покупать. Однако я не знаю, как это сделать. Пожалуйста, помогите мне, потому что я не понимаю, что такое SSD. Заранее спасибо!
Спасибо, что связались с нами! Мы перечислим необходимую информацию о SSD вашего Mac. Итак, начните читать пост, прокрутив вниз.
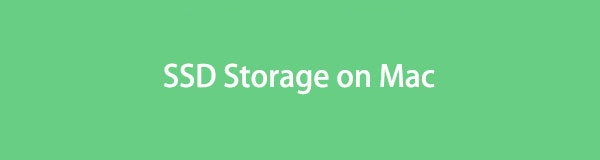

Список руководств
Часть 1. Что такое SSD-накопитель Mac
SSD, также известный как твердотельный накопитель, является более быстрым устройством хранения, чем другие накопители. Фактически, они назвали SSD новым поколением устройств хранения данных на вашем Mac или даже в операционных системах Windows. По сравнению с жесткими дисками твердотельные накопители помогают операционной системе Mac загружаться быстрее. Кроме того, если на вашем Mac установлен SSD, его программы загружаются быстрее, чем обычно. Это также позволяет вам сохранять файлы в мгновение ока.
Кроме того, рекомендуемый объем SSD-накопителя на вашем Mac составляет от 240 до 500 ГБ. В этом диапазоне можно хранить ваши важные файлы без задержек или других проблем с производительностью вашего Mac.

С FoneLab Mac Sweep вы очистите систему, электронную почту, фотографии, ненужные файлы iTunes, чтобы освободить место на Mac.
- Управление похожими фотографиями и дубликатами файлов.
- Показать вам подробный статус Mac с легкостью.
- Очистите мусорное ведро, чтобы получить больше места для хранения.
Часть 2. Как узнать, есть ли у меня SSD на Mac
В редких случаях люди не могут определить, есть ли на их Mac SSD. Если вы один из них, прочтите этот раздел.
SSD и HDD действительно сбивают с толку, если вы их не знаете. Когда вы видите механически вращающийся диск, устройство хранения данных называется жестким диском. Он также включает в себя подвижную головку чтения или записи для просмотра данных. Но SDD совсем другой. По внешнему виду представляет собой тонкий чип памяти.
Вы также можете узнать, есть ли на вашем Mac твердотельный накопитель, с помощью функции «Об этом Mac». Пожалуйста, посмотрите, как это сделать ниже.
Посмотрите на Строка меню вашего Mac. Пожалуйста, нажмите кнопку Apple значок на нем. Он расположен в левом углу. После этого под ним появится доп. Выбрать Системные настройки кнопку позже. Появится окно. Выбрать Хранилище вкладку среди всех вариантов. Позже вы увидите, есть ли на вашем Mac SSD.
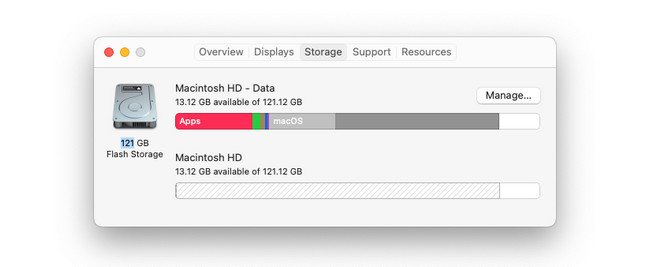
Часть 3. Как очистить хранилище Mac и SSD
Вот дополнительная информация об освобождении места на вашем Mac, включая его SSD. Мы представляем встроенный в Mac способ и альтернативный инструмент для этого. Просмотрите их ниже, поскольку мы даем вам информацию о них. Двигаться дальше.
Вариант 1. Доступ к этой функции Mac
Мы представили функцию «Об этом Mac» в верхней части статьи, чтобы проверить, есть ли на вашем Mac SSD. Он также может очистить хранилище Mac и SSD. Вам нужно только управлять файлами через него. Ниже приведены 4 совета по этому поводу. Пожалуйста, внимательно прочитайте и следуйте им.
- Хранить в iCloud — нажмите кнопку Магазин в iCloud кнопку, чтобы использовать ее. Он покажет вам варианты, какие данные вы хотите сохранить на своем Mac. При этом вы можете добавить данные «Рабочий стол», «Документы», «Фотографии» и «Сообщения». После этого нажмите кнопку Магазин в iCloud Кнопка для подтверждения.
- Оптимизировать хранилище — нажмите кнопку Оптимизировать кнопку, чтобы использовать ее. Mac удалит фильмы или телепередачи, которые вы уже смотрели.
- Автоматически очищать корзину — нажмите кнопку «Включить», чтобы активировать этот инструмент. Корзину автоматически удалит удаленные файлы через 30 дней.
- Уменьшите беспорядок — нажмите кнопку Просмотр файлов чтобы получить доступ к инструменту. После этого Mac покажет вам вкладки «Большие файлы», «Загрузки», «Неподдерживаемые приложения», «Контейнеры» и «Браузер файлов». Выберите файлы, которые хотите удалить. Нажмите кнопку Удалить кнопку позже, чтобы сделать это.
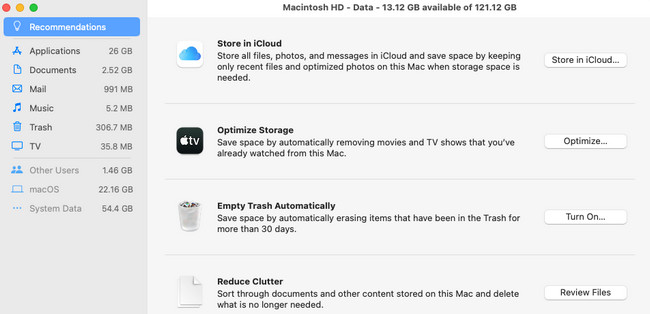
Вариант 2. Используйте FoneLab Mac Sweep
В качестве альтернативы вы можете использовать Очистка FoneLab Mac удалить ненужные файлы на вашем Mac. Этот сторонний инструмент может удалять большие файлы на вашем Mac, например программы. Также в программе есть функция удаления ненужных файлов. Давайте посмотрим на другие возможности программного обеспечения ниже.

С FoneLab Mac Sweep вы очистите систему, электронную почту, фотографии, ненужные файлы iTunes, чтобы освободить место на Mac.
- Управление похожими фотографиями и дубликатами файлов.
- Показать вам подробный статус Mac с легкостью.
- Очистите мусорное ведро, чтобы получить больше места для хранения.
- Используя свой инструмент обслуживания, он может ускорить свой Mac и улучшить свои показатели. Он помогает удалять файлы из разделов Mac QuickLook, Spotlight, Proxy, Login и Services.
- С помощью этого инструмента вы можете создать свое личное пространство. Он может соответствующим образом зашифровать и скрыть ваши файлы. В этом случае ни один посторонний человек не сможет получить к ним доступ.
- Он также имеет бесплатную программу для открытия RAR для Mac. Он помогает сжимать или извлекать файлы из RAR.
Теперь давайте узнаем, как Очистка FoneLab Mac освобождает место на вашем SSD и Mac. Двигаться дальше.
Шаг 1Загрузите инструмент на свой Mac. Отметьте Бесплатная загрузка кнопку на официальной странице, чтобы сделать это. Вы увидите процесс на Стрелка вниз кнопка вверху. Позже вам нужно будет настроить и запустить программное обеспечение.
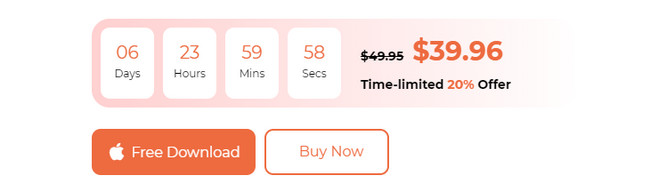
Шаг 2У вас будет разрешение на доступ к основным функциям инструмента. Нажмите кнопку «Статус», если вы хотите проверить состояние Mac. Выбрать Инструментарий икона. После этого вы сможете удалить с его помощью большие файлы. Вы также можете выбрать очиститель кнопка. Позже вы увидите дополнительные инструменты, связанные с удалением ненужных файлов. Он включает в себя дубликаты фотографий и файлов.
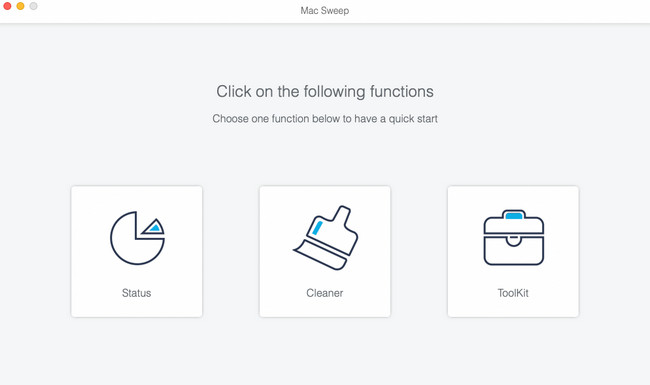
Шаг 3Прочитайте их инструкцию вверху и поймите ее. Позже нажмите кнопку Сканировать кнопка. После этого выберите Вид кнопку, чтобы увидеть результаты.
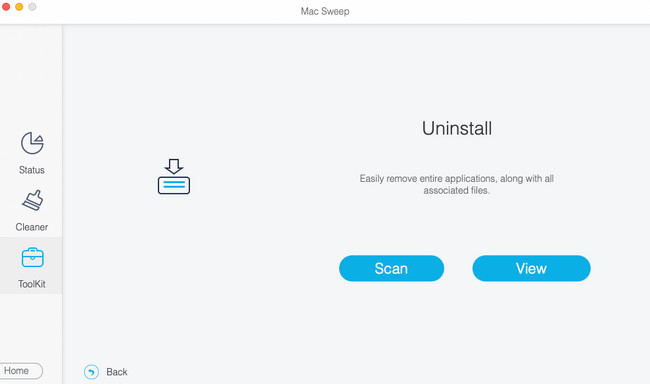
Шаг 4Пожалуйста, выберите классификацию данных слева. И справа выберите данные, которые нужно удалить. Отметьте Чистка кнопку в правом нижнем углу, чтобы удалить их позже.
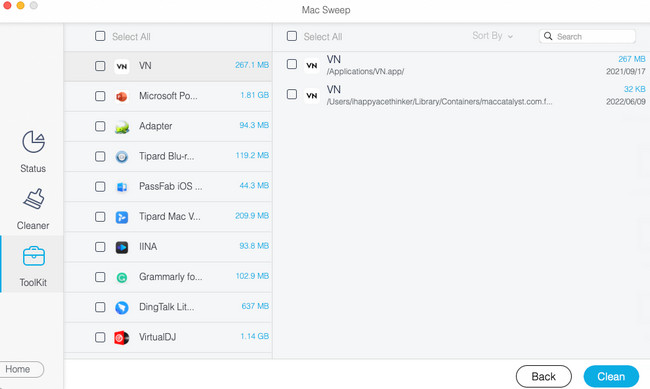

С FoneLab Mac Sweep вы очистите систему, электронную почту, фотографии, ненужные файлы iTunes, чтобы освободить место на Mac.
- Управление похожими фотографиями и дубликатами файлов.
- Показать вам подробный статус Mac с легкостью.
- Очистите мусорное ведро, чтобы получить больше места для хранения.
Часть 4. Часто задаваемые вопросы о SSD-накопителе Mac
1. Ничего страшного, если мой SSD заполнен?
Нет. Иметь полный объем SSD-накопителя на вашем Mac не рекомендуется. Эта проблема сильно повлияет на производительность Mac. Из-за переполнения места на SSD ваши программы Mac загружаются медленнее. Ваш Mac также, несомненно, будет часто лагать. Кроме того, конечно, после использования SSD или другого хранилища Mac у вас не будет возможности загружать или сохранять больше файлов.
2. Каков срок службы твердотельного накопителя?
Это зависит от того, как часто вы сохраняете файлы на SSD и как вы о нем заботитесь. Но средний срок службы SSD составляет около 5-10 лет. Поэтому желательно не злоупотреблять и избегать физических повреждений, если вы используете его на своем Mac. В большинстве случаев перегрев и проливание воды являются одними из причин поломки твердотельных накопителей.
SSD-накопители намного удобнее использовать, чем другие устройства хранения данных. Мы надеемся, что ответили на все ваши вопросы по этому поводу. Но если у вас есть еще вопросы, обращайтесь к нам. И мы ответим, как только сможем. Используйте наш Очистка FoneLab Mac инструмент, позволяющий получить больше места на Mac, оптимизировать производительность вашего Mac и удалить ненужные файлы. Спасибо!

С FoneLab Mac Sweep вы очистите систему, электронную почту, фотографии, ненужные файлы iTunes, чтобы освободить место на Mac.
- Управление похожими фотографиями и дубликатами файлов.
- Показать вам подробный статус Mac с легкостью.
- Очистите мусорное ведро, чтобы получить больше места для хранения.
