Полезное руководство о том, как легко найти загрузки на моем iPad
 Размещено от Лиза Оу / 17 апреля 2024 г. 09:00
Размещено от Лиза Оу / 17 апреля 2024 г. 09:00Где я могу найти загрузки на своем iPad? Я загрузил на свое устройство фотографию любимого исполнителя, но не знаю, где она сохранилась. Процесс загрузки происходил в моем браузере, поэтому я не уверен, стоит ли мне искать его в Safari или других частях моего iPad. Не могли бы вы просветить меня по этому поводу? Я уже потратил на это много времени, поэтому, пожалуйста, помогите. Спасибо!
Загрузка файлов или других данных — привычный процесс для многих пользователей устройств, поэтому для многих он является базовым. Однако это также понятно, если вы все еще не можете найти загруженные файлы, особенно если вы новый пользователь iPadOS. Вот почему мы подготовили пошаговые процедуры в следующих частях, чтобы помочь вам найти изображения, видео, документы или другие файлы, которые вы загрузили. Вы также можете рассчитывать на бонусную часть.
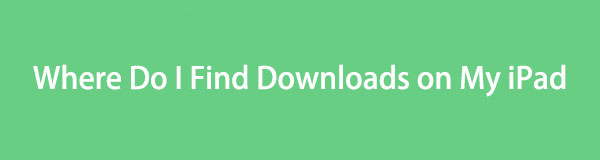

Список руководств
Часть 1. Где найти загрузки на iPad
Если вы среди людей, которые спрашивают: «Где я могу найти свои загрузки на своем iPad?» вам повезло, поскольку эта статья наконец-то дает ответ на ваш вопрос. Когда вы загружаете файлы на iPad, они автоматически сохраняются в браузере, в котором произошел процесс загрузки. Например, вы можете найти их в разделе «Загрузки» браузера Safari.
Между тем, загруженные файлы вы также найдете на другой части iPad. Помимо приложения просмотра, ваши загрузки автоматически сохраняются в приложении «Файлы». Они хранятся в папке «Загрузки», поэтому найти их не составит труда. В конце концов, к файлам и приложениям для просмотра можно легко получить доступ на iPad, что упрощает поиск загруженных файлов.
Часть 2. Как найти загрузки на моем iPad
Как уже упоминалось, загруженные документы, фотографии, аудио, видео, файлы приложений и многое другое автоматически сохраняются в браузере и приложении «Файлы». Следовательно, ознакомьтесь с приведенными ниже процедурами для поиска загруженных файлов в обоих местах.
Способ 1. В приложении «Файлы»
Приложение «Файлы» — это официальный файловый менеджер Apple для таких устройств, как iPad. Таким образом, все файлы, которые вы загружаете на устройство, также автоматически сохраняются в приложении «Файлы». Как и другие приложения, его значок расположен на главном экране или в библиотеке приложений; таким образом, вы можете найти его сразу, выполнив всего несколько прокруток или нажатий. После этого к папке «Загрузки», содержащей необходимые файлы, будет легко получить доступ, особенно с помощью пути к файлу, который мы предоставим позже.
Проэмулируйте подходящие шаги ниже, чтобы определить, как мне найти свои загрузки на iPad в приложении «Файлы»:
Шаг 1Просмотрите свой iPad Главная or Библиотека приложений экран до тех пор, пока Файлы отображается приложение. Найдя его, коснитесь его значка, чтобы просмотреть его интерфейс, а затем сразу же перейдите к ICloud Drive .
Шаг 2Оттуда Скачать и другие папки будут представлены, поэтому нажмите Скачать чтобы просмотреть и найти данные, которые вы загрузили на свой iPad.
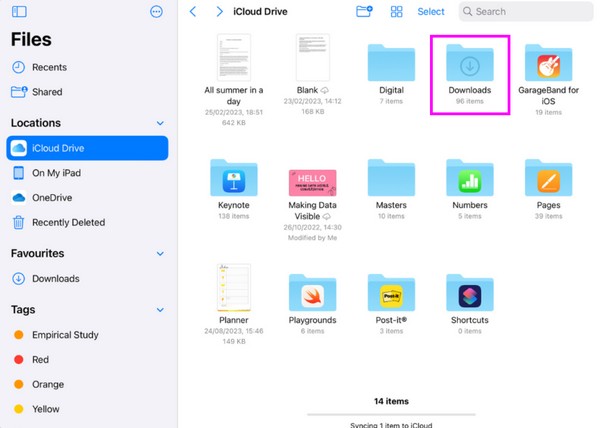
Способ 2. В браузере Safari.
С другой стороны, большинство загрузок обычно выполняется в браузере Safari. Таким образом, неудивительно, что он предоставляет раздел «Загрузки» для доступа ко всем файлам или другим данным, которые вы скачали, включая изображения, файлы приложений, видео, документы и т. д. Хотя поиск данных в браузере кажется более сложным, найти загруженные файлы в Приложение Safari так же просто, как и предыдущая процедура, тем более что для них есть специальный раздел.
Следуйте простой процедуре, описанной ниже, чтобы научиться находить загрузки на iPad в браузере Safari:
Шаг 1Нажмите Safari значок на главном экране вашего iPad. Если вы его не видите, попробуйте посмотреть Библиотека приложений чтобы представить интерфейс приложения для просмотра на вашем устройстве.
Шаг 2После этого выберите Значок стрелки вниз рядом с адресной строкой в верхней части экрана браузера. Загруженные вами файлы будут показаны в списке.
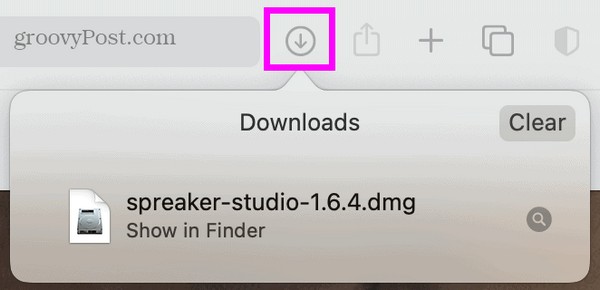
Способ 3. Попробуйте FoneLab iPhone Data Recovery
Между тем другие иногда жалуются, что не видят загруженные ими файлы на iPad. Если вы столкнулись с этим, учтите возможность случайного удаления, которое приведет к потере данных. К счастью, такие программы, как FoneLab iPhone Восстановление данных может восстановить потерянные файлы. Не имеет значения, пропали ли ваши загруженные файлы из-за непреднамеренного удаления, нежелательного формата и т. д. Этот инструмент может без труда вернуть данные, что позволит вам их найти.
С помощью FoneLab для iOS вы сможете восстановить потерянные / удаленные данные iPhone, включая фотографии, контакты, видео, файлы, WhatsApp, Kik, Snapchat, WeChat и другие данные из резервной копии iCloud или iTunes или устройства.
- С легкостью восстанавливайте фотографии, видео, контакты, WhatsApp и другие данные.
- Предварительный просмотр данных перед восстановлением.
- Доступны iPhone, iPad и iPod touch.
Кроме того, FoneLab iPhone Data Recovery доступен для пользователей Windows и macOS, что полезно практически для всех устройств iOS и iPadOS. Более того, эта программа поддерживает множество типов файлов, таких как аудио, видео, фотографии, контакты, напоминания, заметки и многое другое.
Используйте простое руководство ниже в качестве примера того, как найти загрузки на моем iPad с помощью FoneLab iPhone Восстановление данных:
Шаг 1Откройте официальную страницу восстановления данных iPhone FoneLab, затем воспользуйтесь Бесплатная загрузка вкладка, чтобы сохранить установщик программы. После этого откройте его для установки, которая завершится в течение минуты. Когда закончите, запустите инструмент на рабочем столе.
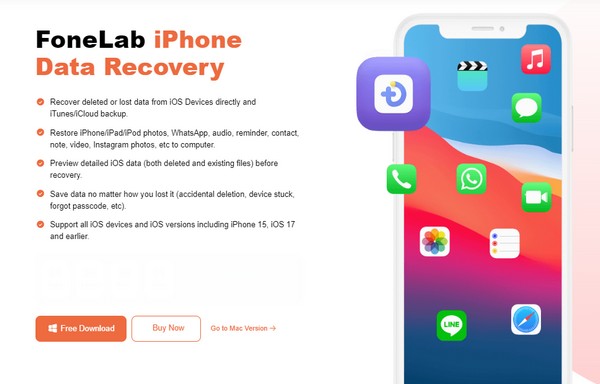
Шаг 2Далее выберите Восстановление данных iPhone из основного интерфейса и подключите iPad с помощью кабеля Lightning. Как только программа распознает его, нажмите кнопку Начать сканирование вкладка посередине. Доступные типы данных будут отображаться в левом столбце, поэтому выберите тип загруженного файла.
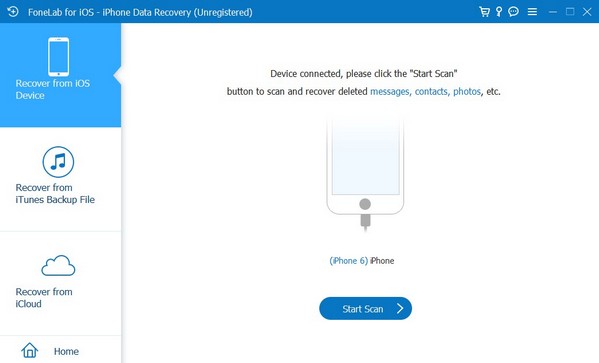
Шаг 3Когда файлы отобразятся в интерфейсе инструмента, найдите загруженные вами элементы, а затем установите флажки рядом с каждым файлом. После выбора отметьте галочкой Recover кнопку в правом нижнем углу интерфейса, чтобы вернуть выбранные вами данные на iPad.
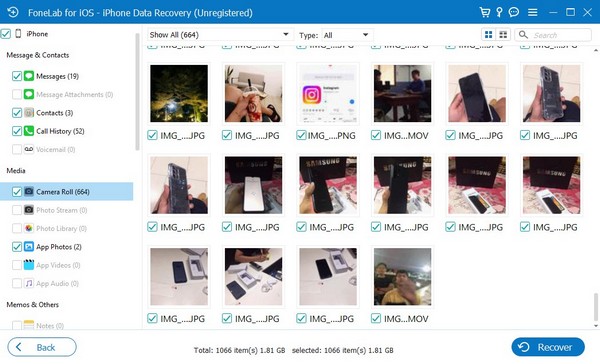
С помощью FoneLab для iOS вы сможете восстановить потерянные / удаленные данные iPhone, включая фотографии, контакты, видео, файлы, WhatsApp, Kik, Snapchat, WeChat и другие данные из резервной копии iCloud или iTunes или устройства.
- С легкостью восстанавливайте фотографии, видео, контакты, WhatsApp и другие данные.
- Предварительный просмотр данных перед восстановлением.
- Доступны iPhone, iPad и iPod touch.
Часть 3. Бонусный совет — отличный инструмент передачи данных
FoneTrans для iOS — это функциональный инструмент передачи, который позволяет перемещать данные между компьютерами, библиотекой iTunes, iPadOS и устройствами iOS. Поэтому мы рекомендуем установить программу, чтобы вы могли воспользоваться ее функциями, когда они понадобятся позже. Он поддерживает передачу данных из ваших загрузок и других папок на iPad или других устройствах Apple. Но даже несмотря на свои полезные функции, этот инструмент переноса занимает совсем немного места в памяти компьютера.
С FoneTrans для iOS вы сможете свободно передавать свои данные с iPhone на компьютер. Вы можете не только передавать текстовые сообщения iPhone на компьютер, но также легко переносить фотографии, видео и контакты на ПК.
- Передача фотографий, видео, контактов, WhatsApp и других данных с легкостью.
- Предварительный просмотр данных перед передачей.
- Доступны iPhone, iPad и iPod touch.
Используйте простые инструкции ниже в качестве модели для передачи данных iPad с помощью FoneTrans для iOS:
Шаг 1Загрузите FoneTrans для iOS на его официальной веб-странице, используя Бесплатная загрузка вариант. После сохранения файла установщика выберите его, и установка произойдет автоматически. Позже процесс завершится, и вы сможете запустить инструмент на компьютере.
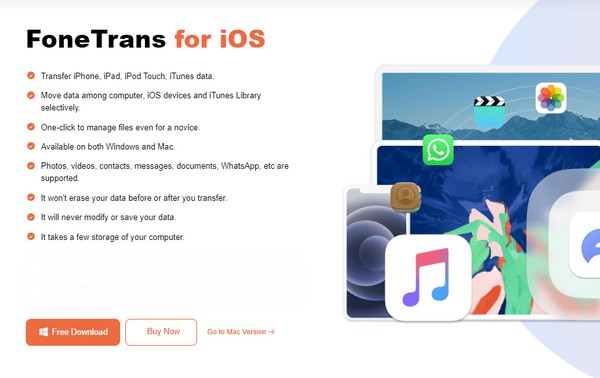
Шаг 2Сразу же подключите iPad к программе с помощью USB-кабеля, как только запустится основной интерфейс. Таким образом, данные и информация вашего iPad будут считываться и отображаться. После этого проверьте типы данных, перечисленные в левой части.
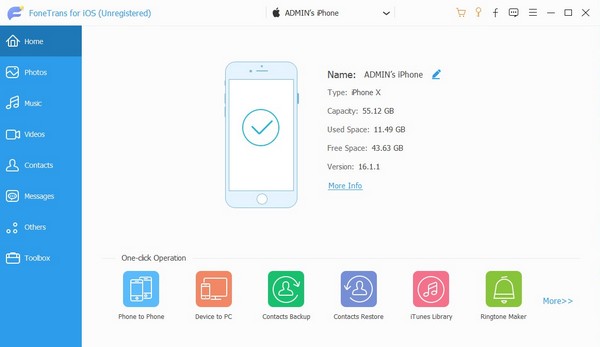
Шаг 3Если вы выберете тип данных, его папки появятся в следующем столбце. Итак, выберите папку, в которой хранятся файлы, которые вы собираетесь перенести, и выберите нужные элементы. После выбора нажмите кнопку компьютер or устройство вверху, в зависимости от целевого устройства, для их соответствующей передачи.
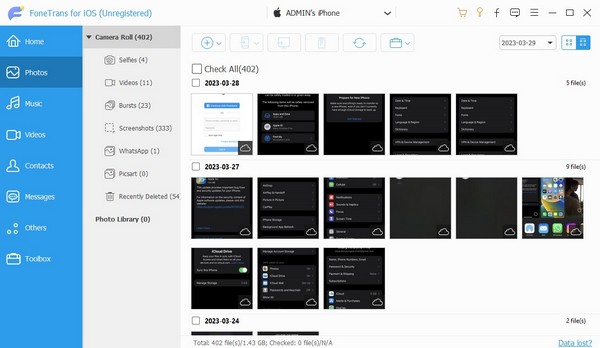
С FoneTrans для iOS вы сможете свободно передавать свои данные с iPhone на компьютер. Вы можете не только передавать текстовые сообщения iPhone на компьютер, но также легко переносить фотографии, видео и контакты на ПК.
- Передача фотографий, видео, контактов, WhatsApp и других данных с легкостью.
- Предварительный просмотр данных перед передачей.
- Доступны iPhone, iPad и iPod touch.
Часть 4. Часто задаваемые вопросы о том, где найти загрузки на iPad
Есть ли в приложении «Фото» папка «Загрузки»?
Нет, не имеет. Папку «Загрузки» можно увидеть только в приложении «Файлы», и если вы не видите оттуда свои файлы, другой вариант — перейти в браузер.
Могу ли я загрузить PDF-файлы на свой iPad?
Да, ты можешь. Загрузка различных документов, например PDF-файлов, поддерживается на iPad и других устройствах, поэтому их можно без проблем сохранить на своем устройстве.
Доверьтесь приведенной выше информации, и успех поиска ваших загрузок будет гарантирован. Также смело используйте рекомендуемые программы, они очень помогут вашему устройству.
С FoneTrans для iOS вы сможете свободно передавать свои данные с iPhone на компьютер. Вы можете не только передавать текстовые сообщения iPhone на компьютер, но также легко переносить фотографии, видео и контакты на ПК.
- Передача фотографий, видео, контактов, WhatsApp и других данных с легкостью.
- Предварительный просмотр данных перед передачей.
- Доступны iPhone, iPad и iPod touch.
