Я хочу, чтобы программа считывала контакт на моем телефоне Android, но не знаю, как это сделать? Кто-нибудь может помочь?
Существуют различные инструменты на Android, которые требуют включения режима отладки USB для доступа к внутренним данным на Android. Затем вы можете прочитать ваши внутренние файлы или корневой Android телефон с простыми кликами.
Чтобы программа или приложение могли считывать, копировать или изменять внутренние журналы Android, вашим устройствам необходимо включить режим отладки USB, чтобы включить его.
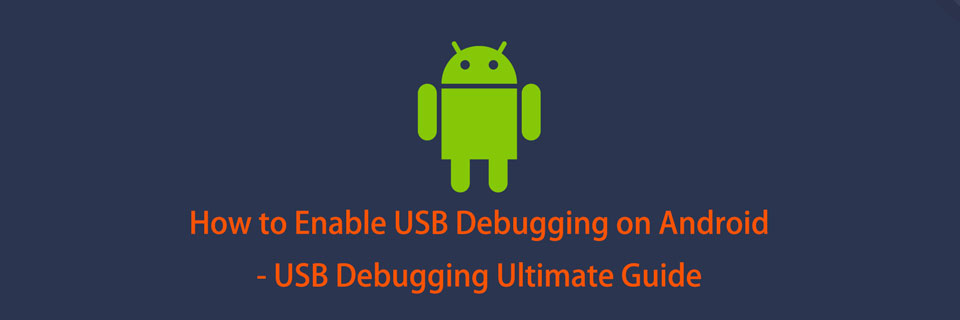
В зависимости от устройств Android, версий ОС и установленных утилит, вы должны проверить ниже подробные инструкции.
1. Как включить отладку по USB на Samsung
Samsung выпустила разные модели, вам потребуются разные операции на устройствах Android должным образом.
Шаг 1. Нажмите Настройки > О телефоне > Информация о программном обеспечении, затем нажмите Номер сборки для 7 раз.
Шаг 2, Вернуться к Настройки страницу, нажмите Возможности разработчика, затем включите кнопку сверху и включите USB отладки.
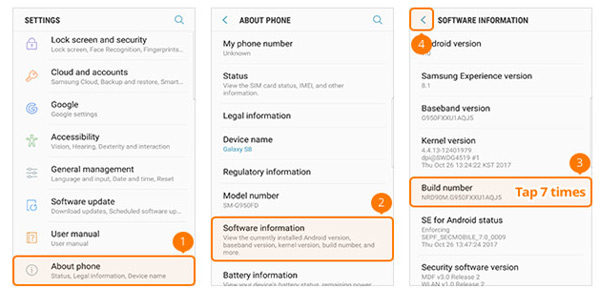
2. Как включить отладку по USB на телефоне Google
Шаг 1. Откройте Настройки приложение на телефоне Google, перейдите на О телефоне, затем нажмите Номер сборки для 7 раз.
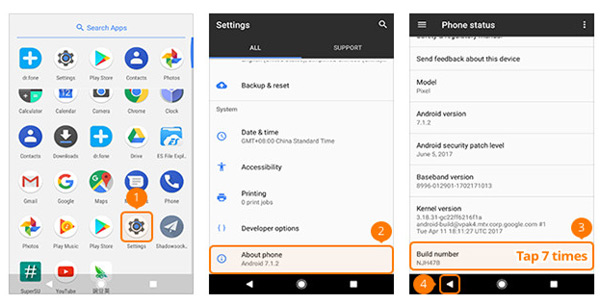
Шаг 2. Нажмите кнопку "Назад" и найдите Возможности разработчика, перемена USB отладки о.
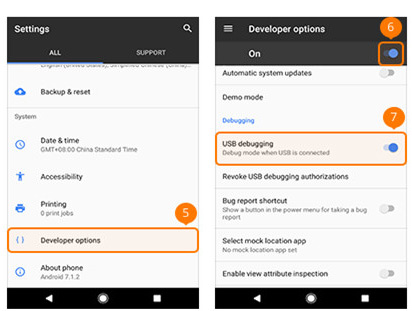
3. Как включить отладку по USB в HTC
Шаг 1. Презентация Настройки в HTC нажмите О нас > Информация о программном обеспечении > Больше.
Шаг 2. Нажмите Номер сборки для 7 раз.
Шаг 3. Нажмите кнопку назад и найдите Возможности разработчика, нажмите кнопку сверху и включите кнопку рядом с USB отладки.
4. Как включить отладку по USB на Huawei
Шаг 1. Откройте телефон Huawei, нажмите Настройки приложение> О телефоне.
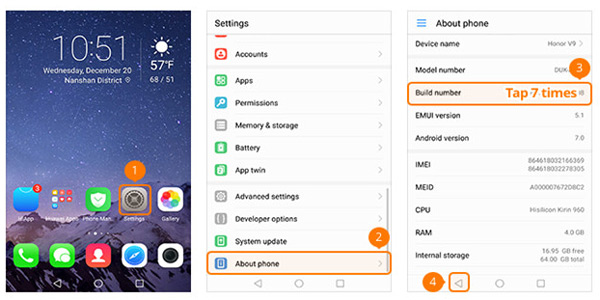
Шаг 2, найти Номер сборки и нажмите 7 раз, вернитесь, чтобы найти Возможности разработчика, включите кнопку рядом с Возможности разработчика.
Шаг 3. Включить USB отладки.
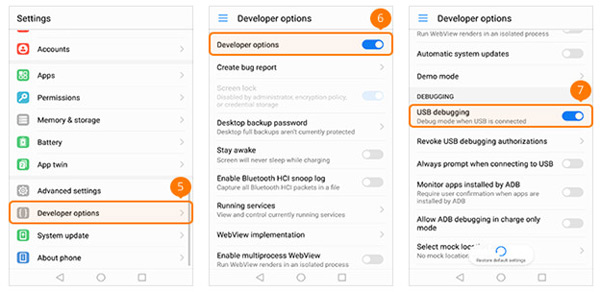
5. Как включить отладку по USB на LG
Шаг 1. Найдите Настройки и нажмите, чтобы открыть его. Нажмите О телефоне > Информация о программном обеспечении.
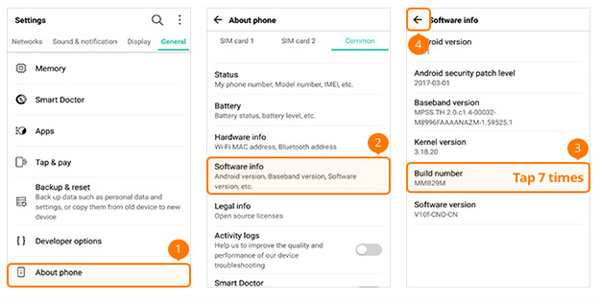
Шаг 2, Вы можете увидеть Номер сборкикоснитесь его 7 раз.
Шаг 3. Вернитесь, чтобы найти Возможности разработчикаповерните кнопку сверху и USB отладки кнопка вкл.
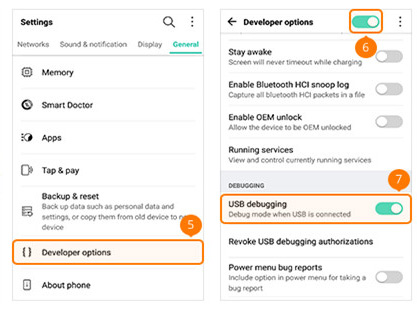
6. Как включить отладку по USB на Motorola
Шаг 1. Презентация Настройки на телефоне Motorola, затем нажмите О телефоне, и нажмите Номер сборки для 7 раз.
Шаг 2. Коснитесь значка назад в верхнем левом углу, коснитесь Возможности разработчикаустановите флажок рядом с USB отладки.
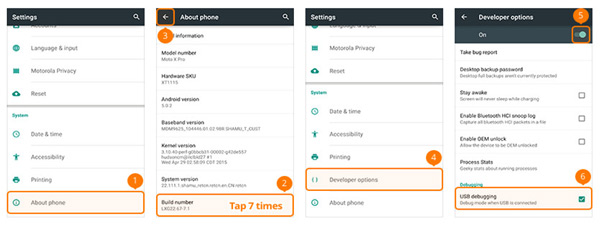
7. Как включить отладку по USB на OPPO
Шаг 1. Откройте Настройки на OPPO, нажмите О телефоне, затем нажмите Версии для 7 раз.
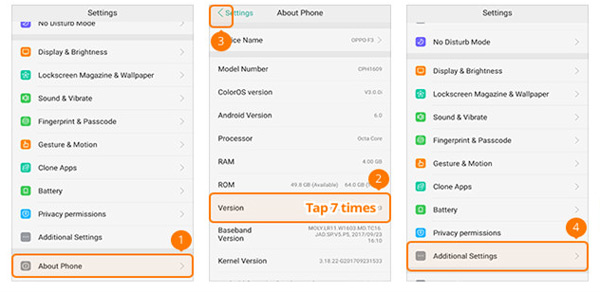
Шаг 2. Вернись и найди Дополнительные настройки > Возможности разработчика, Вам нужно будет ввести код подтверждения и нажать Используйте.
Шаг 3, включить Возможности разработчика и USB отладки.
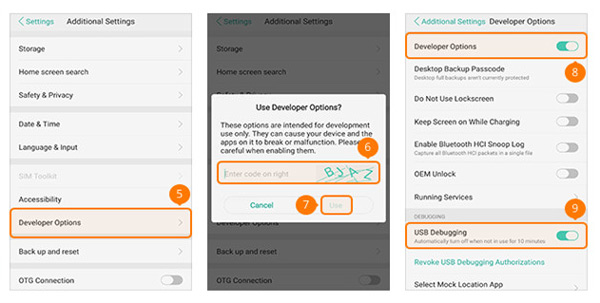
8. Как включить отладку по USB на SONY
Шаг 1. Перейдите на Настройки на SONY, нажмите О телефоне, затем нажмите Номер сборки в 7 раз. Нажмите значок назад.
Шаг 2, найти Возможности разработчика, затем включите Возможности разработчика и USB отладки.
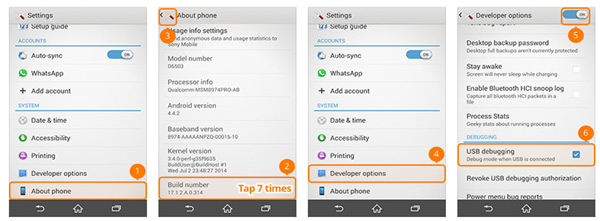
9. Как включить отладку по USB на Vivo
Шаг 1. Открыть VIVO Настройки приложение, выберите Больше настройки> О нас > Версия, Затем нажмите Версия ПО для 7 раз.
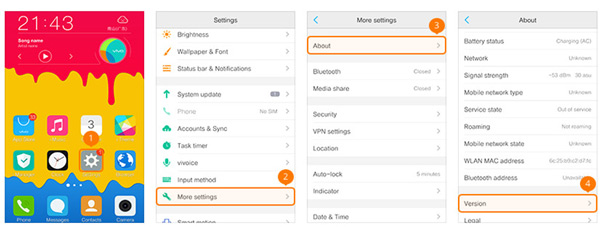
Шаг 2. Вернитесь в интерфейс дополнительных настроек, нажмите Приложения > Разработка, переключить на USB отладки и Разрешить макет локаций.
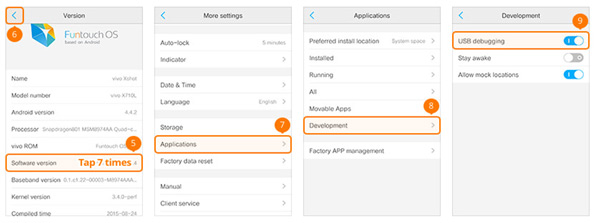
10. Как включить отладку по USB на Xiaomi / Redmi
Шаг 1. Нажмите Настройки > О телефонезатем найдите Версия MIUI и нажмите на него 7 раз.
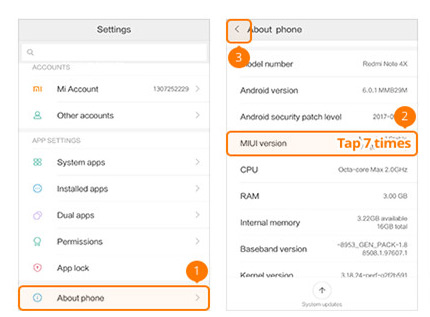
Шаг 2. Вернитесь в Настройки главная страница, хит Дополнительные настройки > Возможности разработчика, включить Возможности разработчика, USB отладки и установить через USB.
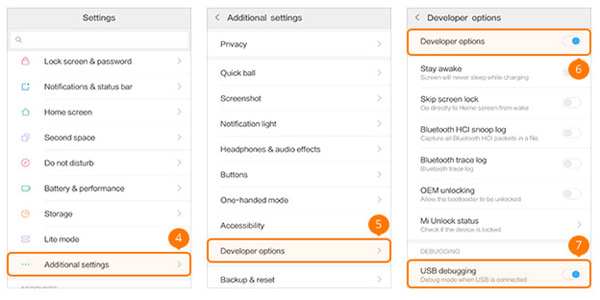
11. Как включить отладку по USB на OnePlus
Шаг 1. Перейдите на Настройки на телефоне OnePlus выберите О телефоне и нажмите Номер сборки для 7 раз.
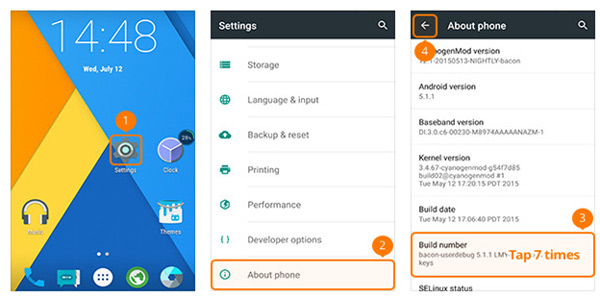
Шаг 2, найти Возможности разработчика и коснитесь его, включите кнопку сверху и включите Отладка Android.
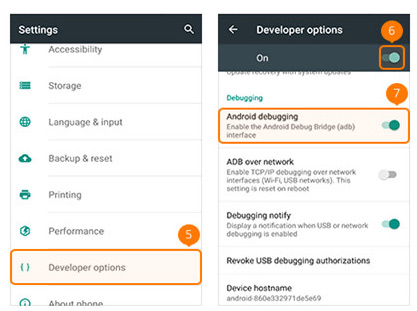
12. Как включить отладку по USB на MEIZU
Шаг 1. Найти MEIZU Настройки приложение и откройте его. Нажмите О телефоне, и Номер сборки в 7 раз. Нажмите значок назад, чтобы Настройки интерфейс.
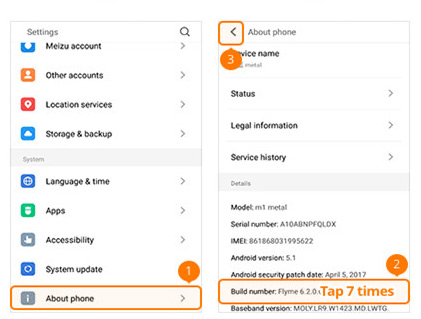
Шаг 2. Выберите Универсальный доступ > Возможности разработчика, включить Включить параметры разработчика и USB отладки.
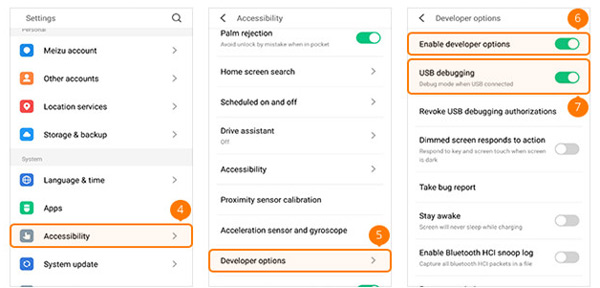
13. Как включить отладку по USB на Lenovo
Шаг 1. Перейти к Lenovo Настройки приложение, выберите О телефоне > Информация об устройстве, затем нажмите Номер сборки в 7 раз. Возвращаться Настройки интерфейс.
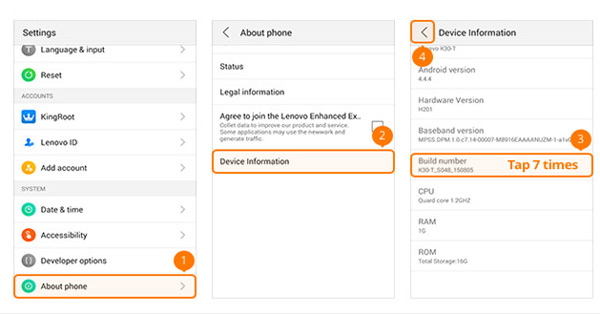
Шаг 2. Найдите Возможности разработчика и коснитесь его, переключить Возможности разработчика и USB отладки о.
14. Как включить отладку по USB на ASUS
Шаг 1. На вашем телефоне ASUS нажмите Настройки приложение, затем нажмите Информация о программном обеспечении, найти Номер сборки и нажмите на него 7 раз.
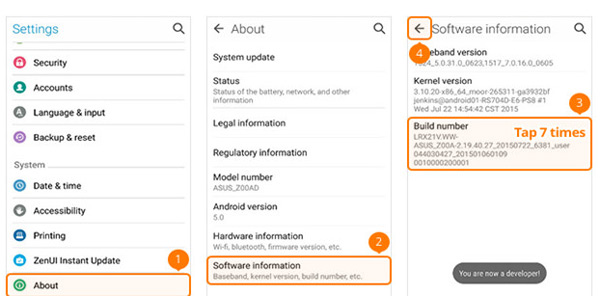
Шаг 2. Вернуться, чтобы найти Возможности разработчика и включите его, затем включите USB отладки.
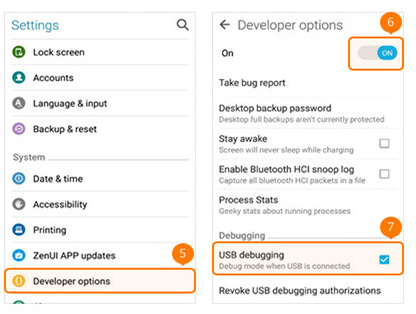
15. Как включить отладку по USB на Nokia
Шаг 1. Откройте Nokia Настройки приложение, нажмите Система > О телефоне, нажмите Номер сборки для 7 раз.
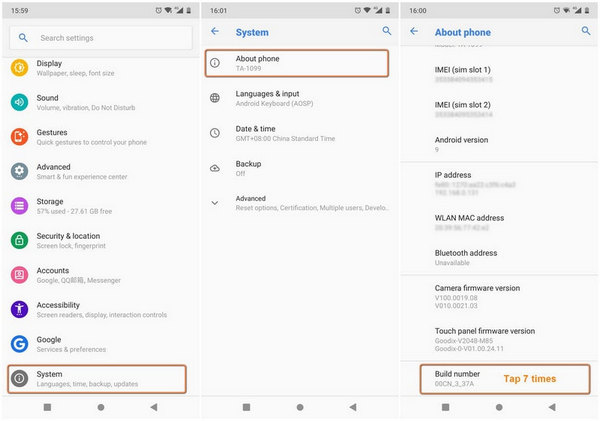
Шаг 2. Вернись и найди Фильтр > Возможности разработчика > Включить отладку USB.
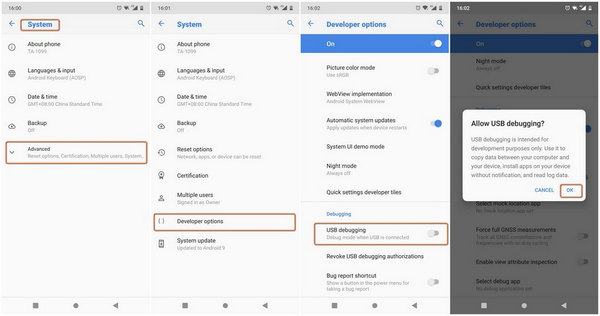
16. Как включить отладку по USB на ZTE
Шаг 1. Перейти к ZTE Настройки > Варианты разработчика, затем нажмите Номер сборки для 7 раз.
Шаг 2, Включить Возможности разработчика и USB отладки на, нажмите OK когда окно всплывает.
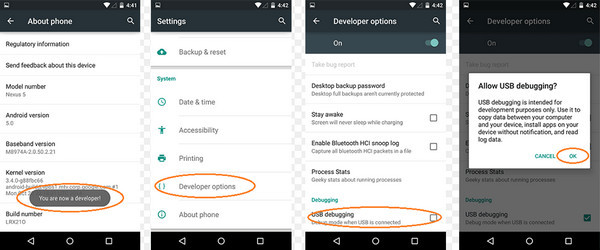
Нам стало очевидно, что операции по включению отладки USB на разных устройствах почти одинаковы с небольшими отличиями. Что еще вас должно беспокоить по этому поводу? Продолжай двигаться ...
Когда спрашивают о том, как включить режим отладки по USBПодавляющее большинство людей считают, что у них должно быть представление о том, как включить отладку по USB на разных устройствах. Но еще один важный момент - как включить отладку по USB на разных версиях ОС Android.
1. Как включить отладку по USB на Android 4.2 или новее
Шаг 1. Перейти на телефон Android Настройки приложение, нажмите О телефоне > Номер сборки, затем нажмите на него 7 раз.
Шаг 2, Вернуться к Возможности разработчика, проверить USB отладки и затем нажмите OK кнопка, когда она всплывает.
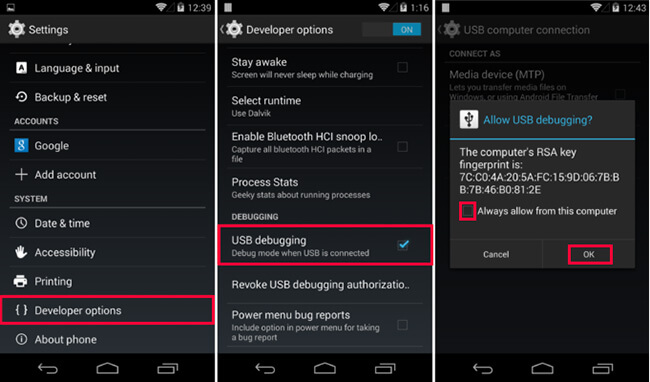
2. Как включить отладку по USB на устройствах Android с системой 3.0 - 4.1
Шаг 1. Нажмите Настройки > Разработать варианты.
Шаг 2, найти USB отладки и включи его.
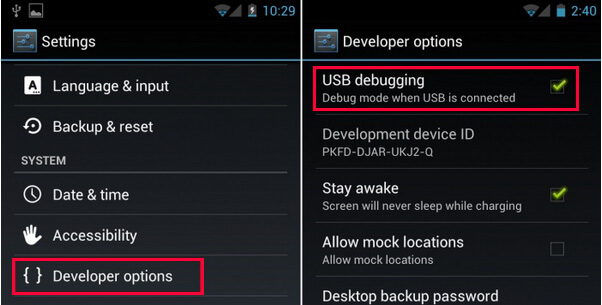
3. Как включить отладку по USB на Android 2.3 или более ранней версии
Шаг 1. Нажмите Настройки > Приложения > Разработка.
Шаг 2, разместить USB отладки и включите его.
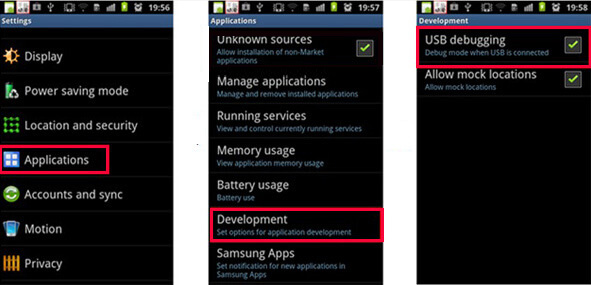
Но вы можете спросить, безопасно ли включать отладку по USB на моем Android?
Изучение преимуществ и недостатков режима отладки USB, возможно, прояснит этот момент.
Вот и все о режиме отладки по USB. Если у вас есть еще вопросы, оставьте комментарии ниже.