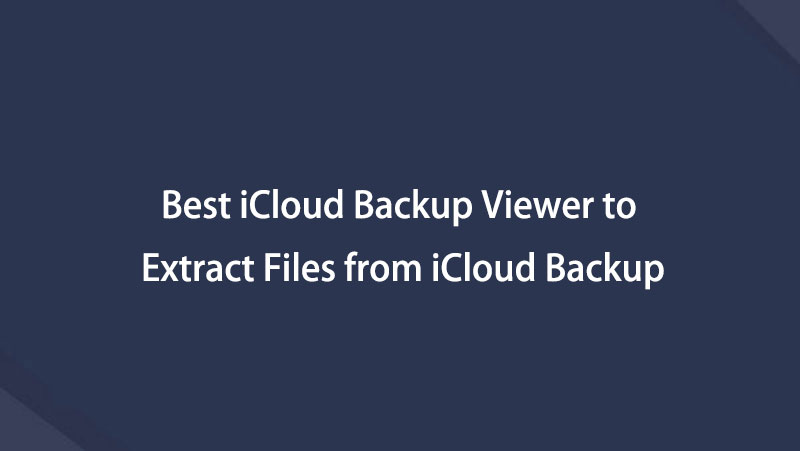Простые способы 3 для извлечения данных из резервного копирования iCloud [iOS 12 поддерживается]
 Обновлено Лиза Оу / 05 января 2021 г. 09:20
Обновлено Лиза Оу / 05 января 2021 г. 09:20У меня есть старый файл резервной копии в моей учетной записи iCloud, который я хочу извлечь на свой компьютер, но я не могу найти способ сделать это из системных настроек или icloud.com. Резервная копия была создана непосредственно из моего iPhone 5s в iCloud без прохождения через iTunes, поэтому файлы резервных копий не находятся в папке iTunes. Мне интересно, есть ли какой-нибудь инструмент для извлечения фотографий из резервной копии iCloud на мой компьютер? - Линкен
Вы когда-нибудь сталкивались с проблемой, как Линкен описал выше?
Первая мысль приходит вам в голову: «Я сделал резервную копию своего устройства (iPhone, iPad или iPod), и мне не о чем беспокоиться.

Мне просто нужно установить устройство как новое и восстановить его из файла резервной копии iCloud. (Примечание. Редактор этой статьи напоминает вам, что это может привести к полной потере данных (файлов) вашего устройства и больше не может быть восстановлено, поскольку ваши основные данные iPhone могут быть перезаписаны. Это катастрофа!)
SoЕсть ли способ извлечь данные из резервной копии iCloud или восстановить данные устройства из iCloud?
Ответ - да! Стороннее программное обеспечение поможет вам сделать это.

Список руководств
1. Как извлечь данные из iCloud с помощью FoneLab
Здесь мы рекомендуем вам FoneLab для iOS.
Почему FoneLab для iOS?
Что может FoneLab для iOS делать?
На самом деле, это популярно восстановление SMS с iPhone. Он может восстановить удаленные данные с устройств iOS, резервного копирования iTunes, резервного копирования iCloud напрямую.
Пожалуйста, продолжайте читать эту статью, чтобы узнать, как восстановить и извлечь данные iOS из резервной копии iCloud.
С помощью FoneLab для iOS вы сможете восстановить потерянные / удаленные данные iPhone, включая фотографии, контакты, видео, файлы, WhatsApp, Kik, Snapchat, WeChat и другие данные из резервной копии iCloud или iTunes или устройства.
- С легкостью восстанавливайте фотографии, видео, контакты, WhatsApp и другие данные.
- Предварительный просмотр данных перед восстановлением.
- Доступны iPhone, iPad и iPod touch.
Выполните следующие шаги:
Шаг 1Запуск программы
Скачайте и запустите FoneLab для iOS и выберите Восстановление данных iPhone после того, как программа обнаружит ваше устройство. Затем вы увидите три режима восстановления, Восстановление с устройства iOS, Восстановление из файла резервной копии iTunes и Восстановление из файла резервной копии iCloud, Для этого случая нажмите последний, чтобы начать.
Обратите внимание, что если у вас есть резервное копирование iPhone с помощью iTunes, Вы можете восстановить данные iPhone из iTunes здесь.

Шаг 2Войдите в свою учетную запись iCloud
Когда вы вводите Восстановление из файла резервной копии iCloud В этом режиме вы увидите окно, которое требует от вас входа в свою учетную запись iCloud, введя Apple ID и пароль. И это программное обеспечение не будет хранить вашу учетную запись iCloud, не стесняйтесь завершить этот шаг.
Вы можете щелкнуть Забыли Apple ID или пароль, если вы не можете вспомнить пароль.

Советы: Есть проблемы с входом в свою учетную запись iCloud? Пожалуйста, проверьте сообщение как отключить двухфакторную аутентификациюи попробуйте еще раз.
Шаг 3Загрузка и извлечение данных из iCloud Backup
Как только вы вошли в систему, файлы резервных копий будут отображаться в главном интерфейсе, выберите файлы для извлечения и нажмите кнопку загрузки в меню «Состояние».
После загрузки файла резервной копии вы можете выполнить сканирование, чтобы извлечь его. Во время сканирования вы можете просмотреть данные, найденные в резервной копии.
Шаг 4Предварительный просмотр и извлечение данных из iCloud
После завершения сканирования данных вы можете просмотреть все данные (файлы), извлеченные из iCloud Backup. Нажмите на них один за другим для предварительного просмотра, затем выберите файлы для извлечения. После этого вы можете сохранить все отмеченные элементы на свой компьютер, нажав Recover .
Советы. Если вы хотите восстановить потерянные / удаленные данные, такие как сообщения из iTunes, используйте второй режим восстановления и восстановите удаленные сообщения из резервной копии iTunes.

2. Как восстановить данные iPhone в настройках iCloud
ICloud это лучший вариант для пользователя резервное копирование и восстановление данных iPhone с простыми нажатиями без компьютера.
Это легко восстановить данные iPhone с помощью следующих шагов.
Шаг 1Сброс настроек iPhone через Настройки > Общие > Сброс > Стереть все содержимое и настройки.
Шаг 2Настройте свой iPhone как обычно, а затем выберите Восстановление из резервной копии iCloud во время процедуры.
Шаг 3Выберите правильную резервную копию, из которой вы хотите восстановить.

Обратите внимание, что этот способ будет стереть все данные вашего iPhoneВы должны сделать резервную копию, прежде чем делать это.
Если вам это не нравится, вы можете выбрать FoneLab для восстановления данных iPhone, поскольку это поможет вам выборочно восстановить данные без потери данных.
3. Извлечение данных iPhone на веб-сайте iCloud без потери данных
Вот еще один способ извлечь данные из резервной копии iCloud, не стирая данные на устройстве. Но он поддерживает некоторые данные, такие как фотографии, заметки, закладки сафари и многое другое. Другие, такие как сообщения, журналы вызовов не могут быть восстановлены таким способом.
Шаг 1Войти iCloud.com, а затем войдите в свою учетную запись iCloud.

Шаг 2Получите доступ к данным, которые хотите вернуть, и сохраните их на своем устройстве.
Ниже приведен видеоурок для ознакомления.