Как восстановить iPhone из резервной копии тремя эффективными способами
 Размещено от Лиза Оу / 21 июля 2023 г., 16:00
Размещено от Лиза Оу / 21 июля 2023 г., 16:00Чтобы защитить данные вашего iPhone, вы, как правило, создаете их резервные копии. На самом деле, вы можете резервное копирование данных вашего iPhone несколько раз без ограничений. Он включает в себя видео, изображения, документы и многие другие файлы. Но как вы будете использовать эти резервные копии, если потеряете файлы?
Восстановить их - единственный вариант, который вы можете сделать. Поскольку iCloud, iTunes и Finder являются наиболее популярными вариантами резервного копирования, ниже вы увидите их руководства по их использованию. Кроме того, вы увидите сторонний инструмент, который может восстанавливать резервные копии с вашего iPhone. Без лишних слов, давайте познакомимся с ними, прокрутив вниз.
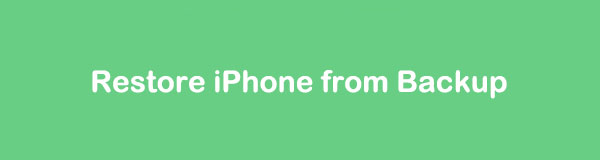

Список руководств
Часть 1. Восстановление iPhone из резервной копии через iCloud
Начнем с того, как восстановить iPhone из резервной копии iCloud. Этот процесс рекомендуется, если ваш iPhone новый и вам нужно получить файлы со старого iPhone с помощью файла резервной копии iCloud. Если нет, вы должны стереть все данные на вашем iPhone с помощью сброса настроек. В качестве дополнительного руководства ознакомьтесь с приведенными ниже инструкциями по перезагрузке iPhone. Но если ваш iPhone совершенно новый, вы можете пропустить эту часть.
Нажмите на iPhone Настройки значок, чтобы открыть его. Вы увидите множество опций в главном интерфейсе. Пожалуйста, проведите пальцем вниз по экрану и выберите Общие кнопка. Позже выберите Перенос или сброс iPhone кнопка внизу. Нажмите Стереть контент и настройки значок потом. Вам будет предложено ввести код доступа к iPhone или пароль Apple ID. Пожалуйста, введите их правильно, чтобы завершить настройку и начать удаление данных на вашем телефоне.
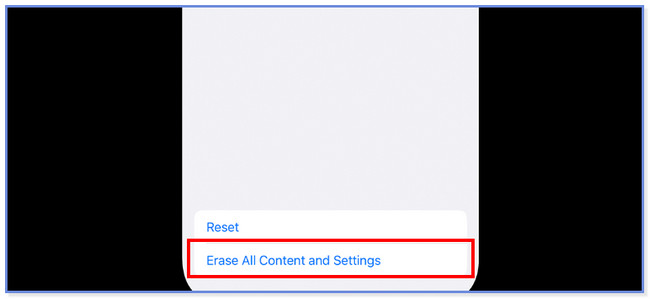
После стирания телефона пришло время восстановить iPhone из резервной копии iCloud. Пожалуйста, следуйте приведенному ниже руководству о том, как это сделать.
Шаг 1Убедитесь, что ваш iPhone включен. Вы увидите Приложения и данные сначала интерфейс. Он предложит вам 4 варианта внизу. Среди всех них, пожалуйста, выберите Восстановление из резервной копии iCloud кнопка. Телефон направит вас к следующему экрану и потребует, чтобы вы вошли в учетную запись iCloud, которую вы использовали для резервного копирования данных iPhone. Пожалуйста, войдите в систему, используя свои учетные данные Apple ID.
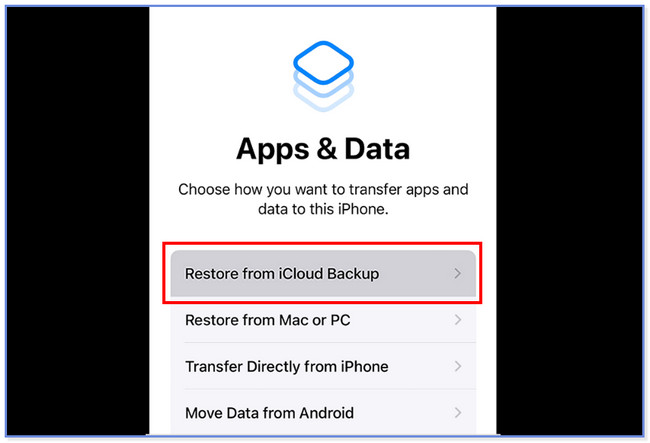
Шаг 2Пожалуйста, выберите резервную копию, которую вы хотите восстановить. Вы можете посмотреть их дату и размер и выбрать предпочтительный. Позже, пожалуйста, оставайтесь подключенными к сети Wi-Fi, пока идет процесс восстановления. На Восстановить из iCloud экране вы увидите время, оставшееся до завершения процесса восстановления.
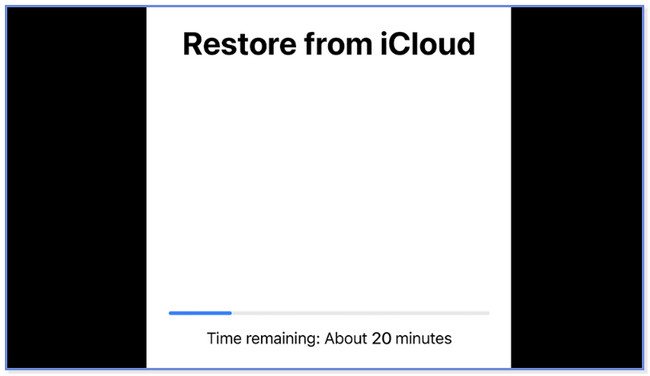
С помощью FoneLab для iOS вы сможете восстановить потерянные / удаленные данные iPhone, включая фотографии, контакты, видео, файлы, WhatsApp, Kik, Snapchat, WeChat и другие данные из резервной копии iCloud или iTunes или устройства.
- С легкостью восстанавливайте фотографии, видео, контакты, WhatsApp и другие данные.
- Предварительный просмотр данных перед восстановлением.
- Доступны iPhone, iPad и iPod touch.
Часть 2. Восстановите iPhone из резервной копии через iTunes / Finder
Вы также можете восстановить данные вашего iPhone из iTunes или Искатель. Вам может быть интересно, почему они объединены в этом разделе. Ну, у них только процедура одинаковая. У них только разные кнопки. Вы можете найти Finder только на Mac и iTunes в более ранних версиях macOS и Windows, потому что он был заменен в последней версии macOS.
Этот процесс удалит все данные на вашем iPhone. Убедитесь, что вы используете iTunes или Finder в качестве резервной копии ваших данных. В противном случае невозможно использовать их процедуры. Пожалуйста, следуйте приведенным ниже инструкциям, если вы предпочитаете использовать iTunes и Finder для восстановления резервной копии iPhone.
Шаг 1Откройте Finder или iTunes на своем компьютере. Подключите iPhone к компьютеру с помощью совместимого кабеля Lightning или USB. После этого на вашем iPhone появится уведомление. Нажмите кнопку «Доверять этому компьютеру». Ваш iPhone появится в левой части iTunes или Finder. Пожалуйста, нажмите на него, чтобы увидеть его содержимое справа.
Шаг 2Нажмите Восстановить из копии кнопку в правом нижнем углу. Позже вы увидите дату и размеры резервной копии, созданной с помощью iTunes или Finder. Пожалуйста, выберите из всех наиболее подходящие. После этого нажмите кнопку Восстановить. Процесс восстановления начнется немедленно.
Примечание. Если резервная копия зашифрована, необходимо ввести пароль.
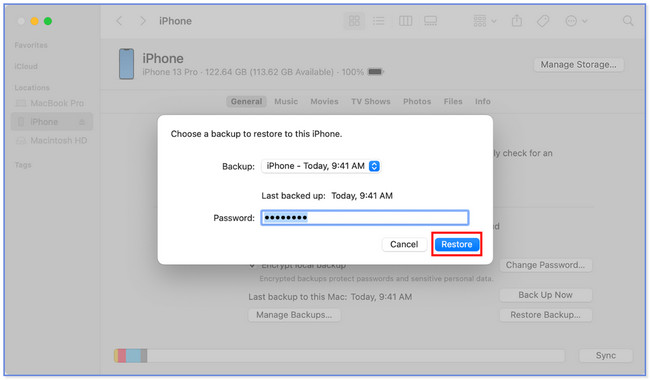
Часть 3. Восстановите iPhone из резервной копии с помощью FoneLab iPhone Data Recovery
Есть один инструмент, который может одновременно восстанавливать резервные копии данных из iTunes и iCloud. Это называется Восстановление данных телефона FoneLab. У него есть и другие функции, которые вы также можете испытать. Мы перечислим их ниже.
С помощью FoneLab для iOS вы сможете восстановить потерянные / удаленные данные iPhone, включая фотографии, контакты, видео, файлы, WhatsApp, Kik, Snapchat, WeChat и другие данные из резервной копии iCloud или iTunes или устройства.
- С легкостью восстанавливайте фотографии, видео, контакты, WhatsApp и другие данные.
- Предварительный просмотр данных перед восстановлением.
- Доступны iPhone, iPad и iPod touch.
- Он может восстанавливать различные форматы файлов. Он включает в себя WhatsApp и его вложения, аудио, напоминания, контакты, заметки и многое другое.
- Вы можете предварительно просмотреть данные перед их восстановлением.
- Он может восстановить данные в любой ситуации. Это включает в себя случайное удаление, зависание устройства, забытый пароль и многое другое.
- Он поддерживает все устройства iOS, включая самые последние.
Чтобы увидеть, как работает этот инструмент, выполните следующие действия.
Шаг 1Загрузите FoneLab iPhone Data Recovery на свой компьютер. После этого нажмите кнопку Восстановление данных iPhone кнопка слева. Подключите ваш iPhone к компьютеру с помощью совместимого USB-кабеля.
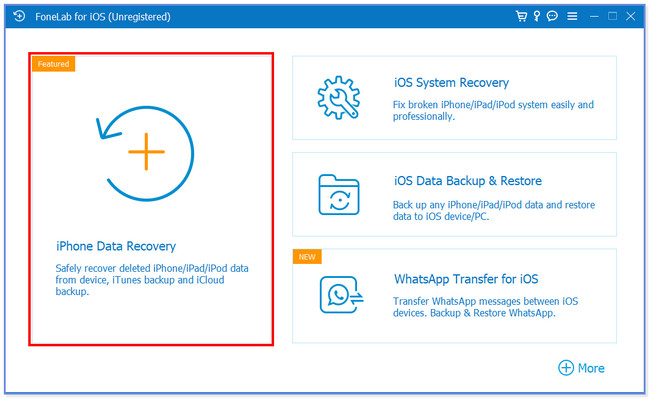
Шаг 2Если вы хотите выполнить восстановление из резервной копии iCloud, нажмите кнопку Восстановить из iCloud кнопка. После этого введите данные своей учетной записи iCloud. Код появится на телефоне, где вы вошли в свою учетную запись iCloud. Введите его в программе.
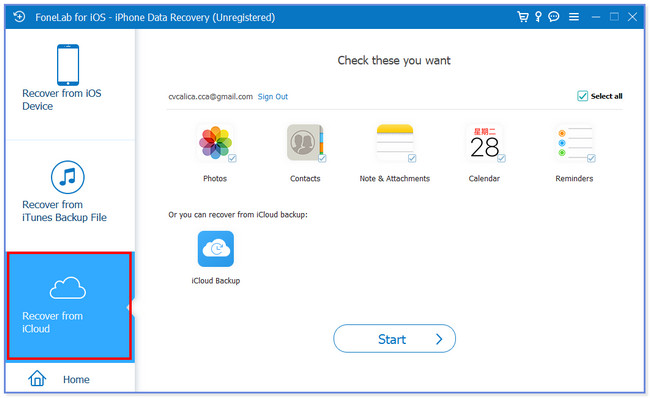
Если вы хотите восстановить резервную копию iTunes, выберите Восстановление из файла резервной копии iTunes кнопка слева. После этого выберите резервную копию, которую хотите восстановить, и нажмите кнопку Start кнопку позже.
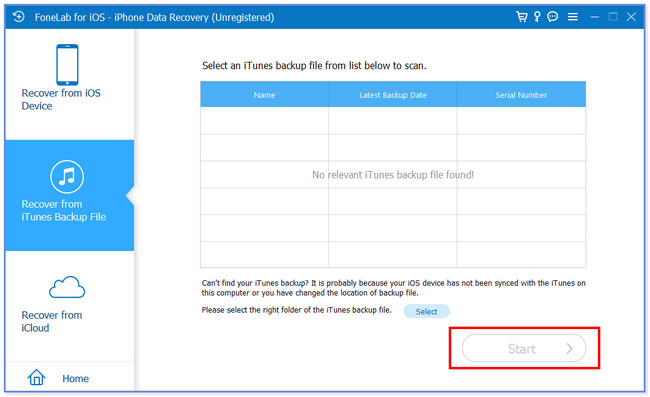
Шаг 3Вы увидите типы данных, которые поддерживает этот инструмент. Пожалуйста, нажмите на ICloud Резервное копирование в нижней части.
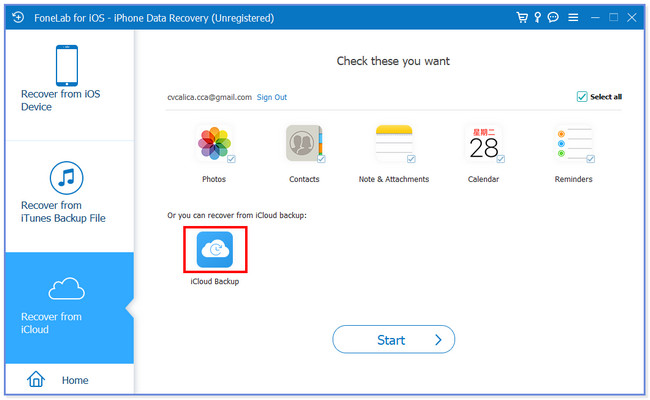
Шаг 4Программное обеспечение извлечет файлы резервных копий iCloud. Пожалуйста, выберите наиболее подходящую резервную копию; инструмент восстановит его на вашем iPhone.
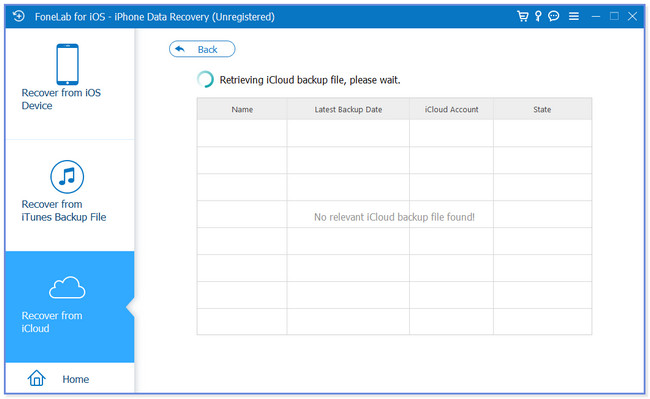
С помощью FoneLab для iOS вы сможете восстановить потерянные / удаленные данные iPhone, включая фотографии, контакты, видео, файлы, WhatsApp, Kik, Snapchat, WeChat и другие данные из резервной копии iCloud или iTunes или устройства.
- С легкостью восстанавливайте фотографии, видео, контакты, WhatsApp и другие данные.
- Предварительный просмотр данных перед восстановлением.
- Доступны iPhone, iPad и iPod touch.
Часть 4. Часто задаваемые вопросы о восстановлении iPhone из резервной копии
1. Как мне получить доступ к моей резервной копии iCloud?
Перейдите в Настройки приложение вашего iPhone. После этого коснитесь имени вашего iPhone в верхней части основного интерфейса. Позже коснитесь ICloud кнопка. Нажмите ICloud Резервное копирование кнопку, чтобы увидеть, какой тип данных поддерживает ваша резервная копия. Вы можете получить доступ к файлам, войдя на официальный сайт iCloud, icloud.com. Но только если вы используете функцию синхронизации iCloud. Если вы используете ICloud Резервное копирование, резервные копии недоступны.
2. Лучше восстановить iPhone из iCloud или iTunes?
Большинство пользователей iPhone предпочитают использовать iCloud для восстановления данных резервной копии iPhone. Причина в том, что процесс iCloud намного удобнее, чем iTunes. Им нужно только подключение к Интернету, в отличие от того, когда они используют iTunes, им понадобится USB-кабель и компьютер.
3. Сколько времени занимает восстановление iPhone?
Точной продолжительности процесса восстановления на iPhone нет. Восстановление iCloud и iTunes займет всего 15-50 минут. Однако это по-прежнему зависит от размеров и количества резервной копии, которую вы восстанавливаете. Кроме того, скорость Wi-Fi или другого интернет-соединения также может повлиять на процесс восстановления.
Это все процессы, которые этот пост готовит для вас, чтобы восстановить ваш iPhone из резервной копии. Надеемся, что у вас не возникло ошибок и сложностей в процессе. Кроме того, пожалуйста, свяжитесь с нами, если у вас есть какие-либо проблемы!
С помощью FoneLab для iOS вы сможете восстановить потерянные / удаленные данные iPhone, включая фотографии, контакты, видео, файлы, WhatsApp, Kik, Snapchat, WeChat и другие данные из резервной копии iCloud или iTunes или устройства.
- С легкостью восстанавливайте фотографии, видео, контакты, WhatsApp и другие данные.
- Предварительный просмотр данных перед восстановлением.
- Доступны iPhone, iPad и iPod touch.
