Как получить доступ к iCloud Backup
 Обновлено Бои Вонг / 27 янв, 2021 09:15
Обновлено Бои Вонг / 27 янв, 2021 09:15Apple предлагает пользователям только 5GB без хранилища iCloud. Если вы долгое время использовали iCloud, а файлы резервных копий iCloud занимают слишком много места, вы можете удалить некоторые старые файлы резервных копий iCloud, чтобы освободить место для хранения. Или же вы хотите сохранить необязательное содержимое из резервных копий iCloud на своем компьютере. Однако ключевая проблема заключается в том, как получить доступ к резервной копии iCloud. Есть определенные способы получить доступ к iCloud с вашего iPhone и iPad или компьютера. Читайте статью ниже, чтобы узнать в считанные минуты.

Список руководств
Метод 1: доступ к моему iCloud на моем iPhone / iPad / iPod.
Прежде всего, вам нужно войти в свою учетную запись iCloud (Apple ID, когда вы сначала настраивали свой iPhone / iPad / iPod) на вашем устройстве iOS. Затем нажмите на Настройки - ICloud – Хранилище – Управление местом для iOS 10 или выше, или Настройки - ICloud – Хранение и резервное копирование – Управление местом для более ранней версии iOS, чтобы просмотреть резервные копии iCloud и нажмите на файлы резервных копий, которые вы хотите удалить из iCloud. Но имейте в виду, что сначала нужно сделать резервную копию этих файлов на компьютере, если вы когда-нибудь захотите их вернуть. Вам может понравиться: Как сделать резервную копию iOS устройства.
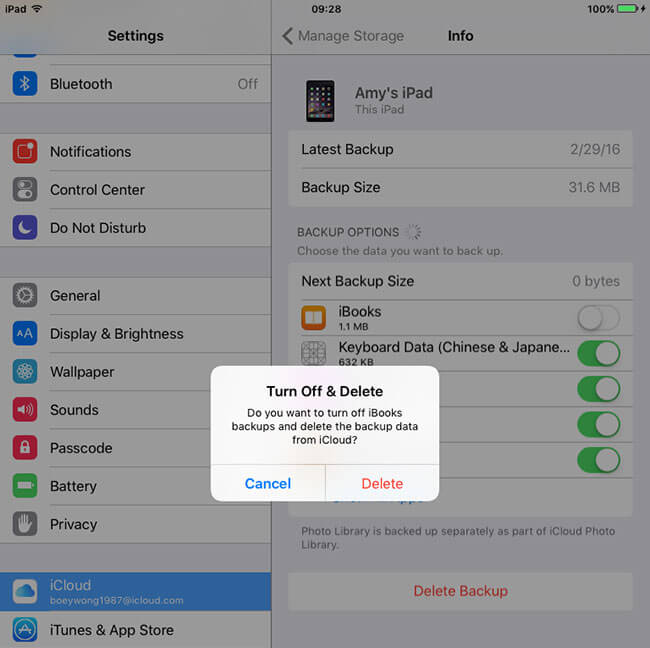
Метод 2: как получить доступ к резервной копии iCloud, войдя в iCloud.com
Apple позволяет получить доступ к резервной копии iCloud со своего компьютера через любой веб-браузер. Но как просмотреть резервную копию iCloud тогда? Для достижения этой цели выполните несколько шагов ниже.
Шаг 1Откройте веб-браузер и войдите в iCloud.com.
Шаг 2Войдите, используя имя пользователя и пароль Apple ID.
Шаг 3Теперь вы можете просматривать файлы резервных копий iCloud, такие как фотографии, контакты, почта, календарь, заметки и напоминания и т. Д.
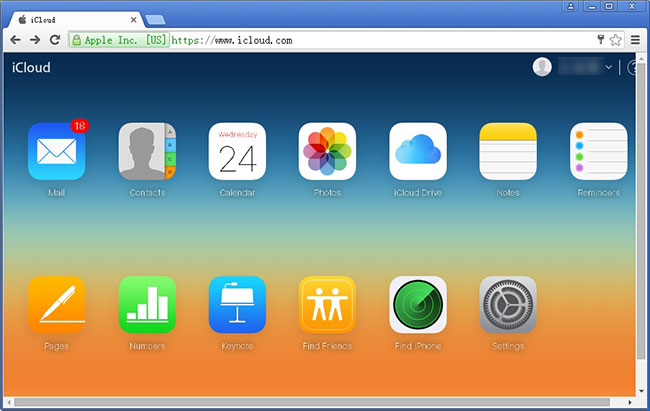
Однако вы поймете, что вы можете проверить только часть данных, некоторые другие файлы и настройки, такие как текстовые сообщения, iMessage, мелодии звонка, обои, записанные видео, приложения и многое другое, не видны. Потому что Apple не позволяет вам получить к ним доступ в iCloud. Если вы хотите загрузить iCloud backup включая эти файлы, вам может потребоваться перенести их прямо на ваш компьютер с помощью FoneTrans для iOS.
Метод 3: доступ к iCloud через панель управления iCloud.
Apple предлагает еще один способ, чтобы помочь вам получить доступ к резервной копии iCloud. Это панель управления iCloud. Но для пользователей ПК он совместим только с Windows 7 или новее. Если вы используете Windows Vista или ниже, я боюсь, что этот вариант вам не подходит.
Шаг 1Загрузите панель управления iCloud.
Шаг 2Загрузите и установите панель управления iCloud на свой компьютер.
Шаг 3После завершения установки. Откройте его и введите свое имя пользователя Apple ID и пароль для входа.
Шаг 4Теперь на панели управления iCloud вы можете выбирать и получать доступ к определенным данным из резервной копии iCloud.
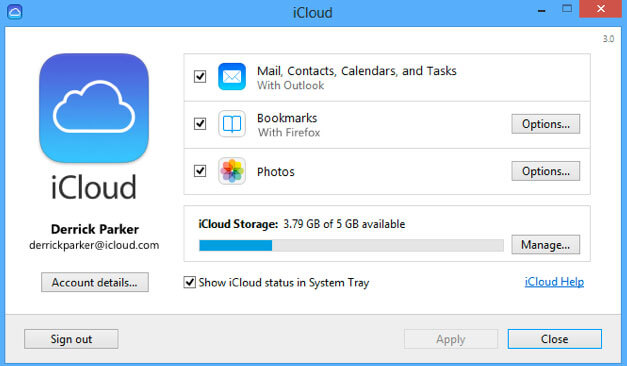
Файлы, которые могут быть загружены, ограничены фотографиями, почтой, контактами и т. Д. Другие данные, указанные в методе 2, которые не видны, также не могут быть извлечены.
Метод 4: как я могу получить доступ к своему iCloud с помощью FoneLab для iOS
В качестве методов, о которых я упоминал выше, Apple не предоставляет пользователям большого контроля над резервным копированием iClould. И в целях безопасности Apple никогда не сообщает вам, где находятся файлы резервных копий iCloud. Даже если вы наконец найдете файлы резервных копий iCloud, вы не сможете открыть эти файлы. Теперь я собираюсь представить вам лучший вариант управления резервной копией iCloud работоспособным и хорошо организованным способом.
FoneLab iPhone восстановления данных обеспечивает профессиональный и простой способ доступа к резервной копии iCloud. Позволяет просматривать различные типы данных 19 и извлекать данные из резервной копии iCloud. FoneLab предоставляет версии для Windows и Mac. Посмотрите, как это работает, следуя инструкциям.
Шаг 1 Скачайте и установите FonLab для iOS восстановления данных на твоем компьютере.
С помощью FoneLab для iOS вы сможете восстановить потерянные / удаленные данные iPhone, включая фотографии, контакты, видео, файлы, WhatsApp, Kik, Snapchat, WeChat и другие данные из резервной копии iCloud или iTunes или устройства.
- С легкостью восстанавливайте фотографии, видео, контакты, WhatsApp и другие данные.
- Предварительный просмотр данных перед восстановлением.
- Доступны iPhone, iPad и iPod touch.
Шаг 2Запустите программное обеспечение и подключите устройство iOS к компьютеру и выберите «Восстановить из файла резервной копии iCloud».
Шаг 3Войдите в iCloud, используя свой Apple ID и пароль. Если вы забыли пароль, пожалуйста сбросить пароль Apple ID.
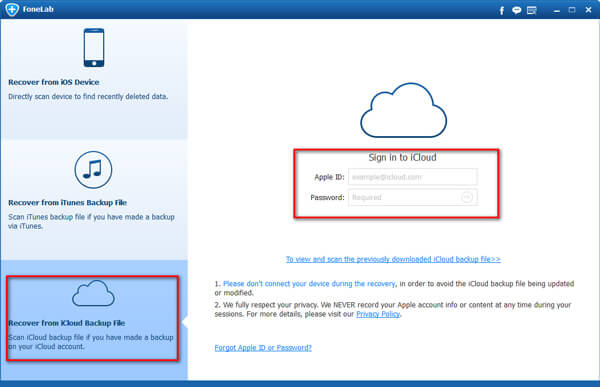
Шаг 4Выберите файл резервной копии iCloud из списка ниже для сканирования.
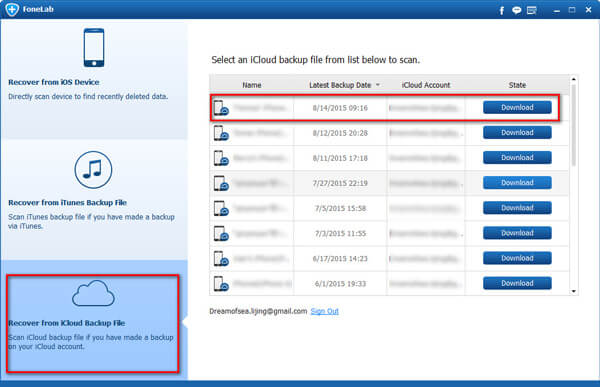
Шаг 5Теперь вы можете выбрать любое содержимое, которое вы хотите извлечь из резервной копии iCloud на ваш компьютер.
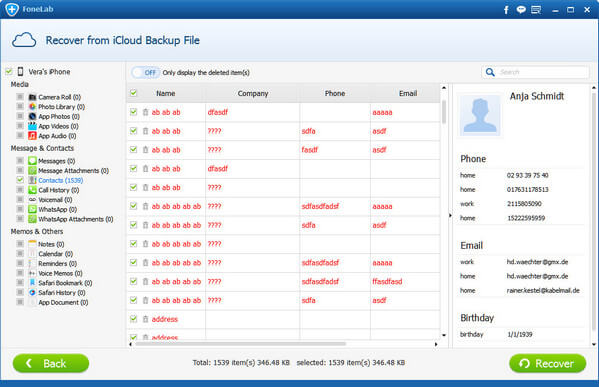
Вы можете использовать его для просматривать текстовые сообщения на iCloud, восстановить напоминание из iCloud и т.д.
С помощью FoneLab для iOS вы сможете восстановить потерянные / удаленные данные iPhone, включая фотографии, контакты, видео, файлы, WhatsApp, Kik, Snapchat, WeChat и другие данные из резервной копии iCloud или iTunes или устройства.
- С легкостью восстанавливайте фотографии, видео, контакты, WhatsApp и другие данные.
- Предварительный просмотр данных перед восстановлением.
- Доступны iPhone, iPad и iPod touch.
Вы также можете использовать программное обеспечение для восстановить iPad из резервной копии iCloud or извлечь резервную копию iTunes для устройства iOS, Самое большое преимущество в том, что у вас есть возможность восстановить только то, что вы хотите, по сравнению с обычным способом восстановления через iTunes или iCloud. И вы не потеряете свои существующие данные. Конечно, это достижимо восстановить закладки в сафари или другие данные iOS.
