Как добавить iTunes U на iPad [2023 Обновлено]
 Размещено от Бои Вонг / 09 марта 2021 г. 09:00
Размещено от Бои Вонг / 09 марта 2021 г. 09:00 Всем привет. Я скачал множество курсов iTunes U с iTunes на свой компьютер. Я боюсь, что их синхронизация уничтожит все мои существующие файлы, хранящиеся на моем iPad. Как мне скопировать их на iPad без синхронизации с iTunes? Любое решение ценится, спасибо большое!
Откровенно говоря, если вы не используете iTunes U, вы не используете все преимущества Apple. Что такое iTunes U? iTunes U — это полностью бесплатная «Apple, университет"через приложение Apple iTunes, где колледжи и университеты могут бесплатно предлагать курсы всем, кто хочет их пройти.


Список руководств
1. Как перенести iTunes U с ПК на iPad с помощью iTunes
Получив доступ к iTunes U на своем iPad, iPhone или iPod touch, вы можете посещать бесплатные курсы от ведущих мировых учебных заведений, а также учиться на миллионах лекций, видео, книгах и других ресурсах по тысячам предметов. iTunes U, вероятно, является одной из самых недооцененных доступных платформ Apple.
Как это работает?
Во-первых, вам нужно загрузить iTunes на свой компьютер и открыть iTunes, дважды щелкнув значок. Во-вторых, щелкните значок iTunes U на верхней панели инструментов, затем вы находитесь в. ITunes магазин, найдите интересующую вас серию и нажмите Подписаться, Подписанный материал будет виден в Мой iTunes U, Элементы также могут быть загружены прямо с вашего iPad из приложения iTunes U.
Если вы хотите взять курсы, загруженные с компьютера на iPad, в дороге, вы должны заранее перенести их на устройство.
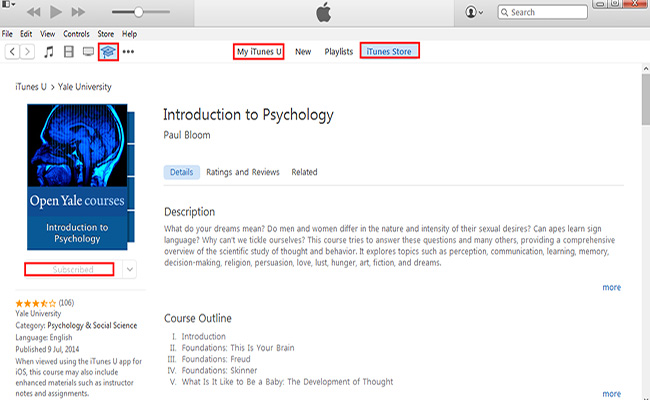
2. Как перенести iTunes U с ПК на iPad с помощью FoneTrans
Я настоятельно рекомендую использовать FoneTrans для iOS чтобы помочь вам сделать это, которая специально разработана для управления данными iOS.
Он может помочь вам напрямую добавлять, удалять или даже редактировать сохраненное содержимое через интерфейс программного обеспечения, а также передавать мелодии звонков, музыку, видео, фильмы, голосовые заметки, аудиокниги, контакты и SMS между устройствами iOS или между компьютерами. и iPhone, iPad или iPod. Он предлагает версии как для Windows, так и для Mac, так что вы можете скачать программное обеспечение по ссылке ниже и попробовать прямо сейчас.
Как добавить iTunes U на iPad с помощью FoneTrans
С FoneTrans для iOS вы сможете свободно передавать свои данные с iPhone на компьютер. Вы можете не только передавать текстовые сообщения iPhone на компьютер, но также легко переносить фотографии, видео и контакты на ПК.
- Передача фотографий, видео, контактов, WhatsApp и других данных с легкостью.
- Предварительный просмотр данных перед передачей.
- Доступны iPhone, iPad и iPod touch.
Шаг 1Прежде чем вы сможете управлять своим iPad с помощью программного обеспечения, пожалуйста, скачайте программное обеспечение по указанной выше правой ссылке и сначала установите его на свой компьютер. Он автоматически откроется после завершения установки. А затем подключите ваш iPhone к компьютеру с помощью USB-кабеля в соответствии с запросом.

Шаг 2На левой панели интерфейса вы увидите все содержимое, перечисленное в столбце, например: Медиа, Плейлисты, Фото, Книги, Контактыкачества SMS. Нажмите Медиа и найдите ITunes U на вершине.
Шаг 3Материалы на iTunes U вашего iPad будут отображаться в виде списка, у вас есть возможность добавлять, экспортировать и удалять. Нажми на Добавить значок и выберите файлы из всплывающего окна, которые вы хотите добавить в свой iPad. Через несколько минут вы сможете найти новые файлы в приложении iTunes U на своем iPad.
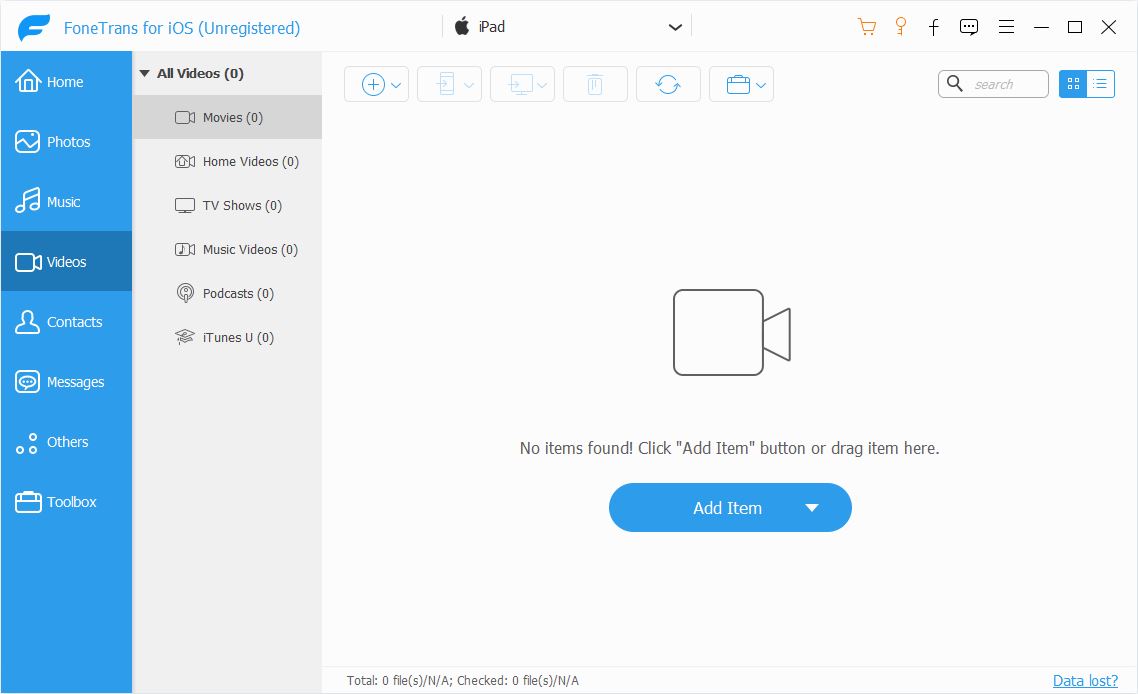
Готово! Супер просто и интуитивно понятно, правда? Более того, с помощью этого программного обеспечения вы также можете переносить голосовые заметки с iPhone на Mac или ПК, перенести фотографии с ПК на iPad, резервное копирование контактов на компьютер и восстановление контактов. Больше возможностей, безусловно, стоит присмотреться. Почему бы не получить это программное обеспечение и с тех пор не получать удовольствие от управления данными iOS.
