исправить iPhone / iPad / iPod из Режим DFU, режим восстановления, логотип Apple, режим наушников и т. д. в нормальное состояние без потери данных.
4 простых и быстрых способа исправить AirDrop, не работающий на iPhone
 Размещено от Лиза Оу / 17 марта 2023 г. 09:00
Размещено от Лиза Оу / 17 марта 2023 г. 09:00 AirDrop — это лучший и самый быстрый способ передачи файлов с iPhone на устройства iOS или macOS, поскольку для этого не требуется физическая или высокая скорость интернета. В несколько нажатий вы успешно перенесете видео, фотографии, местоположения и многие другие файлы. Что делать, если устройства iOS, такие как iPhone 12 AirDrop, не работают?
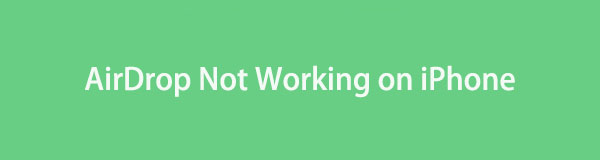
Не о чем беспокоиться. Прочитав эту статью, вы обязательно почините AirDrop своего iPhone. В нем есть все простые методы, которые вы наверняка не будете напрягаться при их выполнении. Кроме того, вы можете использовать лучшее программное обеспечение для восстановления системы iOS. Прокрутите вниз, чтобы начать процедуру.

Список руководств
С FoneTrans для iOS вы сможете свободно передавать свои данные с iPhone на компьютер. Вы можете не только передавать текстовые сообщения iPhone на компьютер, но также легко переносить фотографии, видео и контакты на ПК.
- Передача фотографий, видео, контактов, WhatsApp и других данных с легкостью.
- Предварительный просмотр данных перед передачей.
- Доступны iPhone, iPad и iPod touch.
Часть 1. Почему AirDrop не работает на iPhone
Бывают моменты или случаи, когда ваш AirDrop не может получать или отправлять файлы другим пользователям. Если AirDrop не работает на iPhone, наверняка на это есть веские причины.
Самая распространенная причина, по которой AirDrop не работает, — это отключенные Wi-Fi и Bluetooth. Это две вещи, которые вы должны учитывать при использовании AirDrop. Есть больше! Это может быть связано с тем, что ваш iPhone не обновлен или включена точка доступа.
Более того, это может быть связано с тем, что вы не перезагрузили свой iPhone после внесения изменений в настройки.
К счастью, по какой-либо причине эта статья поможет вам. Вы можете просмотреть руководство по устранению неполадок в следующей части, чтобы исправить AirDrop, не работающий на iPhone 12 и других моделях. Двигаться дальше.
Часть 2. Как исправить, что AirDrop не работает на iPhone
Это большая проблема, если AirDrop не работает на iPhone 11 и более поздних версиях. Вы не можете получать или отправлять файлы, если он не работает. Проблема с AirDrop, с которой вы столкнулись, исчезнет, потому что в этой статье есть все простые способы ее решения. Вы увидите их, продолжив чтение. Готовы ли вы починить свой AirDrop? Двигаться дальше.
FoneLab позволяет переводить iPhone / iPad / iPod из режима DFU, режима восстановления, логотипа Apple, режима наушников и т. Д. В нормальное состояние без потери данных.
- Исправить отключенные проблемы системы iOS.
- Извлечение данных с отключенных устройств iOS без потери данных.
- Это безопасно и просто в использовании.
Способ 1. Перезагрузите iPhone
Перезагрузка вашего iPhone может исправить незначительные проблемы на вашем телефоне, например, iPhone 11 AirDrop не работает. Почему бы не попробовать решить текущую проблему? См. подробные шаги ниже.
Способ 1. Если на вашем iPhone есть Главная Кнопка, этот шаг для вас. Нажмите и удерживайте его Боковую , пока Экран выключения питания всплывает. После этого перетащите ползунок вправо, и iPhone будет выключен. Подождите несколько секунд. Позже нажмите и удерживайте кнопку Боковую кнопку одновременно, пока не появится логотип Apple.
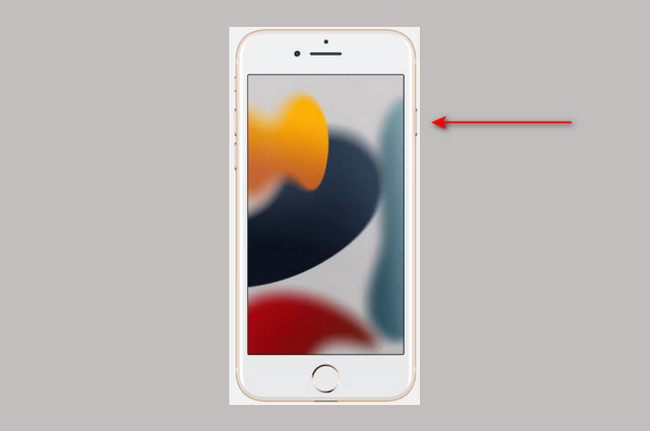
Способ 2. Этот способ предназначен для устройства iPhone с Face ID. Вам нужно только нажать и удерживать кнопку Боковую и Объём кнопки телефона. После этого отпустите обе кнопки, если вы уже видите Экран выключения питания знак. Перетащите его вправо, и это заставит его выключить устройство. Подождите 30 секунд. Позже нажмите кнопку Боковую кнопку и отпустите ее, как только появится логотип Apple. Вам нужно только дождаться, пока iPhone включится.
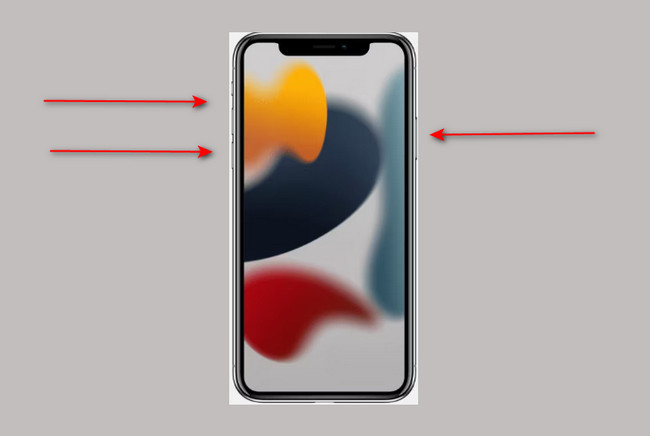
Способ 3. Есть айфоны, у которых сломаны кнопки. Если ваш iPhone является одним из них, этот способ для вас. Перейти к Настройки значок телефона. После этого перейдите к Общие кнопку и прокручивайте вниз, пока не увидите значок выключение кнопка. Коснитесь его и подождите не менее 30 секунд. Чтобы снова включить iPhone, подключите его для зарядки.
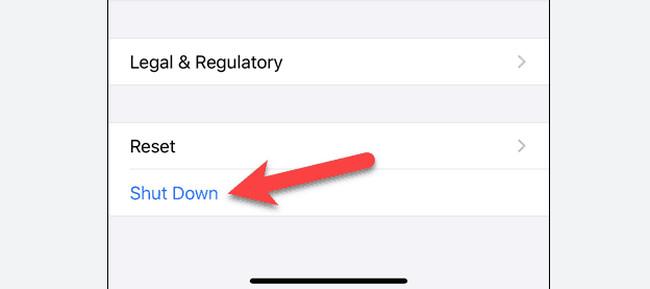
Простая перезагрузка не устраняет неработающий AirDrop на iPhone? Другие способы вы можете увидеть ниже. Двигаться дальше.
Способ 2. Отключите AirDrop с вашего iPhone и снова подключите его
Иногда AirDrop не активируется только при его включении. Вы можете отключить его и снова подключить. Если вы не знаете, как это сделать, ниже приведены простые шаги, которые помогут вам.
Шаг 1В правом верхнем углу основного интерфейса вам нужно только сдвинуть его вниз, чтобы увидеть настройки или настройки для вашего iPhone. Центр управления. После этого нужно нажать и удерживать кнопку связь раздел на левой стороне телефона. Позже он расширится, и вы увидите AirDrop значку.
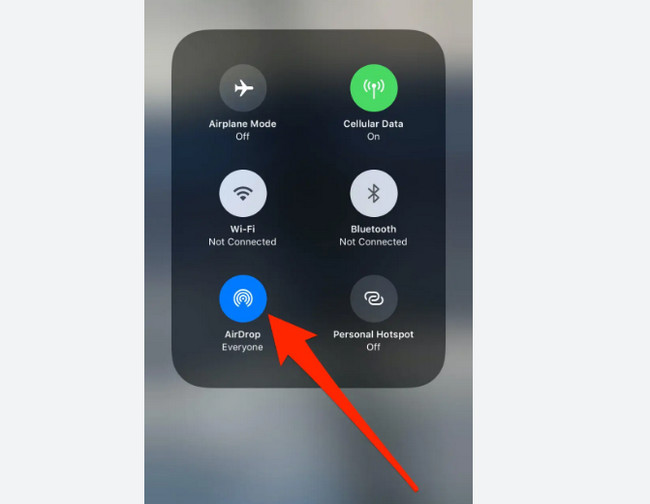
Шаг 2Нажмите AirDrop значок в нижней части всех параметров. После этого вы увидите три варианта Видимость AirDrop. Вам нужно нажать на Получение выезда возможность отключить AirDrop, который не будет получать файлы.
Примечание. Чтобы включить AirDrop, вам нужно всего лишь выбрать Контакты только or Каждый человек возможность сделать его видимым для других пользователей AirDrop.
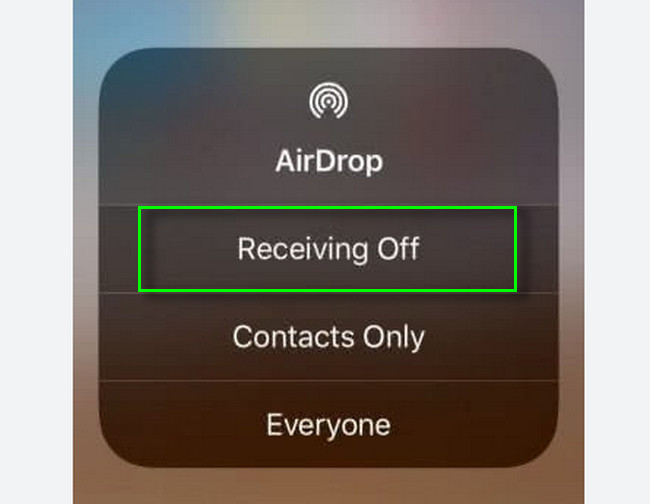
Метод 3. iOS System Recovery
Что, если система iOS является основной проблемой, почему AirDrop не работает на iPhone XR и других? Везет вам! FoneLab iOS Восстановление системы может помочь вам в этом. Он устраняет многие проблемы с вашим iPhone, включая разрядку аккумулятора, перезапуск цикла, проблемы с зарядкой, отключение iPhone и многое другое. Кроме того, у вас есть варианты исправления вашей iOS, будь то в стандартном или расширенном режиме. Вы обнаружите эти уникальные функции при использовании его на своем устройстве iPhone. Хотите узнать больше об этом лучшем инструменте? Вы можете выполнить описанные ниже шаги соответствующим образом и получить наилучшие результаты! Двигаться дальше.
FoneLab позволяет переводить iPhone / iPad / iPod из режима DFU, режима восстановления, логотипа Apple, режима наушников и т. Д. В нормальное состояние без потери данных.
- Исправить отключенные проблемы системы iOS.
- Извлечение данных с отключенных устройств iOS без потери данных.
- Это безопасно и просто в использовании.
Шаг 1Получите лучший инструмент восстановления системы iOS, нажав кнопку Бесплатная загрузка кнопка. После этого дождитесь окончания процесса загрузки и настройте его. Позже установите его и запустите на своем компьютере.
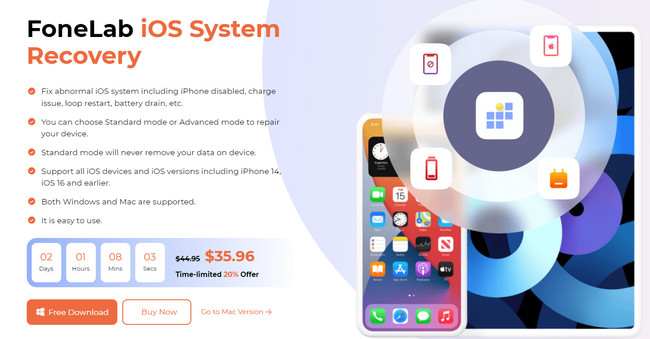
Шаг 2Вы увидите раздел «Восстановление системы iOS» в правой части программного обеспечения. Вам нужно щелкнуть по нему, и вы увидите шаги по устранению неполадок для исправления вашей системы iPhone.
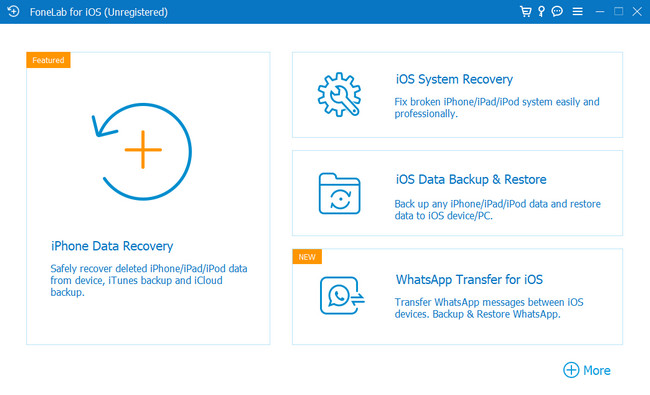
Шаг 3Программное обеспечение попросит вас подключить iPhone к компьютеру. Как только вы успешно подключите телефон к компьютеру, вы увидите имя своего телефона в программном обеспечении. Все, что вам нужно сделать, это поставить галочку фиксированный чтобы начать процесс.
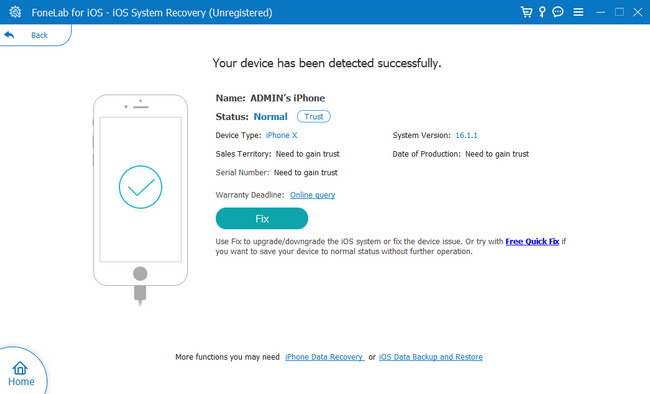
Шаг 4Выберите проблему, с которой вы столкнулись прямо сейчас, в средней части программного обеспечения. Позже нажмите кнопку Start кнопку для перехода к следующему окну программы.
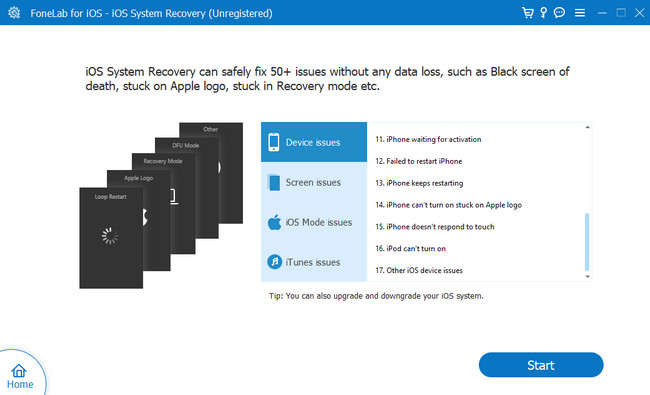
Шаг 5Выберите нужный режим для ремонта iPhone. Вы можете выбрать стандартный режим, чтобы не потерять файлы. Вы также можете выбрать раздел «Расширенный режим», который удалит все данные на вашем iPhone. В этом случае вы должны сначала загрузить свои файлы в облачные сервисы или другой телефон. После этого нажмите кнопку Оптимизировать or Ремонт кнопки, чтобы начать ремонт вашего iPhone. Вам нужно только дождаться завершения процесса и проверить AirDrop на вашем iPhone, чтобы увидеть, работает ли он.
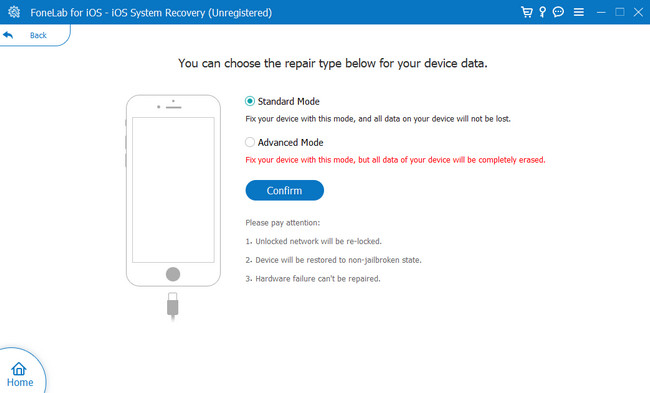
FoneLab позволяет переводить iPhone / iPad / iPod из режима DFU, режима восстановления, логотипа Apple, режима наушников и т. Д. В нормальное состояние без потери данных.
- Исправить отключенные проблемы системы iOS.
- Извлечение данных с отключенных устройств iOS без потери данных.
- Это безопасно и просто в использовании.
Метод 4. Восстановите настройки сети iPhone по умолчанию.
Как вы думаете, из-за настроек сети AirDrop не работает на iPhone 6 и других версиях? Вы можете установить его и вернуть его по умолчанию. Хотите знать, как? Двигаться дальше.
Шаг 1Перейдите в Настройки вашего iPhone. Если вы не можете найти его, это принадлежности икона. После этого перейдите в Общие значок основного интерфейса, чтобы увидеть дополнительные настройки для вашего приложения.
Шаг 2После этого см. Перенос или сброс iPhone и Сброс кнопки. Нажмите Сброс кнопку и выберите вариант Сброс настройки сети. В этом случае он удалит все настроенные вами сетевые настройки.
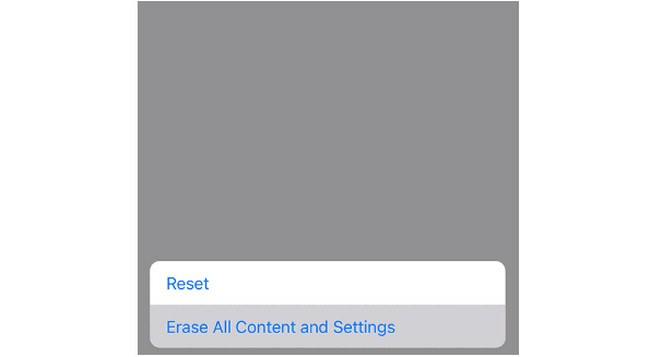
FoneLab позволяет переводить iPhone / iPad / iPod из режима DFU, режима восстановления, логотипа Apple, режима наушников и т. Д. В нормальное состояние без потери данных.
- Исправить отключенные проблемы системы iOS.
- Извлечение данных с отключенных устройств iOS без потери данных.
- Это безопасно и просто в использовании.
Часть 3. Часто задаваемые вопросы об устранении проблемы с AirDrop на iPhone
1. Каковы настройки AirDrop по умолчанию?
Настройка AirDrop по умолчанию: Контакты только. Это необходимо для защиты вашего телефона от других отправителей. Но вы также можете использовать Каждый человек режим, чтобы сделать его видимым для всех пользователей и Получение выезда если вы хотите выключить его.
2. Почему я не вижу свои фотографии AirDrop?
Вы не можете видеть фотографии AirDrop на своем iPhone по многим уважительным причинам. Возможно, у вас недостаточно места для хранения полученных файлов. Кроме того, возможно, что вы найдете файлы в других папках, и вам нужно только проверить каждую возможную папку.
3. Могут ли все телефоны AirDrop?
Нет. AirDrop поддерживает только устройства iOS и macOS. Сюда входят iPhone, iPad, Mac и другие устройства. Ну, вы можете использовать альтернативные инструменты для передачи или отправлять файлы с Android на iPhone и наоборот.
Этот пост поможет вам исправить AirDrop, не работающий на iPhone 11 и других версиях. Кроме того, у вас была возможность открыть для себя лучший инструмент восстановления системы под названием FoneLab iOS Восстановление системы. Хотите узнать больше о программном обеспечении? Скачайте прямо сейчас!
FoneLab позволяет переводить iPhone / iPad / iPod из режима DFU, режима восстановления, логотипа Apple, режима наушников и т. Д. В нормальное состояние без потери данных.
- Исправить отключенные проблемы системы iOS.
- Извлечение данных с отключенных устройств iOS без потери данных.
- Это безопасно и просто в использовании.
