- Часть 1. Запись внутреннего звука на Android с помощью встроенного рекордера
- Часть 2. Запись внутреннего звука на Android с помощью FoneLab Audio Recorder
- Часть 3. Запись внутреннего звука на Android через стороннее приложение для Android
- Часть 4. Часто задаваемые вопросы о записи внутреннего звука на Android
Захватывайте видео, аудио, онлайн-уроки и т. Д. В Windows / Mac, и вы можете легко настроить размер, редактировать видео или аудио и многое другое.
- Screen Recorder
- Mac Video Recorder
- Windows Video Recorder
- Mac Audio Recorder
- Windows Audio Recorder
- Регистратор веб-камеры
- Рекордер игры
- Регистратор встреч
- Messenger Call Recorder
- Skype Recorder
- Запись курса
- Регистратор презентаций
- Chrome Recorder
- Firefox Recorder
- Снимок экрана в Windows
- Снимок экрана на Mac
Запишите внутренний звук на Android, используя 3 лучших метода
 Обновлено Лиза Оу / 28 октября 2022 г. 16:00
Обновлено Лиза Оу / 28 октября 2022 г. 16:00Вы ищете способ записать аудио с YouTube на Android? На YouTube можно найти различные музыкальные клипы, официальные аудиозаписи или видеоклипы с текстами песен. Многие из них мы слушаем в повседневной жизни. Но это не совсем тот случай, когда мы выходим без Wi-Fi. Вам необходимо приобрести мобильные данные или взять с собой портативный Wi-Fi, если вы хотите слушать музыку на YouTube, выходя из дома. Кроме того, батарея телефона разряжается быстрее, когда вы включаете мобильные данные.
Следовательно, лучше найти способ сохранить ваши любимые песни и слушать их бесплатно, без рекламы и разрядки аккумулятора. Сохранение аудио на вашем телефоне Android действительно намного удобнее. Помимо музыки, вы также можете сохранять некоторые подкасты, разговоры и многое другое, чтобы слушать их в любое время в автономном режиме. Все это стало возможным благодаря аудиозаписи. Вы можете сохранить их на свой телефон, легко записывая звук.
При этом мы собрали 3 лучших метода, которые помогут вам сохранить различные типы аудио на вашем телефоне Android. Читайте ниже, чтобы узнать о лучших рекордерах, которые вы можете найти для создания качественного звука на ваших устройствах.
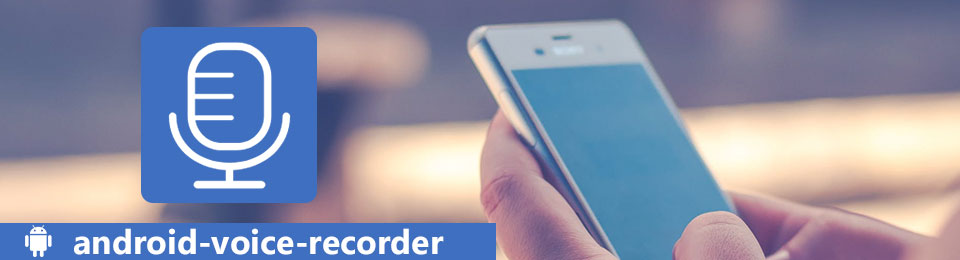

Список руководств
- Часть 1. Запись внутреннего звука на Android с помощью встроенного рекордера
- Часть 2. Запись внутреннего звука на Android с помощью FoneLab Audio Recorder
- Часть 3. Запись внутреннего звука на Android через стороннее приложение для Android
- Часть 4. Часто задаваемые вопросы о записи внутреннего звука на Android
Часть 1. Запись внутреннего звука на Android с помощью встроенного рекордера
Большинство устройств Android от Android 11 и выше теперь оснащены встроенным устройством записи экрана со звуком. Он доступен на Samsung, Google, OnePlus, Xiaomi, HUAWEI и т. д. Вы можете легко получить доступ к этой функции на панели уведомлений.
Следуйте приведенным ниже инструкциям для внутренней записи звука на Android с помощью встроенного устройства записи звука и экрана:
Шаг 1Включите телефон Android и проведите вниз от верхней части экрана, чтобы Быстрая панель. Затем снова проведите пальцем вниз, чтобы увидеть доступные функции на вашем устройстве.
Шаг 2Нажмите Диктофон значок в списке функций. Если вы не видите значок, проведите вправо или выберите значок три точки значок в верхней правой части экрана. Нажмите Редактировать кнопку и перетащите Диктофон кнопку из других доступных кнопок, чтобы закрепить ее на Быстрые настройки, затем нажмите Готово.
Шаг 3После выбора Диктофон, выбрать Звуки СМИ из Настройки звука для записи только внутреннего звука. Вы также можете выбрать Звуки СМИ и микрофон в будущем к тому времени, когда вам это может понадобиться. Наконец, коснитесь Начать запись вкладка Вы можете закончить его в любое время, нажав кнопку Stop кнопку на всплывающей панели управления.
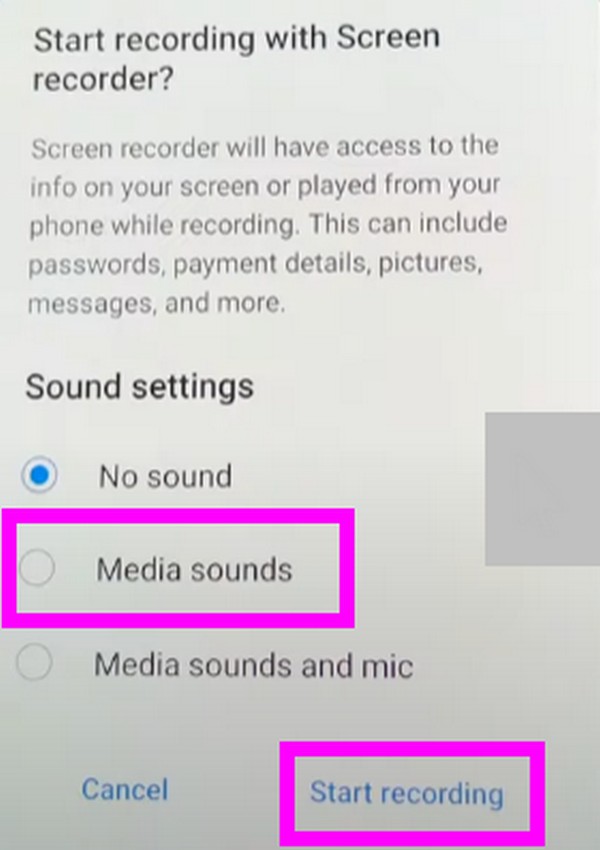
Часть 2. Запись внутреннего звука на Android с помощью FoneLab Audio Recorder
Другой метод, который вы можете попробовать, это FoneLab Audio Recorder. Эта функция принадлежит программному обеспечению FoneLab Screen Recorder, которое является одним из самых надежных инструментов, когда дело доходит до Запись Android за компьютером. Функция Audio Recorder позволяет включать, отключать или регулировать громкость встроенного звука или микрофона вашего телефона Android. Он позволяет записывать как на мобильный телефон, так и на компьютер. Кроме того, этот инструмент также известен своей превосходной функцией записи экрана, которая позволяет записывать множество вещей с качеством HD.
FoneLab Screen Recorder позволяет вам захватывать видео, аудио, онлайн-уроки и т. Д. На Windows / Mac, и вы можете легко настраивать размер, редактировать видео или аудио и многое другое.
- Записывайте видео, аудио, веб-камеру и делайте скриншоты на Windows / Mac.
- Предварительный просмотр данных перед сохранением.
- Это безопасно и просто в использовании.
Следуйте приведенным ниже инструкциям, чтобы записать внутренний звук на Android с помощью FoneLab Audio Recorder:
Шаг 1Перейдите на официальный веб-сайт FoneLab Screen Recorder, чтобы бесплатно загрузить программное обеспечение. После сохранения установочного файла откройте его и позвольте программе внести изменения в ваше устройство. После этого начнется установка конфига. Подождите немного, чтобы закончить, затем запустите его, чтобы запустить программу на вашем компьютере.
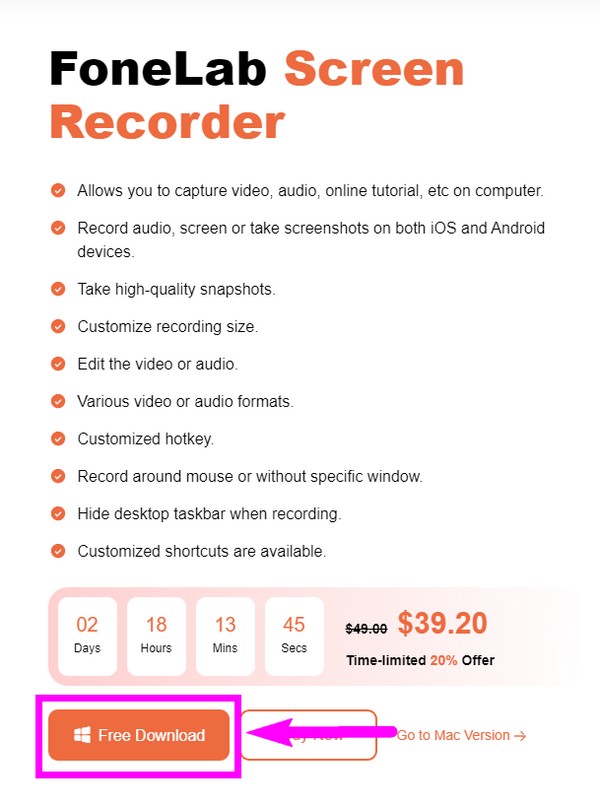
Шаг 2Вас поприветствуют с основными функциями FoneLab Screen Recorder. Если вы хотите записать что-либо на свой компьютер, вы можете напрямую щелкнуть «Видеомагнитофон», «Аудиорекордер», «Игровой рекордер» и т. д. Но в этом случае необходимо сначала выбрать Значок телефона в самой левой части. Затем в следующем интерфейсе выберите Рекордер Android ящик для записи на телефон Android.
Шаг 3Подключите телефон Android через сеть Wi-Fi к компьютеру. Инструкции перечислены на экране, чтобы помочь вам. Вы также можете подключиться через USB-кабель. Убедитесь, что на вашем телефоне включена отладка по USB. Если вы не знаете, как это сделать, на экране также будут подсказки. Просто внимательно следуйте инструкциям для успешного процесса подключения.
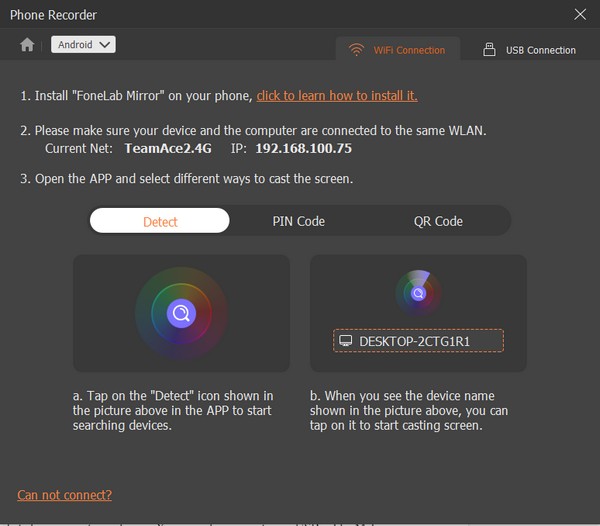
Шаг 4После успешного подключения перейдите к параметру «Запись содержимого» в нижней части интерфейса. Поскольку вы собираетесь записывать только внутренний звук на свой телефон, снимите флажок экран вариант и проверьте Динамик, Затем выберите Телефонный микрофон. Вы также можете настроить разрешение, если хотите.
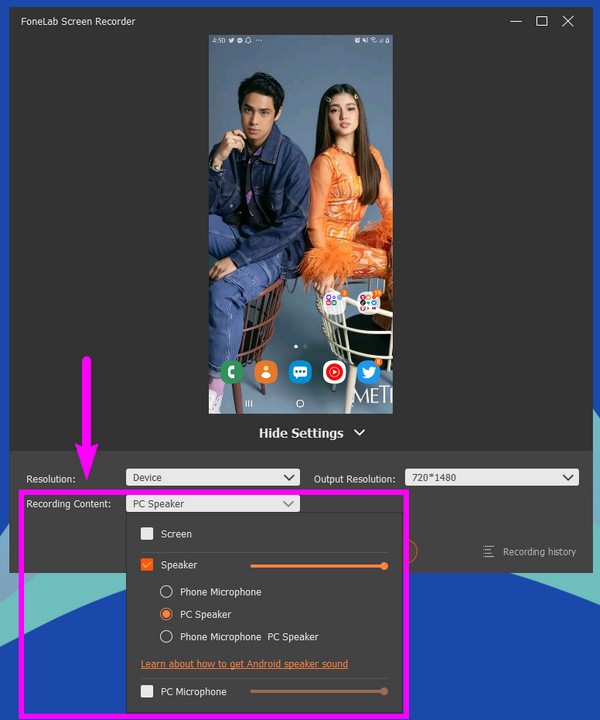
Шаг 5Удовлетворившись вариантами, вы, наконец, можете щелкнуть Запись кнопку под параметром «Запись содержимого», чтобы начать запись звука на телефон Android.
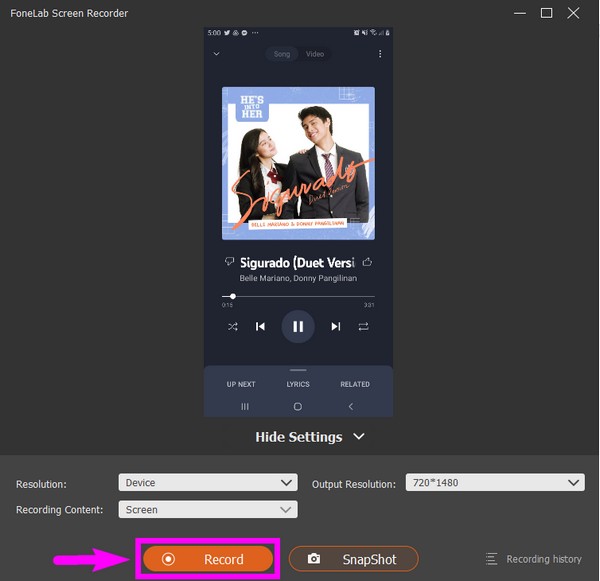
Шаг 6Наконец, выберите Stop , затем Готово на следующем интерфейсе, чтобы завершить процесс.
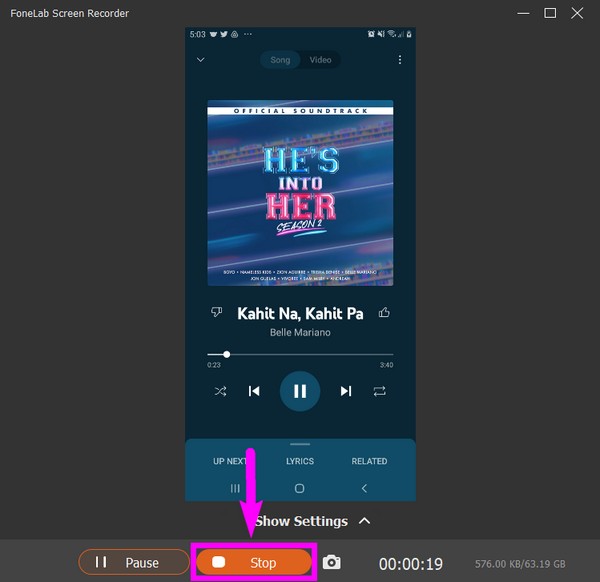
Кроме того, вы также можете использовать инструмент зеркалирования, такой как FoneLab Phone Mirror, на компьютере, чтобы транслировать звук Android на ПК, а затем использовать инструмент записи, чтобы записать его с компьютера в нужном формате высокого качества.
FoneLab Screen Recorder позволяет вам захватывать видео, аудио, онлайн-уроки и т. Д. На Windows / Mac, и вы можете легко настраивать размер, редактировать видео или аудио и многое другое.
- Записывайте видео, аудио, веб-камеру и делайте скриншоты на Windows / Mac.
- Предварительный просмотр данных перед сохранением.
- Это безопасно и просто в использовании.
Часть 3. Запись внутреннего звука на Android через стороннее приложение для Android
Вы можете найти доступные приложения в магазине Google Play, если хотите записывать звук только с помощью своего телефона Android. Одним из них является Smart Recorder. Это приложение способно записывать высококачественный звук на ваш телефон Android. Это позволяет вам записывать до тех пор, пока у вас достаточно памяти на вашем устройстве, и вы можете сохранить запись на SD-карте, чтобы иметь больше места. Кроме того, Smart Recorder может установить вашу аудиозапись в качестве будильника, мелодии звонка и т. д. Однако недостатком этого инструмента является то, что он не может записывать телефонные звонки и доступен только на Android.
Следуйте приведенным ниже инструкциям для внутренней аудиозаписи на Android с помощью Smart Recorder:
Шаг 1Перейдите в магазин Google Play вашего телефона Android и найдите Smart Recorder приложение. Установите его, затем откройте приложение для запуска на своем телефоне.
Шаг 2Разрешите приложению записывать звук и получать доступ к файлам вашего устройства. Нажмите три точки значок , затем выберите «Настройки», чтобы настроить некоторые параметры перед началом записи.
Шаг 3Удовлетворившись вариантами, вернитесь к основному интерфейсу и коснитесь значка Микрофон кнопку в центре, чтобы начать запись. После этого коснитесь проверка значок ниже, чтобы сохранить аудиозапись на телефоне Android.
FoneLab Screen Recorder позволяет вам захватывать видео, аудио, онлайн-уроки и т. Д. На Windows / Mac, и вы можете легко настраивать размер, редактировать видео или аудио и многое другое.
- Записывайте видео, аудио, веб-камеру и делайте скриншоты на Windows / Mac.
- Предварительный просмотр данных перед сохранением.
- Это безопасно и просто в использовании.
Часть 4. Часто задаваемые вопросы о записи внутреннего звука на Android
Где хранятся мои аудиозаписи, сделанные с помощью встроенного средства записи экрана?
Когда вы используете встроенный экранный рекордер на своем телефоне Android, они обычно сохраняются в приложении «Мои файлы», в хранилище мультимедиа или в фотопленке вашего устройства по умолчанию.
Что еще может делать FoneLab Screen Recorder, кроме записи звука?
Помимо аудиозаписи, FoneLab Audio Recorder может записывать почти все на ваш телефон. Он может записывать радио, телефонные звонки, голоса и многое другое. Он также может отображать записи видео, веб-камер, игр, учебных пособий и т. д.
Может ли FoneLab Screen Recorder записывать звук с Mac?
Да, оно может. FoneLab Audio Recorder может записывать аудио и видео с разных устройств, таких как Mac, Windows, Android, iPhone и других.
FoneLab Screen Recorder позволяет вам захватывать видео, аудио, онлайн-уроки и т. Д. На Windows / Mac, и вы можете легко настраивать размер, редактировать видео или аудио и многое другое.
- Записывайте видео, аудио, веб-камеру и делайте скриншоты на Windows / Mac.
- Предварительный просмотр данных перед сохранением.
- Это безопасно и просто в использовании.
Другие рекордеры многообещающие, когда дело доходит до записи видео. Но наиболее выгодным инструментом, который мы рекомендуем, является FoneLab Audio Recorder, так как он предоставляет несколько полезных функций. Так что не стесняйтесь установить его сейчас.
Ниже приведен видеоурок для ознакомления.


