- Screen Recorder
- Mac Video Recorder
- Windows Video Recorder
- Mac Audio Recorder
- Windows Audio Recorder
- Регистратор веб-камеры
- Рекордер игры
- Регистратор встреч
- Messenger Call Recorder
- Skype Recorder
- Запись курса
- Регистратор презентаций
- Chrome Recorder
- Firefox Recorder
- Снимок экрана в Windows
- Снимок экрана на Mac
Что делать, если Audacity не записывает с превосходным руководством
 Размещено от Лиза Оу / 02 фев, 2023 16:00
Размещено от Лиза Оу / 02 фев, 2023 16:00Я установил Audacity для записи аудио онлайн и сохранил его на своем компьютере. Но после того, как некоторое время опробовал его функции, он внезапно перестал работать. Теперь Audacity перестает записывать через несколько минут, и у меня возникли трудности с его использованием. Есть ли кто-нибудь, кто может мне помочь?
Audacity — это инструмент с открытым исходным кодом, который позволяет записывать аудио на ваш компьютер и впоследствии редактировать его. Он бесплатный и, по мнению пользователей, дает достойные результаты. Он имеет достаточно функций для записи и улучшения качества вашего звука. Его простой интерфейс также упрощает использование для новичков. Однако с этим инструментом не всегда бывает радуга и солнце. Как и у других программ, у нее есть недостатки, из-за которых людям трудно ее использовать. Например, функция записи внезапно перестает работать по неизвестным причинам. Это также не так хорошо, как другие инструменты, когда дело доходит до производительности.
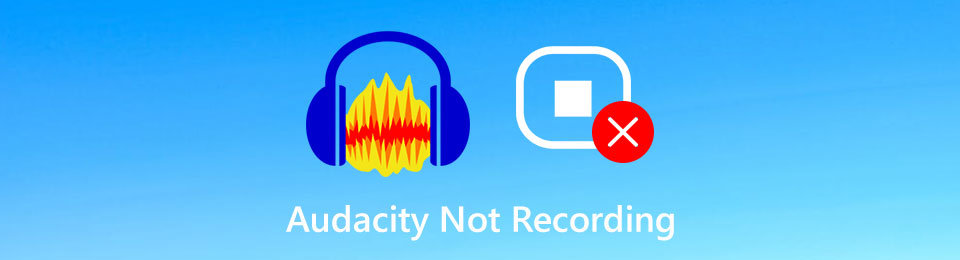
Независимо от того, хотите ли вы продолжать использовать Audacity или нет, в этой статье есть кое-что для вас. Этот пост расскажет вам о наиболее распространенных причинах проблем со сбоями в работе Audacity. Таким образом, вам будет легче увидеть корень проблемы и быстрее и проще ее решить. Вы также обнаружите выдающиеся методы, которые мы собрали, и попробуете их, чтобы решить проблему, с которой вы столкнулись с инструментом. И если что-то по-прежнему идет не так, не волнуйтесь. Мы включили альтернативу, которую вы можете использовать в качестве запасного варианта на случай, если вы захотите перейти на более эффективный инструмент. Вы можете начать с чтения ниже.

Список руководств
Часть 1. Почему Audacity не записывает
На производительность Audacity на вашем компьютере влияет несколько факторов. Некоторые, возможно, нужно только включить, чтобы программа работала правильно. Например, микрофон. Когда вы устанавливаете Audacity в первый раз, компьютер обязательно запрашивает разрешение на доступ инструмента к микрофону. Если вы не помните, что разрешали что-либо, возможно, Audacity не распознает микрофон, поэтому программа не работает. Следовательно, вам нужно поработать над тем, чтобы программа получила доступ к микрофону на вашем компьютере.
Конфигурация — следующая распространенная причина в этой ситуации. Опять же, когда вы устанавливаете Audacity, у него есть настройки запуска, которые необходимо контролировать для его успешной работы. Если вы не выберете подходящие параметры для своего устройства, могут возникнуть такие проблемы, как отсутствие записи. Иногда вам кажется, что установить и запустить программу так просто, но с Audacity это не так. Если вы не прочитаете и не поймете инструкции, это может сильно повлиять на работу инструмента.
Двигаясь дальше, «Ошибка открытия записывающего устройства» в Audacity — это сообщение, которое часто появляется на экране, когда программа не работает. Это сообщение появляется, когда звуковое устройство неправильно подключено или включено. Вот некоторые распространенные причины, по которым Audacity, установленный на вашем компьютере, не может записывать.
FoneLab Screen Recorder позволяет вам захватывать видео, аудио, онлайн-уроки и т. Д. На Windows / Mac, и вы можете легко настраивать размер, редактировать видео или аудио и многое другое.
- Записывайте видео, аудио, веб-камеру и делайте скриншоты на Windows / Mac.
- Предварительный просмотр данных перед сохранением.
- Это безопасно и просто в использовании.
Часть 2. Как исправить отсутствие записи Audacity
Теперь, когда у вас есть справочная информация об Audacity и некоторые идеи, почему он не будет работать, пришло время исправить проблемы. Как упоминалось выше, возможно, вы забыли предоставить программе разрешение на доступ к вашему микрофону. К счастью, вы все еще можете разрешить это, перейдя в «Настройки».
Шаг 1Начните со значка «Пуск» на рабочем столе. Ударь шестеренку значок для Настройки, затем выберите Политика вкладку, чтобы увидеть общие настройки.
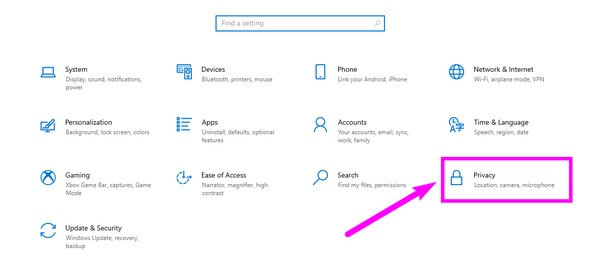
Шаг 2Под параметрами разрешений Windows в левом столбце прокрутите вниз, и вы найдете Разрешения приложений, Открой Микрофон раздел, чтобы изменить его разрешения.
Шаг 3Убедитесь, что доступ к микрофону для вашего устройства включен. Затем включите Разрешить приложениям доступ к вашему микрофону вариант также. В перечисленных ниже программах найдите Audacity и включите его, чтобы он мог получить доступ к вашему микрофону.
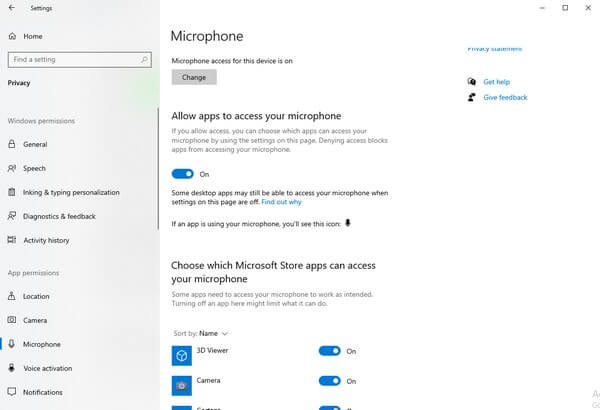
Помимо этого, вы также можете открыть Audacity и настроить его параметры. Посмотрите, есть ли неправильный параметр, который может быть причиной того, что программа не может работать должным образом. С другой стороны, попробуйте проверить отключенные устройства в разделе «Звук» на панели управления. Если есть, включите их и повторите попытку записи.
FoneLab Screen Recorder позволяет вам захватывать видео, аудио, онлайн-уроки и т. Д. На Windows / Mac, и вы можете легко настраивать размер, редактировать видео или аудио и многое другое.
- Записывайте видео, аудио, веб-камеру и делайте скриншоты на Windows / Mac.
- Предварительный просмотр данных перед сохранением.
- Это безопасно и просто в использовании.
Часть 3. Альтернатива Audacity - программа записи экрана FoneLab
После всего, что вы сделали, вероятность того, что Audacity не работает, все еще существует. Если эта программа начинает вызывать у вас стресс, пришло время попробовать другой инструмент, который поможет вам облегчить разочарование. FoneLab Screen Recorder является первоклассной альтернативой Audacity и другим рекордерам. Этот инструмент может отлично записывать живое или системное аудио. Среди всех других инструментов записи он обеспечивает самое высокое качество, которое вы можете записать на компьютер. Мало того, он работает настолько плавно, что вы редко можете столкнуться с проблемой при его использовании. Кроме того, он имеет функции редактирования, которые могут помочь вам улучшить ваши аудиозаписи. Это очень помогает, когда Audacity не записывает и не работает со сбоями.
Соблюдайте приведенные ниже безотказные шаги, чтобы узнать, как использовать мощную альтернативу Audacity, FoneLab Screen Recorder:
FoneLab Screen Recorder позволяет вам захватывать видео, аудио, онлайн-уроки и т. Д. На Windows / Mac, и вы можете легко настраивать размер, редактировать видео или аудио и многое другое.
- Записывайте видео, аудио, веб-камеру и делайте скриншоты на Windows / Mac.
- Предварительный просмотр данных перед сохранением.
- Это безопасно и просто в использовании.
Шаг 1Перейдите на веб-сайт FoneLab Screen Recorder и получите файл программного обеспечения, нажав Бесплатная загрузка кнопка. Процесс установки начнется только после того, как вы предоставите программе разрешение на внесение изменений в ваше устройство. Тогда вы, наконец, можете запустить его на своем компьютере.
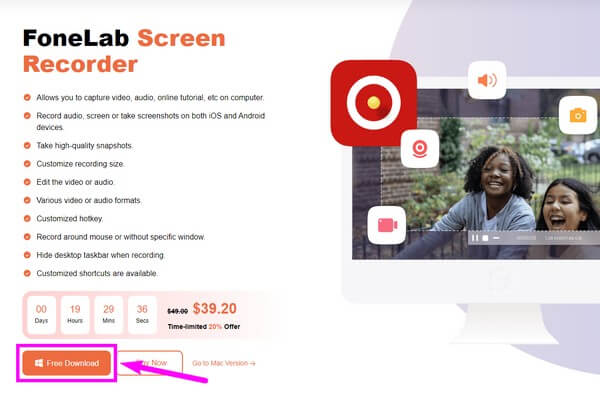
Шаг 2Основной интерфейс программы имеет различные функции записи. Выберите второе поле слева, Audio Recorder, чтобы играть в качестве альтернативы Audacity.
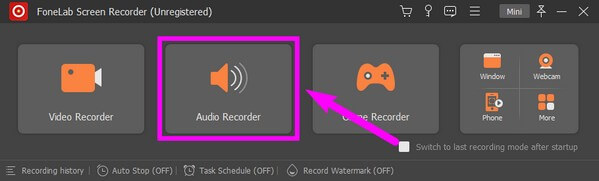
Шаг 3Отрегулируйте громкость звука системы и микрофона в соответствии со своими потребностями. Если нажать маленькую шестеренку значок в верхней части, вы можете изменить другие его настройки в зависимости от ваших желаний.
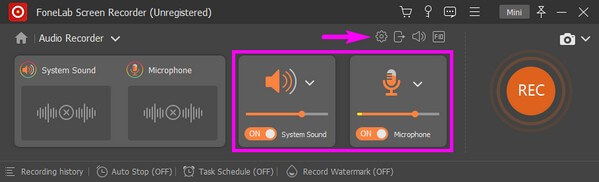
Шаг 4Когда вы закончите настройку всего, что хотите, нажмите кнопку REC Кнопка в конце интерфейса. После этого программа начнет запись звука. После этого вы можете использовать функции редактирования, чтобы улучшить свою работу.
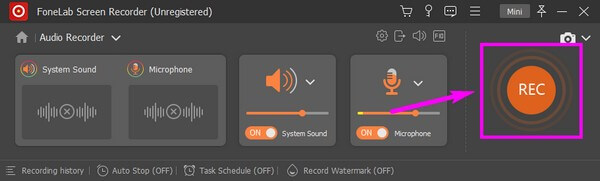
FoneLab Screen Recorder позволяет вам захватывать видео, аудио, онлайн-уроки и т. Д. На Windows / Mac, и вы можете легко настраивать размер, редактировать видео или аудио и многое другое.
- Записывайте видео, аудио, веб-камеру и делайте скриншоты на Windows / Mac.
- Предварительный просмотр данных перед сохранением.
- Это безопасно и просто в использовании.
Часть 4. Часто задаваемые вопросы об исправлении отсутствия записи в Audacity и его альтернативе
1. Потребляет ли Audacity много оперативной памяти?
В целом Audacity не потребляет слишком много оперативной памяти. Но мы говорим о плагине Nyquist, который работает внутри программы; это может быть исключением.
2. FoneLab Screen Recorder лучше, чем Audacity?
У разных людей разные предпочтения относительно лучшего рекордера. Но если говорить о производительности, то легко сказать, FoneLab Screen Recorder лучше. Вас здесь не будет, если вы не столкнулись с трудностями при работе с Audacity. Кроме того, программа FoneLab более гибкая, так как записывает видео, игры и многое другое.
3. Каковы другие функции FoneLab Screen Recorder?
Помимо аудио, видео и игровых записей, он также может отображать и записывать экран вашего мобильного телефона. В то же время это позволяет вам делать снимки даже во время записи. Вы сможете пользоваться большим количеством его функций после установки инструмента на свой компьютер.
4. Почему Audacity прекратил запись?
Audacity может прекратить запись по разным причинам. Некоторые распространенные причины включают проблемы с настройками аудиоустройства, неправильные настройки записи в Audacity, нехватку места на диске или конфликты с другими аудиоприложениями. Кроме того, проблемы с записью могут быть вызваны обновлениями системы или программного обеспечения, проблемами с драйверами или недостаточностью ресурсов компьютера. Чтобы устранить неполадки, убедитесь, что ваше аудиоустройство правильно выбрано в настройках Audacity, проверьте настройки записи, освободите место на диске, закройте ненужные приложения и при необходимости обновите драйверы. Перезапуск Audacity или компьютера также может помочь решить проблему.
5. Почему мой компьютер не записывает звук?
Может быть несколько причин, по которым ваш компьютер не записывает звук. Некоторые распространенные причины включают в себя: отключение или отключение микрофона, неправильные настройки звука, устаревшие или неисправные звуковые драйверы, аппаратные проблемы с микрофоном или звуковой картой или конфликты с другими приложениями. Чтобы устранить проблему, проверьте настройки звука, убедитесь, что микрофон включен и не отключен, обновите аудиодрайверы и протестируйте микрофон с помощью различных приложений. Если проблема не устранена, возможно, потребуется обратиться в службу технической поддержки или подумать о замене или ремонте оборудования.
Если вас больше беспокоит запись каких-либо действий на вашем телефоне или компьютере, вы можете доверять и установить FoneLab Screen Recorder творить для тебя чудеса.
FoneLab Screen Recorder позволяет вам захватывать видео, аудио, онлайн-уроки и т. Д. На Windows / Mac, и вы можете легко настраивать размер, редактировать видео или аудио и многое другое.
- Записывайте видео, аудио, веб-камеру и делайте скриншоты на Windows / Mac.
- Предварительный просмотр данных перед сохранением.
- Это безопасно и просто в использовании.
