- Screen Recorder
- Mac Video Recorder
- Windows Video Recorder
- Mac Audio Recorder
- Windows Audio Recorder
- Регистратор веб-камеры
- Рекордер игры
- Регистратор встреч
- Messenger Call Recorder
- Skype Recorder
- Запись курса
- Регистратор презентаций
- Chrome Recorder
- Firefox Recorder
- Снимок экрана в Windows
- Снимок экрана на Mac
Аудио- и видеозапись: 3 разных подробных руководства
 Размещено от Лиза Оу / 23 апреля 2023 г. 16:00
Размещено от Лиза Оу / 23 апреля 2023 г. 16:00Многие известные платформы социальных сетей не позволяют загружать чужие видео. Это включает в себя Instagram, Facebook и многое другое. Единственный способ получить это — записать видео и аудио. Но иногда, когда вы снимаете видео, у него нет звука. Почему при записи экрана нет звука? Ну может быть из-за неправильного использования, или он не активирован. Не о чем беспокоиться.
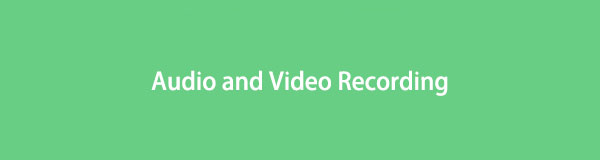
Этот пост представляет собой полный пакет! Он ориентирован на запись аудио и видео на iPhone, Android и компьютер. Пожалуйста, ознакомьтесь с дополнительной информацией при прокрутке экрана вниз.
FoneLab Screen Recorder позволяет вам захватывать видео, аудио, онлайн-уроки и т. Д. На Windows / Mac, и вы можете легко настраивать размер, редактировать видео или аудио и многое другое.
- Записывайте видео, аудио, веб-камеру и делайте скриншоты на Windows / Mac.
- Предварительный просмотр данных перед сохранением.
- Это безопасно и просто в использовании.

Список руководств
Часть 1. Запись аудио и видео на iPhone с помощью встроенной функции
Вам не нужно загружать программу записи экрана, так как В iPhone есть встроенный инструмент для записи видео и аудио. Вы не столкнетесь с незначительными проблемами, такими как отсутствие звука при записи экрана. Есть больше! Он также может записывать ваш голос во время записи. Некоторые пользователи не знают, как получить к нему доступ. Прочитав этот пост, вы узнаете, как это сделать.
Кроме того, он захватывает высококачественное видео и аудио. Но было бы лучше, если бы вы присматривали за iPhone. Есть тенденции, когда в телефоне заканчивается память во время записи. В любом случае, ниже приведены шаги.
Шаг 1Запустить Настройки приложение на айфоне. После этого найдите Настройка элементов управления значок, чтобы просмотреть дополнительные параметры для активных плиток телефона.
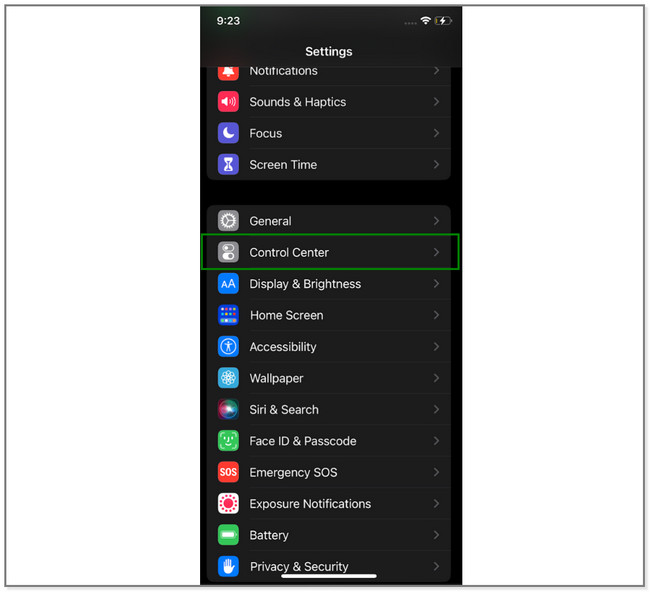
Шаг 2Нажмите Дополнительная значок в левой части Экранная запись икона. Позже вы увидите инструмент на активных плитках телефона.
Шаг 3Перейдите к видео, которое вы хотите записать. Проведите вниз по панели уведомлений вверху iPhone. После этого найдите Screen Recorder значок и коснитесь его. После этого будет обратный отсчет, пока не будет записан весь экран.
Примечание. Чтобы включить Микрофон особенность процесса. Нажмите Микрофон значок или кнопку в нижней части экрана. Он должен быть красным.
Шаг 4Чтобы остановить запись, коснитесь красного значка в правом верхнем углу экрана. Позже телефон автоматически сохранит видео.
Встроенный рекордер iPhone может ограничивать вас в записи в зависимости от объема памяти. Кроме того, есть много настроек, которые необходимо выполнить перед использованием. Почему бы не попробовать простой в использовании инструмент ниже? Двигаться дальше.
Часть 2. Запись аудио и видео на компьютер с помощью FoneLab Screen Recorder
Этот пост с радостью представляет инструмент, который вы можете использовать для запись на андроид, iOS и компьютеры, включая Windows и Mac. FoneLab Screen Recorder может снимать высококачественные видео со звуком. Кроме того, он скрывает панель задач рабочего стола, когда вы захват вашего экрана. Кроме того, он позволяет редактировать записанное видео в зависимости от ваших предпочтений. Вы можете вырезать его, добавить панели для рисования и многое другое. Еще одна хорошая вещь в этом программном обеспечении заключается в том, что вы можете легко получить доступ к своей истории записей.
FoneLab Screen Recorder позволяет вам захватывать видео, аудио, онлайн-уроки и т. Д. На Windows / Mac, и вы можете легко настраивать размер, редактировать видео или аудио и многое другое.
- Записывайте видео, аудио, веб-камеру и делайте скриншоты на Windows / Mac.
- Предварительный просмотр данных перед сохранением.
- Это безопасно и просто в использовании.
Если на вашем устройстве записи экрана нет звука при записи экрана, пришло время использовать этот инструмент. Попробуйте, выполнив следующие действия.
Шаг 1В левой части официального сайта FoneLab Screen Recorder щелкните его Бесплатная загрузка кнопка. Пожалуйста, дождитесь окончания процесса загрузки, а затем настройте его на своем компьютере. Позже немедленно запустите инструмент, чтобы ускорить процедуру записи.
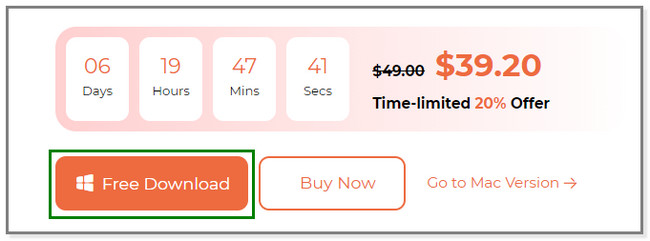
Шаг 2Вы увидите инструменты записи программного обеспечения. Он включает в себя режимы «Видеомагнитофон», «Аудиорекордер» или «Игровой рекордер». Нажмите на Видеомагнитофон значок в левой части основного интерфейса. Позже вы увидите дополнительные параметры этой функции.
Обратите внимание: нажмите кнопку Телефон значок справа, если вы будете записывать на свой телефон. После этого выберите операционную систему вашего телефона. И следуйте инструкциям на экране по подключению телефона к компьютеру. Дальше все приложится.
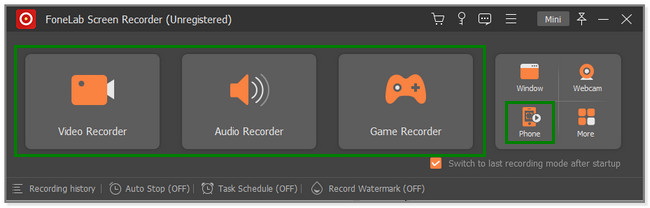
Шаг 3В левой части инструмента щелкните значок В полностью кнопку, если вы хотите захватить весь экран. Но вы также можете нажать кнопку На заказ кнопку для записи определенной части экрана. Пожалуйста, включите Звуковая система и Микрофон кнопки, если вы будете использовать их для записи звука с вашего устройства. Нажмите на REC кнопку на правой стороне программного обеспечения, чтобы начать запись. Но перед этим он начнет обратный отсчет от 3 до 1, чтобы подготовить вас к экрану.
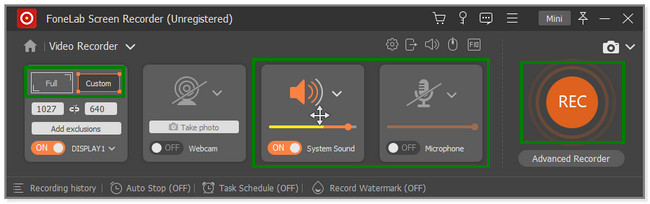
Шаг 4Чтобы остановить запись, нажмите Красный ящик значок программного обеспечения. Позже записанное видео появится на экране. Вы увидите инструменты редактирования и сможете применить их к своему видео. После этого нажмите кнопку Готово кнопку, чтобы сохранить видео на компьютер.
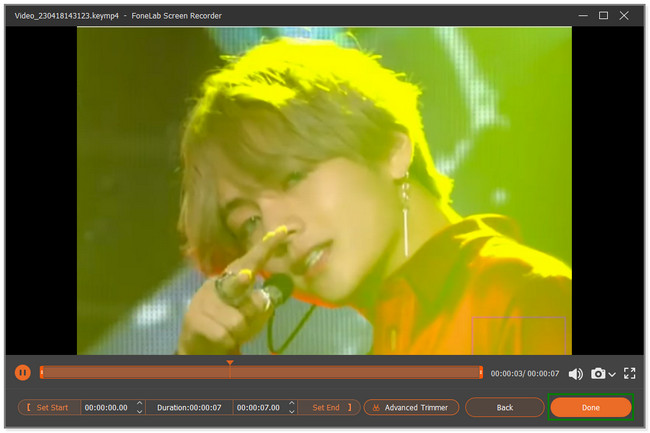
Вы пользуетесь телефоном на Android? Ниже приведен метод для вас. Двигаться дальше.
FoneLab Screen Recorder позволяет вам захватывать видео, аудио, онлайн-уроки и т. Д. На Windows / Mac, и вы можете легко настраивать размер, редактировать видео или аудио и многое другое.
- Записывайте видео, аудио, веб-камеру и делайте скриншоты на Windows / Mac.
- Предварительный просмотр данных перед сохранением.
- Это безопасно и просто в использовании.
Часть 3. Запись аудио и видео на Android через стороннее приложение
Не все Телефоны Android имеют встроенные средства записи экрана.. Таким образом, вы можете использовать это XRecorder, приложение с высокими рейтингами в магазине Google Play. Это означает лишь то, что большинство пользователей довольны работой приложения. Помимо записи, это приложение предлагает множество функций для ваших фотографий, видео и аудиофайлов. Ты можешь сжать видео после сеансов записи.
Кроме того, вы также можете настроить некоторые эффекты и команды для приложения. Он включает в себя встряхивание телефона, чтобы остановить запись и показать сенсорные эффекты. Но иногда вы можете столкнуться с такой большой задержкой при использовании этого приложения. Прокрутите вниз, чтобы увидеть шаги этого приложения.
Шаг 1Скачать XRecorder на телефоне Android через Google Play Store. После этого запустите приложение на своем телефоне, чтобы увидеть его возможности. Разрешите плавающему значку быть на вашем экране. После этого перейдите к видео, которое вы хотите записать на свой телефон. Позже коснитесь значка «Запись» в правой части экрана, чтобы начать запись.
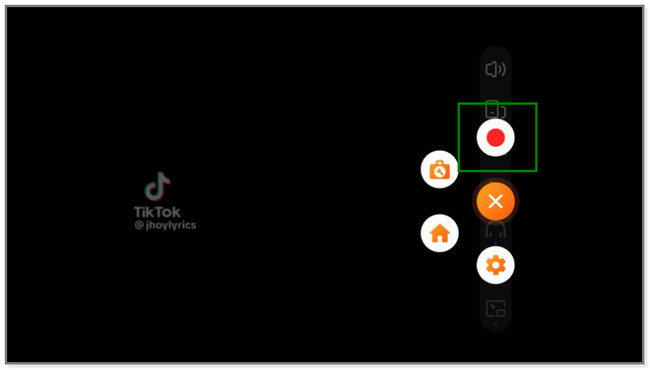
Шаг 2Вы увидите время, затраченное на процесс захвата. Закончив запись, коснитесь Красный ящик значок в правой части экрана.
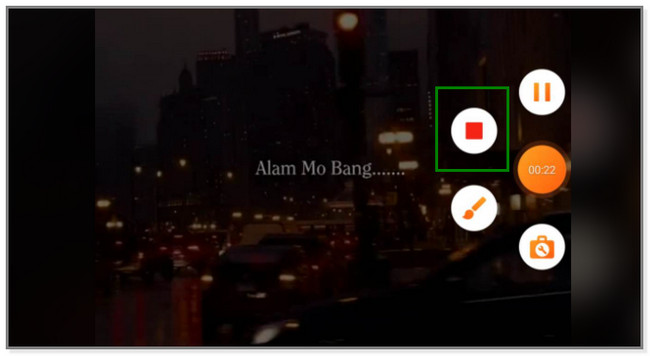
Шаг 3Записанное видео появится в верхней части экрана. Это означает лишь то, что телефон автоматически сохраняет видео в свой видеоальбом. Вы можете коснуться Карандаш значок, если вы хотите отредактировать видео.
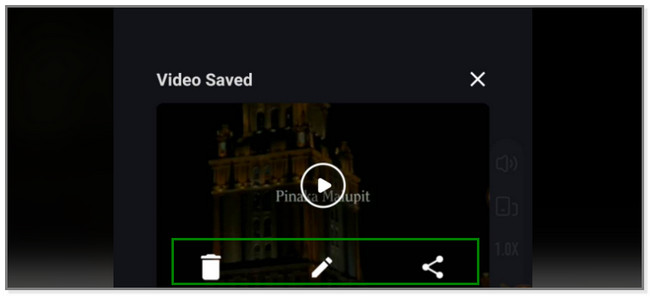
FoneLab Screen Recorder позволяет вам захватывать видео, аудио, онлайн-уроки и т. Д. На Windows / Mac, и вы можете легко настраивать размер, редактировать видео или аудио и многое другое.
- Записывайте видео, аудио, веб-камеру и делайте скриншоты на Windows / Mac.
- Предварительный просмотр данных перед сохранением.
- Это безопасно и просто в использовании.
Часть 4. Часто задаваемые вопросы об аудио- и видеозаписи
1. Как сделать запись видеозвонка Messenger со звуком на iPhone?
Запустите видеовызов Messenger на вашем iPhone. После этого проведите вниз по панели уведомлений в верхней части iPhone. Позже коснитесь значка «Запись», и процесс записи начнется немедленно. Обратите внимание, что вы не можете записывать голос или аудио во время видеовызова, потому что Messenger запрещает это. Это в целях безопасности. Вы также можете использовать FoneLab Screen Recorder потому что он может записывать высококачественные видеозвонки в мессенджерах. Загрузите его на свой компьютер.
2. Как я узнаю, что меня записывают по телефону?
Нет точного способа узнать, что кто-то записывает вас по телефону. Но кто-то может записывать вас, когда вы слышите непрерывные гудки на другой линии. Вы должны быть начеку, если это произойдет. Записывать кого-либо без его согласия незаконно.
FoneLab Screen Recorder позволяет вам захватывать видео, аудио, онлайн-уроки и т. Д. На Windows / Mac, и вы можете легко настраивать размер, редактировать видео или аудио и многое другое.
- Записывайте видео, аудио, веб-камеру и делайте скриншоты на Windows / Mac.
- Предварительный просмотр данных перед сохранением.
- Это безопасно и просто в использовании.
Этот пост посвящен аудио- и видеозаписи для iPhone, Android и компьютеров. Но FoneLab Screen Recorder инструмент выделяется тем, что он может записывать на все упомянутые устройства. Звучит здорово? Загрузите программное обеспечение сейчас, чтобы испытать его уникальные возможности.
