- Часть 1. Перенос заметки с iPhone на ПК с помощью инструментов FoneLab
- Часть 2. Как сделать резервную копию заметок на Mac с iPhone через AirDrop
- Часть 3. Как сделать резервную копию заметок iPhone по электронной почте
- Часть 4. Резервное копирование заметок на iPhone с помощью iCloud Drive
- Часть 5. Как сделать резервную копию заметок в iCloud
- Часть 6. Как сохранить заметки с iPhone на ПК с помощью iTunes
Резервное копирование и восстановление iPhone / iPad / iPod без потери данных.
Как сделать резервную копию заметок на iPhone 6 надежными и простыми способами
 Размещено от Бои Вонг / 04 августа 2022 г. 16:00
Размещено от Бои Вонг / 04 августа 2022 г. 16:00Сохраняет ли резервная копия iPhone заметки? Я хочу сохранить свои заметки на своем iPhone, как мне это сделать? Спасибо!
Заметки — это одна из удобных функций на iPhone и других мобильных телефонах, помогающая пользователям записывать важные элементы. Таким образом, люди могут помнить все и даже получать к ним доступ на разных устройствах, если вы являетесь пользователем iPhone и включаете функцию синхронизации iCloud.
Здесь возникает вопрос, как сделать резервную копию заметок на iPhone, чтобы предотвратить потерю данных. В этом посте представлены 6 методов, которые вы должны попробовать.
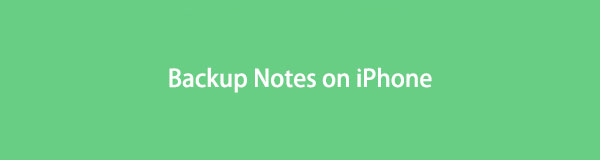

Список руководств
- Часть 1. Перенос заметки с iPhone на ПК с помощью инструментов FoneLab
- Часть 2. Как сделать резервную копию заметок на Mac с iPhone через AirDrop
- Часть 3. Как сделать резервную копию заметок iPhone по электронной почте
- Часть 4. Резервное копирование заметок на iPhone с помощью iCloud Drive
- Часть 5. Как сделать резервную копию заметок в iCloud
- Часть 6. Как сохранить заметки с iPhone на ПК с помощью iTunes
Часть 1. Перенос заметки с iPhone на ПК с помощью инструментов FoneLab
iPhone завоевывает бесчисленное количество пользователей с других мобильных телефонов, поэтому помимо способов Apple можно найти инструменты для решения таких проблем, как резервное копирование данных iPhone. Точно так же вы можете найти сторонние программы на компьютере, которые помогут вам создавать резервные копии заметок на вашем iPhone.
После тестирования вам настоятельно рекомендуются инструменты FoneLab.
Вариант 1. FoneTrans для iOS
Во-первых, вы можете попробовать FoneTrans для iOS для передачи данных с iPhone на ПК или Mac для резервного копирования. Это мощный инструмент для передачи данных между устройствами iOS и компьютерами. Поддерживаются все типы данных, включая фотографии, контакты, сообщения WhatsApp, заметки и многое другое.
С FoneTrans для iOS вы сможете свободно передавать свои данные с iPhone на компьютер. Вы можете не только передавать текстовые сообщения iPhone на компьютер, но также легко переносить фотографии, видео и контакты на ПК.
- Передача фотографий, видео, контактов, WhatsApp и других данных с легкостью.
- Предварительный просмотр данных перед передачей.
- Доступны iPhone, iPad и iPod touch.
Шаг 1Скачайте и установите программу, после чего она запустится автоматически. Подключите iPhone к компьютеру.
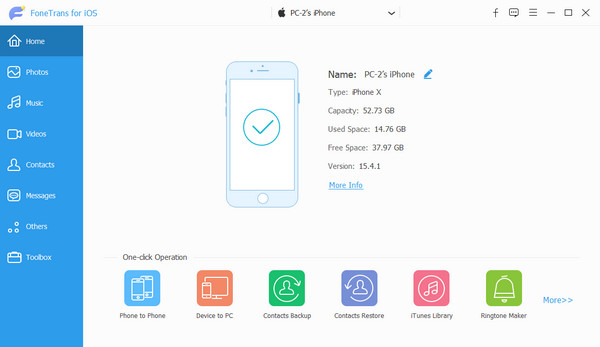
Шаг 2После подключения выберите Другое > Заметки с левой панели.
Шаг 3Вы можете увидеть все доступные заметки на правой стороне. Установите флажки рядом с элементами, которые вы хотите восстановить.
Шаг 4Нажмите Трансфер на Пкнопка С. Вам нужно выбрать локальную папку на компьютере и нажать кнопку Откройте .
С FoneTrans для iOS вы сможете свободно передавать свои данные с iPhone на компьютер. Вы можете не только передавать текстовые сообщения iPhone на компьютер, но также легко переносить фотографии, видео и контакты на ПК.
- Передача фотографий, видео, контактов, WhatsApp и других данных с легкостью.
- Предварительный просмотр данных перед передачей.
- Доступны iPhone, iPad и iPod touch.
С FoneTrans для iOS вы также можете легко передавать данные с компьютера на устройство. Это лучший способ управлять вашими данными между компьютером и устройством iOS.
Вариант 2. FoneLab для iOS
Еще один инструмент, который вы не должны пропустить, — это FoneLab для iOS. Резервное копирование и восстановление данных iOS, профессиональный, но простой способ резервное копирование данных iPhone. Вы можете просто установить его на компьютер и следовать подробному руководству, чтобы сохранить заметки iPhone на компьютер.
FoneLab позволяет выполнять резервное копирование и восстановление iPhone / iPad / iPod без потери данных.
- Резервное копирование и восстановление данных iOS на ваш ПК / Mac легко.
- Предварительно просмотрите данные, прежде чем восстанавливать данные из резервных копий.
- Резервное копирование и восстановление данных iPhone, iPad и iPod touch Выборочно.
Шаг 1Загрузите и установите FoneLab для iOS и подключите iPhone к компьютеру.
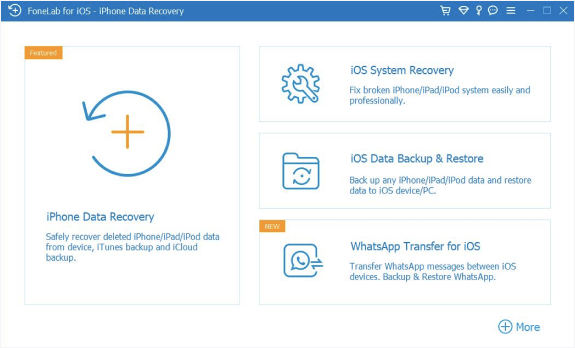
Шаг 2Выберите Резервное копирование и восстановление данных iOS > Резервное копирование данных iOS.
Шаг 3В главном интерфейсе выберите Стандартное резервное копирование or Зашифрованное резервное копирование, нажмите Start .
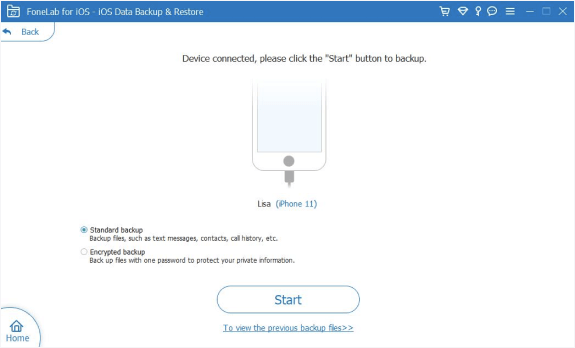
Шаг 4Вы можете увидеть все доступные данные, выберите Заметки и нажмите Следующая.
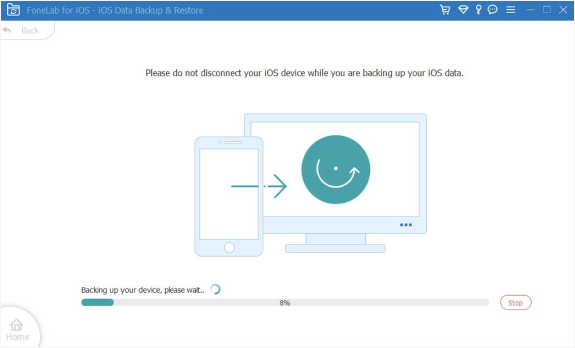
FoneLab позволяет выполнять резервное копирование и восстановление iPhone / iPad / iPod без потери данных.
- Резервное копирование и восстановление данных iOS на ваш ПК / Mac легко.
- Предварительно просмотрите данные, прежде чем восстанавливать данные из резервных копий.
- Резервное копирование и восстановление данных iPhone, iPad и iPod touch Выборочно.
Так легко, правда? Вы, несомненно, можете выбрать программу из них и сделать резервную копию заметок iPhone прямо сейчас.
Возможно, вы знаете, что Apple также предоставляет несколько способов резервного копирования и восстановления заметок, сообщений и других данных iPhone. Перейдите к их проверке.
Часть 2. Как сделать резервную копию заметок на Mac с iPhone через AirDrop
AirDrop — это функция для передачи данных между iOS, iPadOS и macOS. Если вы хотите сделать резервную копию заметок iPhone на Mac, вы не должны пропустить это, потому что это самый удобный и быстрый способ передачи данных iOS. Вот руководство по резервному копированию заметок с iPhone на Mac через AirDrop.
Шаг 1Откройте приложение «Заметки» на iPhone и выберите заметку, резервную копию которой хотите сделать.
Шаг 2Коснитесь значка меню справа и выберите Поделиться заметкой > AirDrop.

Шаг 3Выберите имя вашего Mac.
Шаг 4На экране Mac нажмите Получаете кнопка. Он начнет передавать ваши заметки с iPhone на Mac.
Если у вас нет Mac, вы также можете попробовать альтернативы резервному копированию заметок iPhone, упомянутые в следующих частях.
Часть 3. Как сделать резервную копию заметок iPhone по электронной почте
Электронная почта является широко используемым инструментом для общения с другими людьми, и она по-прежнему необходима в повседневной учебе, общении и жизни. С его помощью вы также можете создавать резервные копии заметок iPhone на компьютер или в другие места, которые вам нравятся.
Шаг 1Откройте приложение «Заметки» на iPhone и коснитесь одной из заметок, резервную копию которой хотите сделать.
Шаг 2Щелкните значок меню в правом верхнем углу, затем выберите Поделиться заметкой.

Шаг 3Выберите Сообщения электронной почты из вариантов.
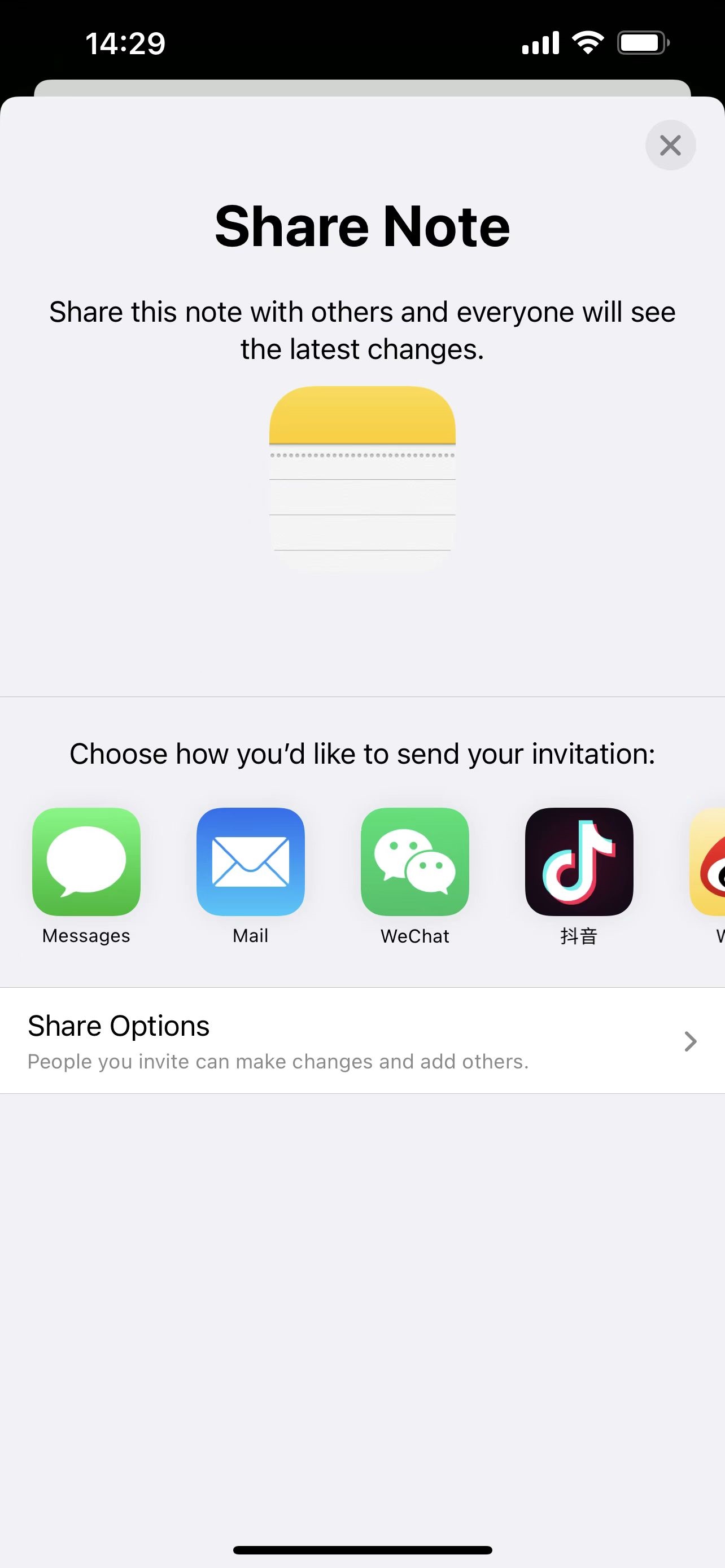
Шаг 4Введите учетную запись электронной почты на iPhone. Тогда отправьте его.
Шаг 5На компьютере войдите в свою учетную запись электронной почты и сохраните вложения из полученного письма.
Электронная почта — удобный вариант, но у вас может быть больше онлайн-инструментов.
Часть 4. Резервное копирование заметок на iPhone с помощью iCloud Drive
Как и другие облачные сервисы, Apple предоставляет диск iCloud, чтобы вы могли хранить свои файлы и получать к ним доступ, где бы вы ни находились, с подходящей учетной записью. Вы можете выполнить следующие шаги, если хотите сделать резервную копию заметки iPhone в облачном сервисе.
Шаг 1Откройте приложение «Заметки» на iPhone, выберите значок меню > Поделиться заметкой.

Шаг 2Вы можете увидеть различные варианты, выберите ICloud Drive .
Шаг 3Выберите iCloud Drive, чтобы сохранить свои заметки. Затем вы можете посетить официальный сайт iCloud и выбрать iCloud Drive для доступа к своим заметкам в любое время.
Помимо iCloud Drive, вы также можете попробовать традиционные способы Apple, iCloud и iTunes, для резервного копирования данных iPhone.
Часть 5. Как сделать резервную копию заметок в iCloud
Для сохранения заметок в iCloud необходимо открыть браузер и посетить диск iCloud на официальном сайте. По разным причинам, таким как неудобства, сложности и т. д., вы можете использовать iCloud для резервного копирования заметок непосредственно на iPhone.
У вас есть 2 варианта, первый — сделать резервную копию iPhone с помощью функций синхронизации iCloud. Он будет автоматически синхронизировать выбранные данные между устройствами.
Шаг 1Перейдите на Настройки приложение на iPhone, коснитесь [ваше имя] > ICloud, и переключить Заметки.
Шаг 2Затем ваши заметки будут синхронизированы с вашим устройством с помощью Apple ID.
Другой вариант — сделать резервную копию данных iPhone сразу, и вам необходимо полностью восстановить все данные из файлов резервных копий.
Шаг 1Откройте iPhone Настройки приложение> [ваше имя] > ICloud, переключите Заметки.
Шаг 2Затем выберите ICloud Резервное копирование > Создать копию. Все будет сохранено в iCloud.

Часть 6. Как сохранить заметки с iPhone на ПК с помощью iTunes
Еще один способ Apple, который вы не должны пропустить, — это iTunes. Это начальная функция, помогающая пользователям без препятствий создавать резервные копии и восстанавливать данные iPhone на компьютере. Несмотря на то, что вы обновили macOS до последней версии без iTunes, вы по-прежнему можете использовать Finder для управления данными iOS.
Шаг 1Запустите iTunes или Finder на компьютере, затем подключите iPhone.
Шаг 2Выберите свое устройство, затем нажмите Обзор/Общие > Создать копию.
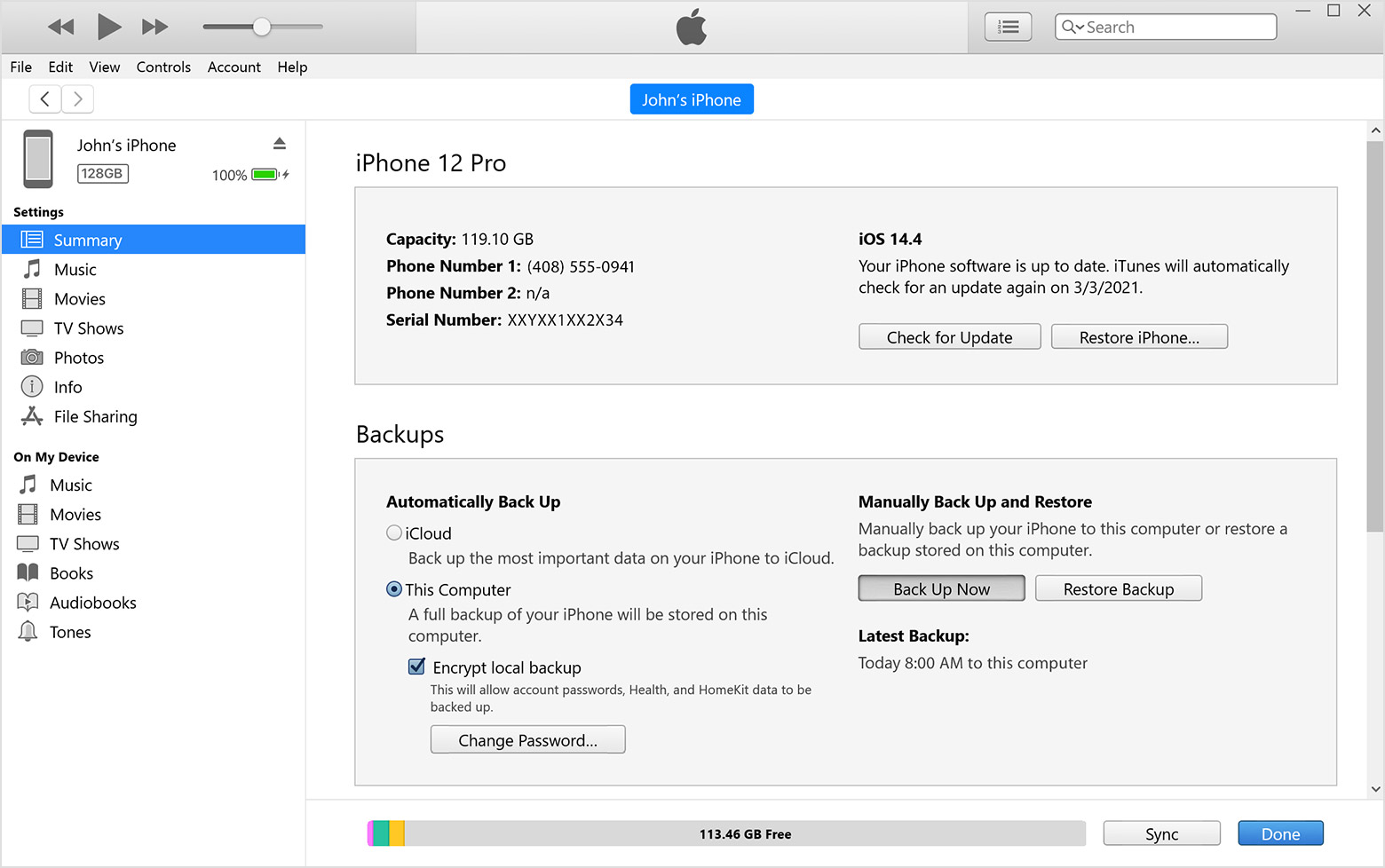
Примечание: вы также можете выбрать резервное копирование данных в iCloud здесь, если вы хотите.
Это все, что касается iPhone Backup Notes, они проверены и надежны. Среди этих вариантов FoneTrans для iOS и FoneLab для iOS являются наиболее рекомендуемыми, которые вы не должны пропустить. Почему бы не загрузить их на компьютер и не воспользоваться их преимуществами прямо сейчас!
