Резервное копирование и восстановление iPhone / iPad / iPod без потери данных.
[Решено] Полное руководство по резервному копированию iPhone в iCloud
 Размещено от Бои Вонг / 20 янв, 2021 16:00
Размещено от Бои Вонг / 20 янв, 2021 16:00Раньше я владел телефоном Android, но теперь я перешел на iPhone. Я знаю, что Apple предлагает пользователям отличный сервис синхронизации, iCloud, где пользователи могут резервный iPhone данные к. Но как сделать резервную копию моего iPhone тогда? Нужно ли делать резервную копию каждый раз вручную?
В наше время,
Люди намерены хранить на своих айфонах какую-то очень важную информацию, будь то фотографии незабываемого момента или контакты вашего самого важного делового партнера. Сообщения, история звонков, документы, данные о здоровье, приложения и многое другое — все эти личные данные хранятся на iPhone.

Так что вы определенно не хотите их потерять.
Но случайность случается где угодно и когда угодно. Что было бы, если бы ваши фотографии, контакты и все остальное исчезло из-за того, что ваш iPhone был потерян, украден или вода повреждена? Если у вас есть резервная копия iPhone, вы будете в безопасности от потери данных, потому что вы можете восстановить данные iPhone из резервных копий.

Список руководств
1. Как сделать резервную копию iPhone в iCloud
ЧТО ТАКОЕ РЕЗЕРВНОЕ КОПИРОВАНИЕ?
Резервная копия - это одна или несколько копий данных, сохраненных на компьютере, другом внешнем жестком диске или в облачной службе. Вы можете восстановить ваши данные в случае, если ваши исходные данные будут потеряны или повреждены. Различные решения для резервного копирования защищают различные типы данных и различные комбинации устройств.
iCloud может стать первым инструментом, который запомнится вам.
ЧТО ТАКОЕ ICLOUD?
iCloud - это одно из решений для резервного копирования на рынке, которое поддерживает ваш iPhone. Он позволяет автоматически создавать резервные копии данных в облаке с помощью подключения Wi-Fi и создает резервные копии ниже данных:
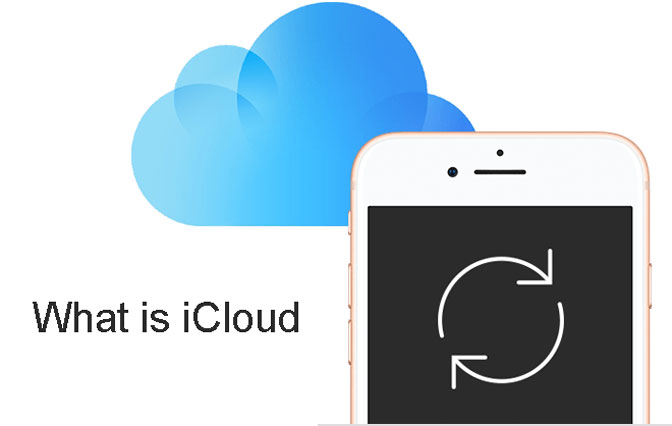
- История покупок музыки, фильмов, телешоу, приложений и книг в iTunes, App Store или iBook Store.
- Фотографии, видео, настройки, данные приложения, iMessages, сообщения, мелодии.
Apple предоставляет бесплатное хранилище iCloud 5GB для каждого Apple ID. Это будет съедено быстро, если вы резервное копирование ваших контактов, видео и другие данные регулярно. Поэтому вам может понадобиться приобрести дополнительное хранилище iCloud.
iTunes и iCloud - это различные типы решений для резервного копирования, предлагаемые Apple. Оба они имеют свои преимущества, и мы рекомендуем их использовать.
Вообще говоря,
Вы можете резервное копирование iPhone в iTunes, или вы можете сделать резервную копию в iCloud. Если вы сделаете это позже, вам не нужно подключать iPhone к компьютеру или даже находиться дома, чтобы выполнить резервное копирование с помощью iCloud.
Это отличная идея иметь резервные копии iCloud. Если что-то случится с вашим iPhone, вы сможете восстановить iPhone от iCloud в любом месте с сетью Wi-Fi.
Резервное копирование в iCloud через настройки iPhone
Прежде чем вы сможете начать резервное копирование в iCloud, вы должны убедиться, что резервные копии iCloud включены на вашем iPhone.
Шаг 1 включать ICloud Резервное копирование на вашем iPhone, перейдя в Настройки – ICloud – Восстановление – iCloud Backup (Если ваше устройство работает под управлением iOS 7 или более ранней версии, нажмите Настройки – ICloud – Хранение и резервное копирование).
Шаг 2 Переключить ICloud Резервное копирование включить.
Шаг 3 После ICloud Резервное копирование Включено, iCloud может автоматически создавать резервные копии ваших данных каждый день, когда ваш iPhone подключен, заблокирован, подключен к Wi-Fi и у вас достаточно свободного места в iCloud для резервного копирования.
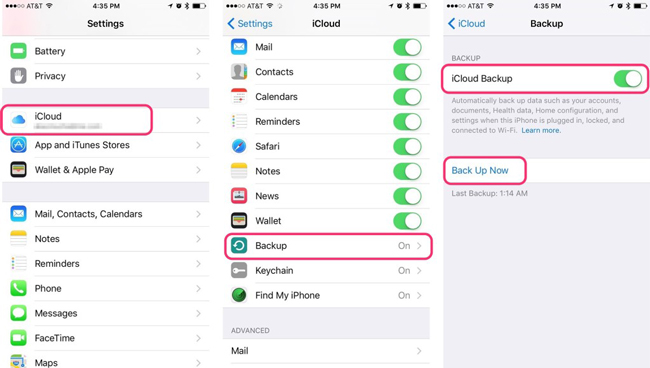
Если вы хотите сделать резервную копию своего iPhone вручную в iCloud, например, когда вы находитесь в дороге и какое-то время не выполняли резервное копирование, или когда вы работаете вдали от источника питания. Затем вы можете нажать на Создать копию сразу за ICloud Резервное копирование переключатель.
Обратите внимание, что первый процесс резервного копирования займет некоторое время, не отключайте сеть во время резервного копирования iCloud.
После этого,
iCloud загрузит только те изменения, которые вы сделали с момента последней резервной копии, что намного быстрее.
Проверьте, завершено ли резервное копирование, нажав Настройки > ICloud > Хранилище > Управление хранилищем (iCloud> Хранилище и резервное копирование) > Управление местом для более ранней версии iOS), а затем выберите свое устройство. Созданная вами резервная копия должна отображаться в деталях с указанием времени и размера резервной копии.
Резервное копирование в iCloud с помощью программы iCloud
Вы можете управлять своими фотографиями и видео через iCloud на ПК с помощью простых кликов.
Шаг 1 Загрузите и установите iCloud с Официальный сайт Apple за компьютером.
Шаг 2 Запустите iCloud на компьютере, нажмите Фото > Опции > Фото iCloud.
Шаг 3 Выберите Готово > Применить.
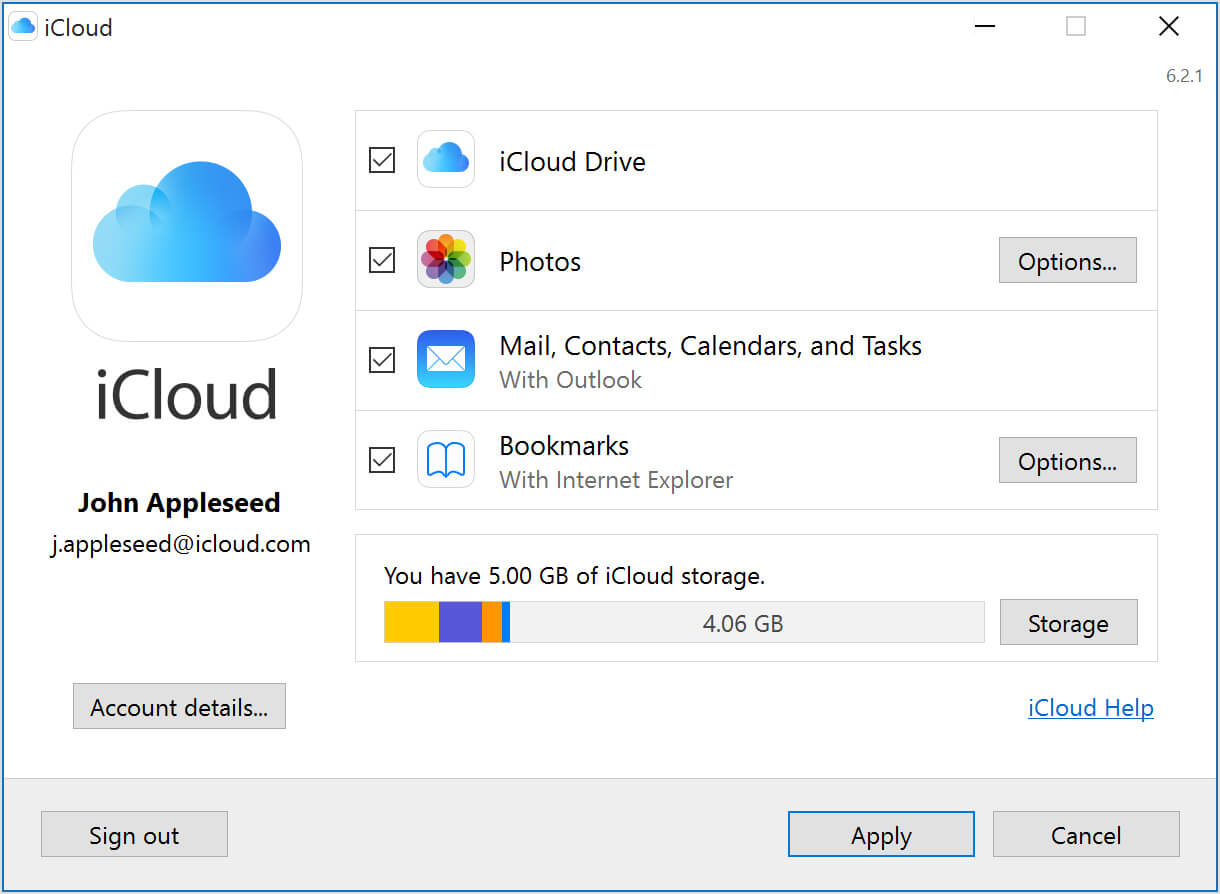
Таким же образом вы можете управлять документами, почтой, контактами, календарем, заданиями и многим другим.
Резервное копирование в iCloud с библиотекой фотографий iCloud
ICloud Photo Library это функция для автоматической загрузки и хранения всей вашей библиотеки в iCloud для доступа к фотографиям и видео со всех ваших устройств после ее включения.
Шаг 1 Перейдите на Настройки > [ваше имя] > ICloud.
Шаг 2 Найдите Фото и камера, нажмите ICloud Photo Library включить это.
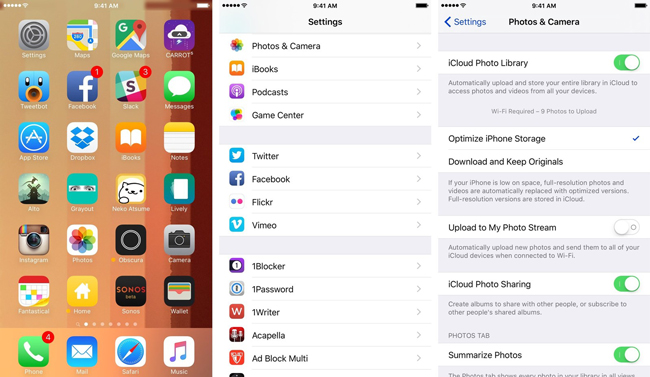
Вы можете обнаружить, что он позволяет вам включить аналогичную функцию синхронизации для применения различных данных на всех ваших устройствах с вашим Apple ID.
Резервное копирование в iCloud с веб-страницей iCloud
Веб-страница iCloud является альтернативой для пользователей, которые хотят использовать функцию iCloud на компьютере без загрузки программы. Вы можете просто зайти на сайт напрямую, а затем загрузить или восстановить ваши данные, как вам нравится.
Шаг 1 Перейдите на iCloud.com, а затем войдите под своей учетной записью и паролем.
Шаг 2 Выберите Фото на странице, затем загрузите элементы, которые вы хотите.

Вы можете выбрать правильный тип данных в окне, а затем загрузить подготовленные файлы в него.
Резервное копирование в iCloud с iTunes на компьютере
Вы также можете сделать это в iTunes, когда ваш iPhone подключен к компьютеру.
Шаг 1 Запустите iTunes на своем компьютере и подключите к нему свое устройство с помощью USB-кабеля.
Шаг 2 Нажмите значок вашего iPhone, а затем Обзор меню.
Шаг 3 В Резервные копии раздел справа, выберите ICloud опцию.

Вы также можете выбрать Музыка, Кино, ТВ шоу, Фото и многое другое в разделе, чтобы организовать различные данные с помощью iTunes.
2. Альтернативы для резервного копирования iPhone в iCloud
iTunes - это еще один способ упорядочить данные iOS между устройством и компьютером. Вам также следует использовать его для управления данными на iPhone, если вам не нравится iCloud или iCloud не работает на вашем устройстве.
Резервное копирование данных iPhone на компьютер с помощью iTunes
Помимо того, что FoneLab является инструментом резервного копирования данных iPhone, он является хорошим выбором для простого восстановления данных iPhone на компьютере. Это также позволяет пользователям выполнять выборочное и удобное резервное копирование и восстановление данных.
Шаг 1 Запустите iTunes на своем компьютере и подключите к нему свое устройство с помощью USB-кабеля.
Шаг 2 Нажмите значок устройства> Обзор меню.
Шаг 3 В Резервные копии раздел справа, выберите Этот компьютер сохранить копию iPhone в файл резервной копии iTunes.

После этого ваши данные на iPhone будут заменены, если вы хотите восстановить данные iPhone из этих резервных копий iTunes или iCloud. Конечно, вы можете найти другие альтернативы, чтобы избежать потери данных.
Резервное копирование данных iPhone на компьютер с помощью USB-кабеля
Если вы подключите iPhone к компьютеру с помощью USB-кабеля, вы можете найти папку на компьютере. Затем доступна передача фото и видео между папкой устройства и локальной папкой. Поэтому вы можете попробовать использовать его для резервное копирование фотографий iPhone на компьютер, просто перетащив их.
Резервное копирование данных iPhone с Google Drive
Вы можете использовать Google Drive для резервного копирования фотографий, контактов, календаря на вашем iPhone и учетной записи iCloud, как показано ниже.
Шаг 1На вашем iPhone установите и откройте Приложение Google Диск.
Шаг 2 В левом верхнем углу нажмите Меню.
Шаг 3 Вверху нажмите Резервное копирование настроек.
Шаг 4 Нажмите Начать резервное копирование.

Пожалуйста, имейте в виду, что:
- Фотографии будут сохранены Google Фото.
- Контакты будут сохранены Контакты Google.
- Календарь будет выполнять резервное копирование на Google Calendar.
Резервное копирование данных iPhone на компьютер с FoneLab
FoneLab iOS Резервное копирование и восстановление данных является надежным и эффективным сторонним инструментом, который поможет вам выполнять резервное копирование и восстановление данных iOS без потери данных. Вы можете выбрать, какие данные вы хотите выборочно.
Ниже демонстрация.
Шаг 1 Загрузите и установите программное обеспечение на свой компьютер, а затем дважды щелкните, чтобы открыть его, если оно не запускается автоматически.
FoneLab позволяет выполнять резервное копирование и восстановление iPhone / iPad / iPod без потери данных.
- Резервное копирование и восстановление данных iOS на ваш ПК / Mac легко.
- Предварительно просмотрите данные, прежде чем восстанавливать данные из резервных копий.
- Резервное копирование и восстановление данных iPhone, iPad и iPod touch Выборочно.
Шаг 2 Выберите Резервное копирование и восстановление данных iOS в интерфейсе, затем нажмите Резервное копирование данных iOS когда это появится.


Шаг 3Выберите, если вам нужно зашифровать файл резервной копии, затем нажмите Start.

Шаг 4 Установите флажок рядом с Фото, затем нажмите Следующая с чего начать.

3. Что не будет резервироваться с помощью iCloud
Практически все данные и настройки сохраняются в iCloud. За исключением мультимедийных файлов, синхронизированных с вашего компьютера, iCloud не будет создавать резервные копии, а также не будут создаваться резервные копии приобретенных приложений, книг, музыки, фильмов и телешоу.
Что на самом деле подкреплено это ссылки на эти элементы в ITunes магазин, App Store и iBookstore.
Тем не менее, они будут автоматически повторно загружены из соответствующих магазинов при восстановлении iPhone из резервной копии iPhone iCloud. Это означает, что вы сэкономите место для хранения iCloud.
4. Как управлять резервными копиями iCloud
Резервные копии iCloud хороши, но у них ограничено свободное хранилище до 5GB. Возможно, вам не хватает места, особенно если у вас несколько устройств iOS и вы используете iCloud для хранения документов.
Шаг 1 Перейдите на Настройки – ICloud – Хранилище – Управление местом (ICloud – Хранение и резервное копирование – Управление местом для более ранней версии iOS). Вы увидите размер общего хранилища и доступного хранилища.
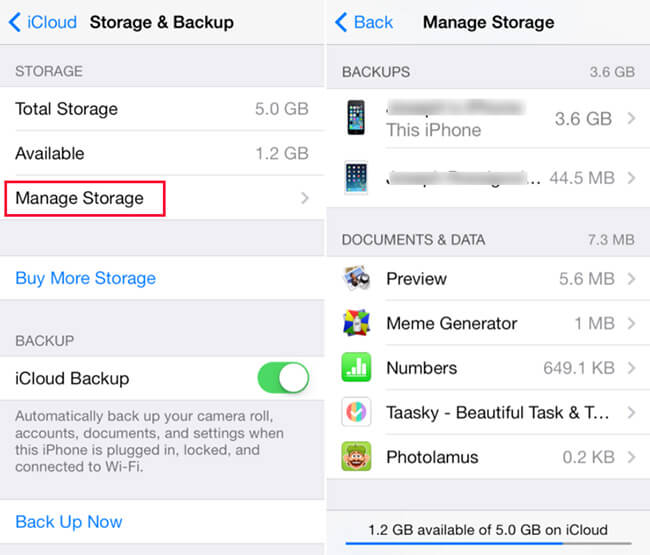
Шаг 2 Нажмите Управление местом освободить пространство iCloud.
Для тех приложений, которые занимают много места и вам не нужно создавать резервные копии, вам просто нужно отключить эти переключатели. После этого он прекратит резервное копирование и удалит данные резервной копии из iCloud, но все, что вы удаляете, — это данные из резервной копии iCloud, у вас все еще будет приложение и его данные, находящиеся локально на вашем iPhone.
Конечно, Если вы хотите сделать резервную копию всех данных, вы можете купить дополнительное хранилище в соответствии с вашими потребностями. Резервное копирование данных iPhone с помощью iCloud — это простая задача для пользователей iPhone, хотя вы с ней не знакомы.
Однако он также не может резервировать и восстанавливать данные выборочно, как iTunes. Если вам нужен удобный и безопасный инструмент для резервного копирования и восстановления данных iOS, FoneLab iOS Резервное копирование и восстановление данных будет хорошим выбором для вас.
Почему бы не скачать и попытаться резервное копирование данных iPhone теперь?
FoneLab позволяет выполнять резервное копирование и восстановление iPhone / iPad / iPod без потери данных.
- Резервное копирование и восстановление данных iOS на ваш ПК / Mac легко.
- Предварительно просмотрите данные, прежде чем восстанавливать данные из резервных копий.
- Резервное копирование и восстановление данных iPhone, iPad и iPod touch Выборочно.
