Резервное копирование и восстановление iPhone / iPad / iPod без потери данных.
Простой инструмент для резервного копирования iPhone - 4 Способы резервного копирования видео iPhone с легкостью
 Размещено от Лиза Оу / 14 апреля 2021 г. 09:00
Размещено от Лиза Оу / 14 апреля 2021 г. 09:00 Если вы используете iPhone, особенно iPhone X или iPhone 8, вы можете использовать его для съемки множества фотографий и видео.
Широкоугольная камера на iPhone 8 такая же, как и на iPhone 8 Plus, с шестилинзовым объективом ƒ/1.8, оптической стабилизацией изображения и более крупной и быстрой 12-мегапиксельной матрицей.
В то время как задние камеры iPhone X имеют оптическую стабилизацию изображения, которая стабилизирует линзы, чтобы компенсировать дрожание рук.
Обе их камеры хороши и мощны, так что у вас будет много фотографий и видео на вашем iPhone.

Возможно, вы слышали о том, что кто-то потерял данные своего iPhone без файлов резервных копий, трудно восстановить данные iPhone для обычного пользователя iPhone даже после долгих поисков в интернете.

Список руководств
Это может быстро напомнить вам, что вы потеряете много очень важных данных, если у вас не будет регулярного резервного копирования данных iPhone.
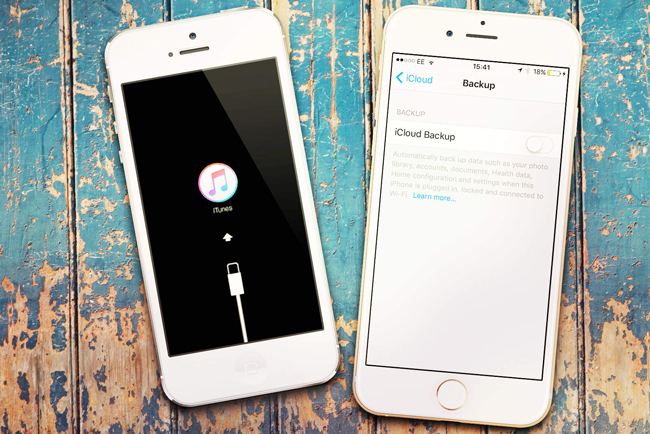
Есть несколько разных причин, чтобы вызвать эту ситуацию, таких как iPhone продолжает перезагружаться, iPhone разблокирует сбойiPhone в белом экране и т. д.
Резервное копирование данных - одна из тех вещей, которые вы знаете, что должны делать, но вы делаете недостаточно или не делаете совсем.
Это удивительно легко резервное копирование данных iPhoneтакие как фотографии, контакты, сообщения, WhatsApp и т. д.
В этом посте мы расскажем о том, что мы сделали для резервного копирования видео с iPhone.
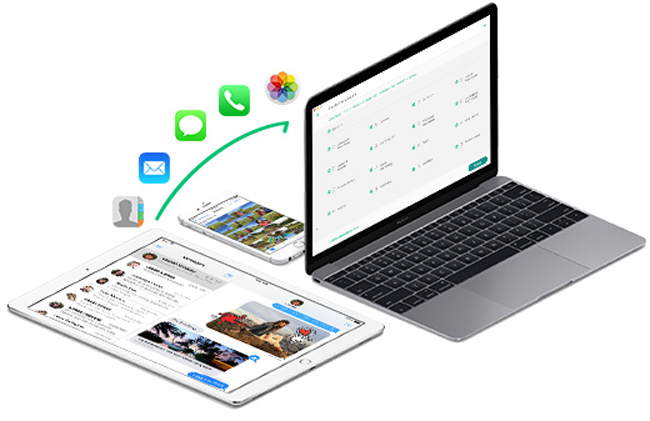
Существуют разные способы резервного копирования видео iPhone.
Вы можете использовать iTunes и iCloud, два привычных способа Apple с легкостью создавать резервные копии данных iPhone.
1. Резервное копирование видео iPhone на компьютер с помощью iTunes
Если вы раньше использовали iTunes для управления данными iPhone, возможно, у вас есть представление о его рабочем процессе. Для этого нужен компьютер с подключением к интернету, USB-кабель и ваше устройство iPhone.
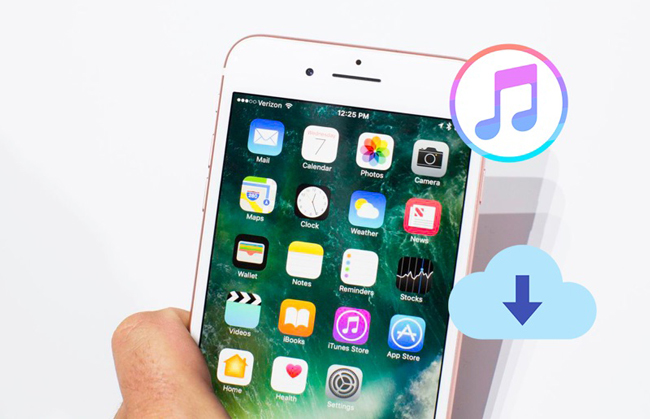
Затем вы можете начать резервное копирование видео iPhone с помощью iTunes.
Ниже описано, как сделать резервную копию видео с iPhone на ПК.
Шаг 1Убедитесь, что вы загрузили последнюю версию iTunes на свой компьютер, а затем запустите ее.
Шаг 2Подключите ваш iPhone к компьютеру с помощью USB-кабеля.
Шаг 3Разблокируйте свой iPhone с помощью пароля. Возможно, вам нужно нажать на Доверие в Доверьтесь этому компьютеру.
Шаг 4 Нажмите значок устройства, а затем Обзор на левой панели.
Шаг 5Найдите Резервные копии раздел интерфейса, а затем нажмите Создать копию.

Если вы пользователь Mac, вы можете использовать вышеупомянутый способ, аналогичный ПК, для резервного копирования видео iPhone, также ниже демонстрации.
Шаг 1Также требуется последняя версия iTunes на вашем Mac.
Шаг 2Подключите ваш iPhone к вашему Mac с помощью USB-кабеля, а затем разблокируйте ваш iPhone.
Шаг 3Дважды щелкните, чтобы открыть Фото приложение, если оно не появляется автоматически.
Шаг 4Нажмите на вкладку импорта в верхней части Фото приложение или щелкните имя устройства в Фото боковой панели.
Шаг 5Выберите элементы, которые вы хотите сделать резервную копию, а затем нажмите Импортировать выбранные, Если вы хотите сделать резервную копию всех видео, нажмите Импортировать все новые фотографии.
После резервного копирования данных iPhone вы можете получить видео из iCloud легко и эффективно.
Некоторым пользователям iPhone не нравится использовать компьютер для управления данными iPhone, и они хотели бы найти для этого другой удобный способ.
Что вы можете сделать, если вы один из них?
iCloud будет для вас удовлетворительным ответом.
2. Как сделать резервную копию контактов с iPhone на компьютер с помощью iTunes
Apple предлагает полезный инструмент для хранения данных вашего устройства, которым вы можете управлять в любое время и в любом месте. Вам не нужен компьютер или USB-кабель для подключения.
Что вам нужно ваше устройство с подключением к интернету.
Нет сомнений, что у него будет эффективный учебник для любого пользователя iPhone по резервному копированию видео с iPhone и других данных.

Шаг 1включать ICloud Photo Library на вашем iPhone через Настройки > [ваше имя]> ICloud > Фото, затем включите ICloud Photo Library, Если вы используете iOS 10.2 или более раннюю версию, перейдите на Настройки > ICloud > Фото.
Шаг 2Прокрутите вниз, чтобы найти ICloud Резервное копирование на ICloud страницу и включите его.
Шаг 3Нажмите Backup Now, Следуйте инструкциям на экране для подтверждения процесса резервного копирования.
Обратите внимание, что,
Все вышеперечисленные способы подходят для пользователей iPhone, которые хотят резервные фотографии iPhone и видео.
В то время как,
Если вы решите создать резервную копию всех данных устройства на iPhone, для сохранения данных iPhone потребуется много времени и большой объем хранилища, и выборочные параметры не будут.
Хотите более быстрый и мощный способ резервного копирования видео с iPhone?
Вам нравится выбирать видео, которые вы хотите сохранить на свой компьютер?
Вы хотите сэкономить время и память во время процесса?
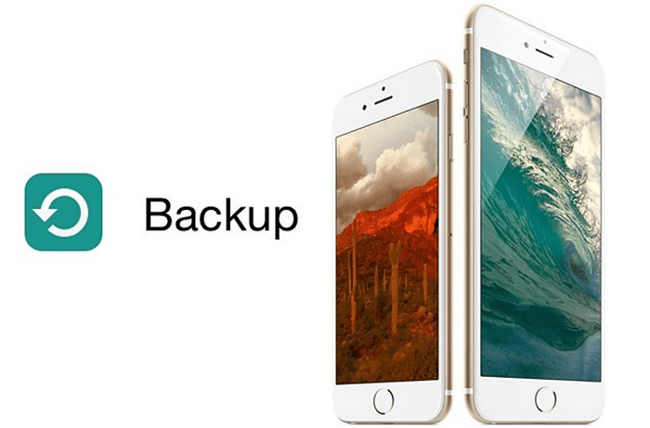
Если это так,
Приложение FoneLab iOS Backup & Restore будет настоятельно рекомендовано.
Почему?
Продолжай читать…
3. Резервное копирование iPhone видео от FoneLab
FoneLab iOS Резервное копирование и восстановление данных является эффективной сторонней программой для резервного копирования или восстановления данных iPhone с легкостью.
Он позволяет выполнять выборочное резервное копирование данных, поэтому вам не нужно делать резервную копию всех данных iPhone сразу.
Он предоставляет опции для резервного копирования данных в стандартном режиме или в режиме шифрования.
Это позволяет создавать резервные копии данных с iPhone, iPad или iPod touch.
Его рабочий процесс прост и доступен для тех, кто не имеет профессиональных знаний или навыков.
Каждый пользователь iPhone может выполнить резервное копирование и восстановление данных iPhone за несколько шагов.
Шаг 1Скачайте программу и установите ее на свой компьютер.
FoneLab позволяет выполнять резервное копирование и восстановление iPhone / iPad / iPod без потери данных.
- Резервное копирование и восстановление данных iOS на ваш ПК / Mac легко.
- Предварительно просмотрите данные, прежде чем восстанавливать данные из резервных копий.
- Резервное копирование и восстановление данных iPhone, iPad и iPod touch Выборочно.
Шаг 2Запустите программу, а затем подключите iPhone к компьютеру с помощью USB-кабеля.

Шаг 3Выберите iOS Data Backup & Restore из трех вариантов. Затем iOS Data Backup.

Шаг 4Выберите Стандартное резервное копирование or Шифрование резервной копии в соответствии с вашими потребностями.

Шаг 5Установите флажок рядом Фото, затем нажмите Следующая.

Облачное хранилище и облачные вычисления в течение долгого времени практически везде.
И вы также можете резервное копирование журналов вызовов iPhone, фото, видео и многое другое.
4. Резервное копирование iPhone видео через Dropbox
Есть много других облачных сервисов, которые вы можете использовать для хранения своих данных, похожих на iCloud, таких как Dropbox, Google Drive, Box, OneDrive и т. Д. Вы можете загрузить приложение iPhone для автоматической загрузки видео.
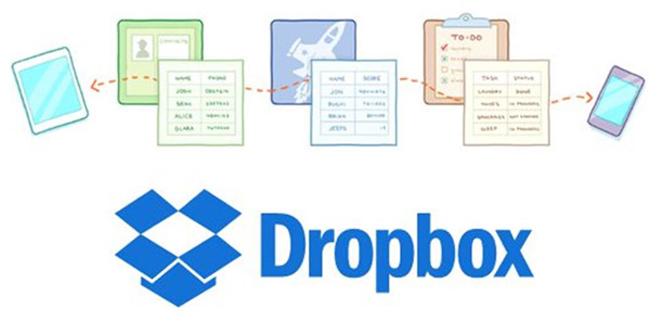
Таким образом, вы можете сделать резервную копию данных iPhone с Dropbox с помощью следующих шагов.
Шаг 1Откройте App Store на вашем iPhone, найдите Dropbox и загрузите его.
Шаг 2Войдите в свою учетную запись Dropbox. Если у вас нет учетной записи, зарегистрируйте ее.
Шаг 3Нажмите Фото на нижних кнопках, затем Выбрать фотографии в интерфейсе.
Шаг 4Выберите видео, которые вы хотите создать резервную копию через Dropbox. Если вы хотите загрузить все элементы, нажмите Выбрать все на верхнем правом углу.
Шаг 5Нажмите Следующая в правом верхнем углу, а затем Загрузите, Вам разрешено Выберите папку если ты хочешь.
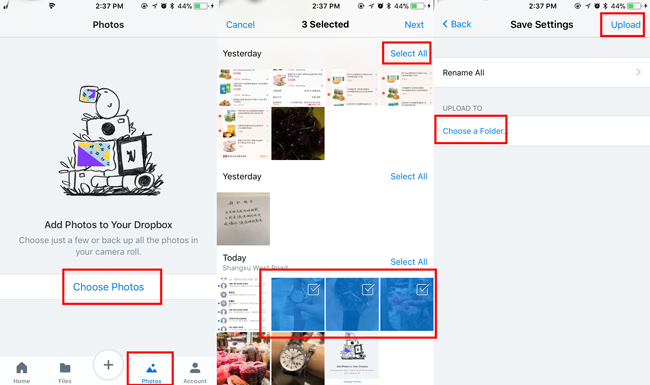
Тогда ваши видео с iPhone уже были скопированы на компьютер или в облако, вам не нужно беспокоиться о том, что вы потеряете эти данные, и вам не нужно сталкиваться с потерей данных.
Хорошо, если у вас есть вопрос о том, как восстановить видео с iPhone or восстановить удаленные видео на iPad без резервных файлов, вы можете использовать FoneLab для iOS чтобы помочь вам решить эту проблему легко.
