- Screen Recorder
- Mac Video Recorder
- Windows Video Recorder
- Mac Audio Recorder
- Windows Audio Recorder
- Регистратор веб-камеры
- Рекордер игры
- Регистратор встреч
- Messenger Call Recorder
- Skype Recorder
- Запись курса
- Регистратор презентаций
- Chrome Recorder
- Firefox Recorder
- Снимок экрана в Windows
- Снимок экрана на Mac
6 лучших программ записи экрана, которые стоит использовать на ПК с Windows 10
 Размещено от Лиза Оу / 24 марта 2021 г. 16:00
Размещено от Лиза Оу / 24 марта 2021 г. 16:00Будь то игры или создание обучающего видео, запись экрана - важный способ поделиться контентом и направить с другими людьми. С помощью подходящего устройства записи экрана вы можете создавать обучающие видеоролики, делать презентации или хвастаться своим последним игровым процессом в любимой игре. Однако обычным людям сложно найти подходящий инструмент. Поэтому в этой статье будет представлен топ-лист лучших устройства записи экрана для Windows 10 пользователей.
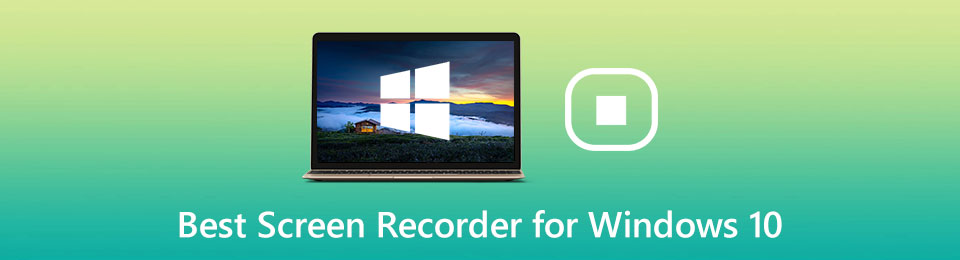
Давай начнем.

Список руководств
1. Топ-3 платных программ записи экрана для Windows 10
Первое место: Fonelab Screen Recorder
Когда вы ищете средство записи экрана для Windows 10, вы можете сосредоточиться на нескольких факторах, таких как простая кривая обучения, высокое качество вывода и многое другое. Устройство записи экрана Fonelab способен удовлетворить все ваши потребности.
Основные возможности лучшего средства записи экрана для Windows 10
- Запись экрана вместе со звуком на ПК без лагов.
- Поддержка нескольких источников записи, таких как веб-камера и микрофон.
- Улучшить видео и Качество звука автоматически.
Как сделать запись экрана в Windows 10
Шаг 1Настроить запись экрана
Запустите лучшую программу записи экрана после установки в Windows 10. Для пользователей Mac существует определенная версия. Нажмите Видеомагнитофон кнопку для входа в основной интерфейс. Если вы хотите записать музыку, выберите Audio Recorder вместо. Пользовательские параметры, относящиеся к выводу, горячим клавишам и т. Д., Вы можете найти на Настройки диалог, нажав принадлежности значку.

Шаг 2Экран записи в Windows 10
В интерфейсе четыре раздела, Дисплей, Веб-камера, Звуковая система и Микрофон. Различные комбинации могут выполнять разные задачи. Например, для записи экрана в Windows 10 включите Дисплей и установите область записи, включите Звуковая система пока отключить Веб-камера и Микрофон. Если вы хотите запечатлеть свое лицо и голос во время записи экрана, включите их все. Щелкните значок REC кнопку, чтобы начать запись экрана.

Шаг 3Сохранить запись экрана Windows 10
Когда вы захотите остановить это, нажмите Stop кнопку с помощью мыши или используйте горячую клавишу. Затем появится окно предварительного просмотра. Просматривайте запись экрана с помощью встроенного медиаплеера. Если есть нежелательная рамка, обрежьте ее, используя клипы особенность. Наконец, нажмите на Сохранить и следуйте инструкциям на экране, чтобы сохранить запись экрана Windows 10.

Топ 2: Camtasia
Camtasia - универсальное средство записи экрана для Windows 10 и более ранних версий. Помимо записи всего, что находится на вашем рабочем столе, он также может редактировать видео на временной шкале. В него встроено множество инструментов для аннотации.
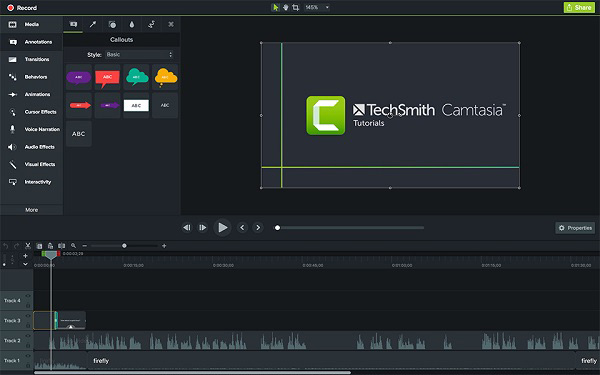
Плюсы
- Плавная запись с нескольких устройств.
- Организуйте записи и медиафайлы.
- Поддержка различных форматов вывода.
- Подключитесь к Google Drive.
Минусы
- Он дорогой и стоит 249.99 долларов.
- Некоторые функции редактирования немного сложны для новичков.
Топ 3: Bandicam
Хотя Bandicam был разработан для запись игры, он включает режим записи экрана. Сначала вы можете попробовать бесплатную пробную версию, которая предоставляет все функции, но добавляет водяной знак к записям.
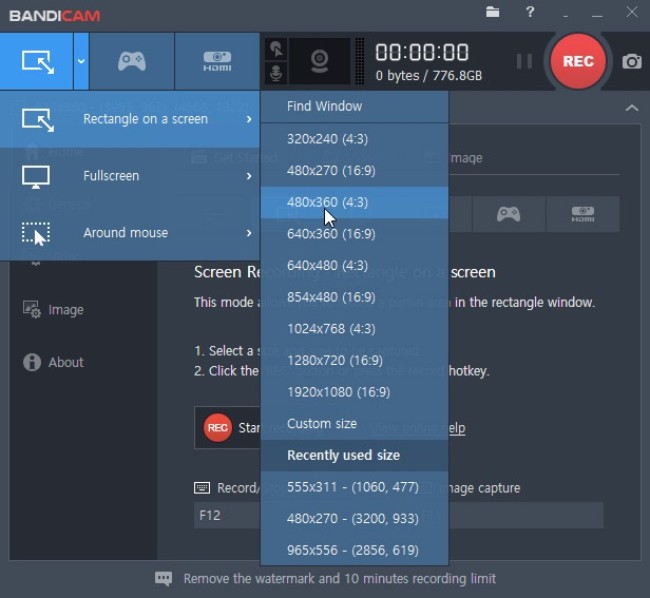
Плюсы
- Включите различные режимы записи.
- Легкий и способный повысить производительность.
- Записывайте до 60 кадров в секунду в игровом режиме.
- Примените хроматический ключ для захвата с веб-камеры.
Минусы
- Нет инструмента для редактирования видео.
- Бесплатная версия пометит ваши записи водяным знаком.
FoneLab Screen Recorder позволяет вам захватывать видео, аудио, онлайн-уроки и т. Д. На Windows / Mac, и вы можете легко настраивать размер, редактировать видео или аудио и многое другое.
- Записывайте видео, аудио, веб-камеру и делайте скриншоты на Windows / Mac.
- Предварительный просмотр данных перед сохранением.
- Это безопасно и просто в использовании.
2. 3 лучших бесплатных программы записи экрана для ПК с Windows 10
Топ 1: Game Bar
Самый простой способ записать экран в Windows 10 - это предустановленная игровая панель. Это был игровой рекордер на Xbox One. При выпуске Windows 10 Microsoft упаковала эту утилиту в систему.
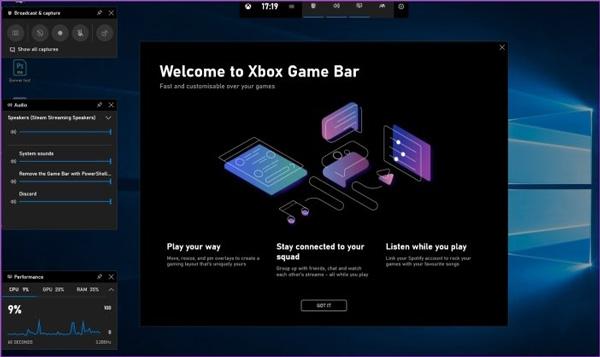
Плюсы
- Записывайте полноэкранный режим одним щелчком мыши.
- Нет необходимости устанавливать, платить или регистрироваться.
- Делайте скриншоты при записи экрана.
Минусы
- Он не может захватывать веб-камеру.
- В нем отсутствуют некоторые важные функции, такие как редактирование видео.
- Он может сохранять записи только в MP4.
Топ 2: OBS Studio
OBS Studio - это программа записи экрана с открытым исходным кодом в Windows 10/8/7. Воспользоваться им может каждый, не заплатив ни копейки. Более того, это бесплатный экран рекордер включает в себя мощные функции, аналогичные некоторым профессиональным программам.
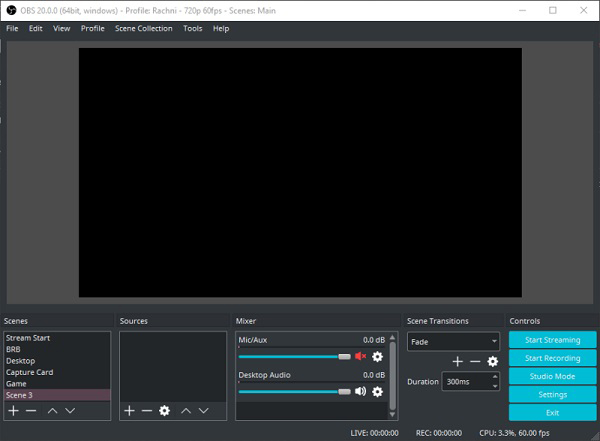
Плюсы
- Запись экрана в формате FLV или MP4.
- Содержат множество настраиваемых параметров.
- Абсолютно бесплатно, без ограничений и водяных знаков.
Минусы
- Обычным людям это сложно настроить.
- Может произойти сбой по неизвестным причинам.
Топ 3: ShareX
ShareX - еще одно средство записи экрана с открытым исходным кодом, доступное для Windows 10 и Linux. OBS хорош для записи нескольких источников одновременно, ShareX фокусируется на возможности записи экрана в различных режимах.
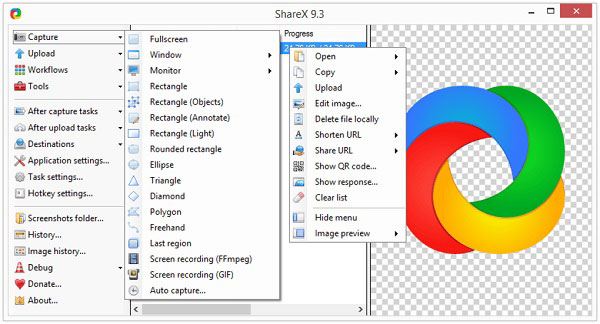
Плюсы
- Записывайте полноэкранный режим, окно и любой регион.
- взять прокрутка скриншота для веб-страниц.
- Преобразуйте записи экрана в GIF.
Минусы
- Встроенный видеоредактор довольно упрощен.
- Новичков может смутить конфигурация.
3. Часто задаваемые вопросы о Best Screen Recorder для Windows 10
Есть ли у Microsoft устройство записи экрана?
Да, Microsoft представила средство записи экрана, Game Bar, в Windows 10, но оно недоступно для старых систем.
Как я могу бесплатно записать экран ноутбука со звуком?
к записывайте свой экран со звуком бесплатно, вам просто нужно найти бесплатную программу записи экрана, такую как OBS Studio и ShareX. Если вы используете Windows 10, попробуйте напрямую Game Bar.
Могу ли я записать экран в Windows 10 без игровой панели?
В дополнение к предустановленной игровой панели у вас есть много возможностей для записи экрана в Windows 10. Прочтите наш обзор, и вы получите лучшее программное обеспечение для записи экрана.
Заключение
В этой статье определены 6 лучших средств записи экрана для Windows 10. Список основан на наших лабораторных исследованиях и отчетах сотен пользователей. Если вам нужно что-то записать на экране, выберите подходящий инструмент на основе нашего обзора. FoneLab Screen Recorder, например, не только проста в использовании, но и может обеспечивать наилучшее качество печати. Еще вопросы или предложения? Пожалуйста, не стесняйтесь оставлять сообщение под этим сообщением.
FoneLab Screen Recorder позволяет вам захватывать видео, аудио, онлайн-уроки и т. Д. На Windows / Mac, и вы можете легко настраивать размер, редактировать видео или аудио и многое другое.
- Записывайте видео, аудио, веб-камеру и делайте скриншоты на Windows / Mac.
- Предварительный просмотр данных перед сохранением.
- Это безопасно и просто в использовании.
