Восстановите утерянные / удаленные данные с компьютера, жесткого диска, флэш-накопителя, карты памяти, цифровой камеры и многого другого.
Проблемы с загрузкой BIOS: 4 первоклассных решения для компьютеров в 2023 году
 Обновлено Лиза Оу / 15 июня 2022 г. 09:15
Обновлено Лиза Оу / 15 июня 2022 г. 09:15Пользователи могут что-то изменить в настройках своего компьютера, включить системную функцию или устранить некоторые ошибки компьютера, войдя в BIOS. Однако может быть неприятно, когда ваша система не позволяет вам войти в BIOS. И даже после повторной попытки вы получите тот же результат. Тем не менее, не волнуйтесь. Если вы беспокоитесь и хотите найти лучшие способы решения этой проблемы на вашем компьютере, вы попали по адресу. Здесь вы узнаете о причинах и наиболее рекомендуемых решениях, которые вы можете использовать для решения проблемы, связанной с тем, что компьютер не загружается в BIOS.
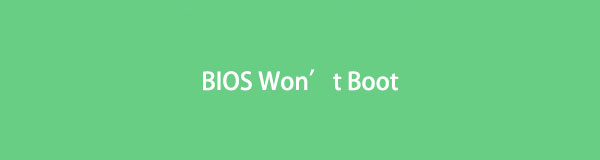

Список руководств
Часть 1. Почему не могу попасть в БИОС
Существует множество причин, по которым вы не можете войти в BIOS, когда хотите исправить проблемы на своем ПК, изменить настройки и т. д. Это может быть связано с тем, что в вашей системе включен процесс запуска, что препятствует доступу к BIOS. Другой причиной может быть аппаратная неисправность вашей системы, потому что ваша система не проходит самотестирование при включении питания или POST. Если после тестирования оборудования и в результате возникнут проблемы с оборудованием, вы не сможете загрузить BIOS.
Тем не менее, есть также 4 надежных метода, которые вы можете использовать, чтобы решить эту проблему на вашем ПК.
Часть 2. Как исправить компьютер, не загружающийся в BIOS
Если вы столкнулись с проблемой «не удается получить доступ к BIOS», вы все равно можете решить эту проблему, используя надежные методы, упомянутые ниже.
FoneLab Data Retriever - восстанавливайте потерянные / удаленные данные с компьютера, жесткого диска, флэш-накопителя, карты памяти, цифровой камеры и многого другого.
- Восстановление фотографий, видео, документов и других данных с легкостью.
- Предварительный просмотр данных перед восстановлением.
Способ 1. Используйте настройки прошивки UEFI
Чтобы получить доступ к BIOS, вы можете использовать настройки прошивки UEFI, если вы используете операционную систему Windows 10, особенно если ваш компьютер загружается в ОС, но не дает вам доступа к BIOS. Вот как это сделать.
Шаг 1Сначала откройте настройки вашего компьютера. Нажмите на Windows значок> Настройки > Обновление и безопасность.
Шаг 2Затем выберите Восстановление вариант из списка. И под Особые варианты загрузки, Нажмите Перезагрузить сейчас .
Шаг 3Затем нажмите кнопку «Устранение неполадок» в следующем окне, которое Выберите опцию раздел. И нажмите кнопку Дополнительные параметры > Параметры встроенного ПО UEFI.
Шаг 4Наконец, нажмите Restart кнопку, чтобы система загрузилась в BIOS. И вот оно!
Способ 2. Сбросьте CMOS, удалив батарею BIOS
Если ваш компьютер работает под управлением Windows 7, вы можете извлечь батарею BIOS, чтобы сбросить CMOS. Хотя он доступен для всех операционных систем, если на вашем компьютере установлена Windows 10 или более поздняя версия, вы можете попробовать другой метод, подобный упомянутому выше. Теперь посмотрите, как вы можете сбросить CMOS на своем ноутбуке и настольном компьютере.
На рабочем столе:
Шаг 1Прежде всего, выключите компьютер и отсоедините все кабели HDMI и USB.
Шаг 2Затем отсоедините шнур питания и снимите защитный чехол. Обратите внимание, что расположение батарейки BIOS зависит от модели вашей материнской платы. Чтобы легко найти его, найдите разряженную батарейку, похожую на часы, и извлеките ее.
Шаг 3Теперь подождите 5-10 минут и вставьте обратно. Наконец, перезагрузите компьютер. Вот и все!
Способ 3. Проверьте неисправный или поврежденный разъем питания
Помните, что вы не можете загрузиться в BIOS, если разъем питания процессора или материнской платы подключен неправильно или неисправен. Итак, убедитесь, что разъем питания подключен плотно в нужном месте. Или отключите его и снова подключите. После повторного подключения, и он по-прежнему не работает, возникла проблема с разъемом питания.
Способ 4. Устранение неполадок с RAM Stick
При загрузке в BIOS или ОС проблема с оперативной памятью может привести к сбою вашего ПК. Убедитесь, что все планки оперативной памяти установлены правильно и в хорошем состоянии. Чтобы сделать это, выполните следующие действия:
Шаг 1Во-первых, выключите компьютер и отсоедините кабель питания.
Шаг 2После этого откройте его корпус и найдите расположение планок оперативной памяти на материнской плате.
Шаг 3Затем вытащите их всех из своих слотов, а затем снова посадите их по одному.
Шаг 4После того, как вы правильно установите палочку, выступы с обеих сторон должны издать щелкающий звук. Наконец, перезагрузите систему. Вот и все!
Если это все еще не работает, добавьте другие планки RAM, одну за другой, пока не увидите неисправную планку, которую нужно заменить.
Вы ищете метод, который можно использовать для восстановления данных с вашего компьютера? Есть инструмент, который вы можете использовать, и это лучшая программа для получения ваших важных данных. Перейдите к следующей части этого поста, чтобы узнать об этом.
Часть 3. Как восстановить данные с ПК с помощью FoneLab Data Retriever
Всякий раз, когда вы хотите получить важные файлы и данные с вашего компьютера, FoneLab Data Retriever конечно может помочь вам с этим. Используя его, вы можете профессионально и превосходно восстановить потерянные и удаленные данные на вашем компьютере, включая часто используемые данные, такие как изображения, видео, песни, документы, электронные письма и многое другое. Он может извлекать практически все типы данных и форматов. Теперь, чтобы знать, как вы можете восстановить данные на вашем ПК, следуйте инструкциям, которые мы предоставили ниже.
FoneLab Data Retriever - восстанавливайте потерянные / удаленные данные с компьютера, жесткого диска, флэш-накопителя, карты памяти, цифровой камеры и многого другого.
- Восстановление фотографий, видео, документов и других данных с легкостью.
- Предварительный просмотр данных перед восстановлением.
Шаг 1Для начала скачайте и установите FoneLab Data Retriever на вашем ПК бесплатно. Он запустится автоматически после процесса установки.
Шаг 2В главном интерфейсе инструмента выберите данные, которые вы хотите получить, щелкнув рядом с полем рядом с тип файла. Или, вы также можете выбрать Проверьте все типы файлов вариант. И отметьте Сканировать .

Шаг 3Когда процедура сканирования будет завершена, найдите и выберите данные, которые вы хотите получить, установив флажок рядом с именем файла.
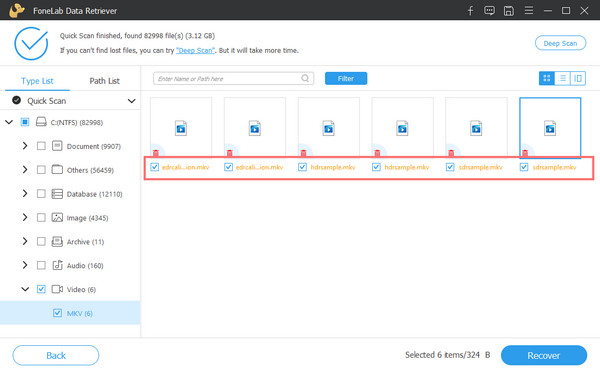
Шаг 4Закончив выбор, нажмите кнопку Recover кнопку, чтобы начать процесс восстановления данных с вашего компьютера. Вот и все!

Вот как вы можете быстро и эффективно извлекать свои файлы с помощью FoneLab Data Retriever. Это наиболее рекомендуемый инструмент для решения подобных проблем. Итак, скачайте и попробуйте прямо сейчас!
FoneLab Data Retriever - восстанавливайте потерянные / удаленные данные с компьютера, жесткого диска, флэш-накопителя, карты памяти, цифровой камеры и многого другого.
- Восстановление фотографий, видео, документов и других данных с легкостью.
- Предварительный просмотр данных перед восстановлением.
Часть 4. Часто задаваемые вопросы о невозможности загрузки в BIOS
1. Что делает сброс BIOS?
Сброс BIOS помогает восстановить последнюю сохраненную конфигурацию, поэтому этот процесс также можно использовать для возврата вашей системы после внесения других изменений. Обратите внимание, что сброс BIOS — это простой процесс как для опытных, так и для новых пользователей, поэтому они могут справиться с любой ситуацией, в которой они находятся на своих ПК.
2. С какого раздела жесткого диска стартовый BIOS пытается загрузить ОС?
Раздел на жестком диске, с которого загрузочный BIOS пытается загрузить ОС, находится в активном разделе.
В заключение, теперь вы знаете, что делать, если ваш компьютер не загружается в предыдущую версию BIOS. Все упомянутые выше методы исправления такого рода ошибок, включая самый лучший способ восстановления данных с жесткого диска, надежны. FoneLab Data Retriever действительно лучший инструмент, который вы можете использовать для восстановления ваших важных данных.
Если вы нашли этот пост полезным, дайте нам знать, оставив комментарий ниже. Также, любые комментарии и предложения, вы можете написать их ниже.
FoneLab Data Retriever - восстанавливайте потерянные / удаленные данные с компьютера, жесткого диска, флэш-накопителя, карты памяти, цифровой камеры и многого другого.
- Восстановление фотографий, видео, документов и других данных с легкостью.
- Предварительный просмотр данных перед восстановлением.
