- Часть 1. Метод по умолчанию для захвата неподвижного изображения из видео в WMP
- Часть 2: Как сделать скриншоты из видео в WMP с помощью Snipping Tool
- Часть 3: Лучший метод для захвата неподвижного изображения из видео в WMP
- Часть 4. Часто задаваемые вопросы о том, как захватывать неподвижные изображения из видео в WMP
- Screen Recorder
- Mac Video Recorder
- Windows Video Recorder
- Mac Audio Recorder
- Windows Audio Recorder
- Регистратор веб-камеры
- Рекордер игры
- Регистратор встреч
- Messenger Call Recorder
- Skype Recorder
- Запись курса
- Регистратор презентаций
- Chrome Recorder
- Firefox Recorder
- Снимок экрана в Windows
- Снимок экрана на Mac
Захват неподвижных изображений из видео в проигрывателе Windows Media
 Размещено от Лиза Оу / 25 фев, 2021 16:00
Размещено от Лиза Оу / 25 фев, 2021 16:00Если вы хотите поделиться видео с TikTok, YouTube или Vimeo, как записать неподвижное изображение из видео в проигрывателе Windows Media? Если вы просто нажмите Печать экрана Кнопка на вашем компьютере, вы можете получить только пустое изображение. Как лучше всего использовать миниатюру из видео в WMP на Windows 10? Просто узнайте больше о 3 эффективных методах из статьи.

Список руководств
- Часть 1. Метод по умолчанию для захвата неподвижного изображения из видео в WMP
- Часть 2: Как сделать скриншоты из видео в WMP с помощью Snipping Tool
- Часть 3: Лучший метод для захвата неподвижного изображения из видео в WMP
- Часть 4. Часто задаваемые вопросы о том, как захватывать неподвижные изображения из видео в WMP
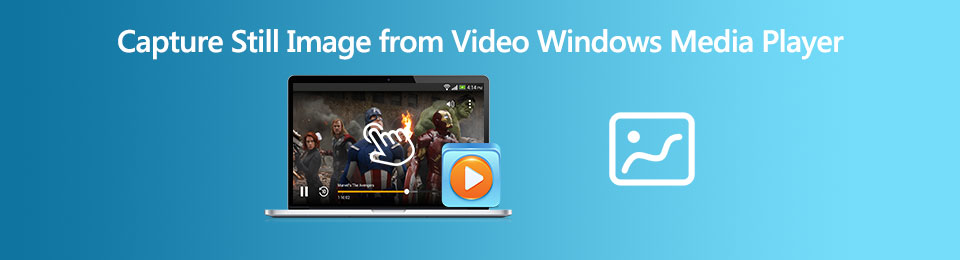
1. Метод по умолчанию для захвата неподвижного изображения из видео в WMP
Если у вас установлена последняя версия проигрывателя Windows Media, вы можете просто использовать Печать экрана кнопка для захвата неподвижных изображений из видео в Windows Media Player. Независимо от версии проигрывателя Windows Media, вы можете использовать следующий метод для захватить снимок экрана.
Шаг 1Импортируйте видео в проигрыватель Windows Media. Вы можете нажать Инструменты меню и выберите Опции кнопка. Затем в окне параметров, вы можете нажать на Перфоманс меню.
Шаг 2В окне Performance вы можете нажать Фильтр кнопку и снимите флажок Используйте оверлеи вариант в Настройки ускорения видео, Затем нажмите Ok для подтверждения настроек.
Шаг 3Убедитесь, что WMP является единственным окном на вашем рабочем столе и нажмите Alt + Print Screen кнопки. Сочетание клавиш позволяет сделать снимок экрана в проигрывателе Windows Media активного окна.
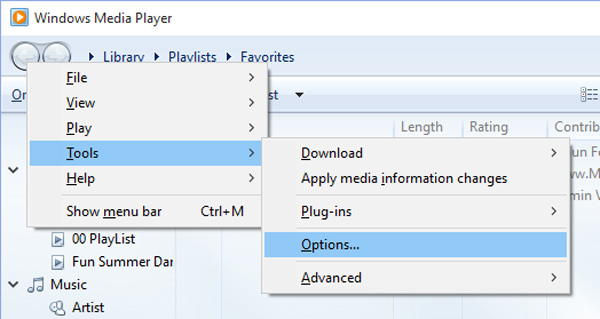
Примечание. После того, как вы сделали снимок экрана в проигрывателе Windows Media, вы можете использовать Ctrl + V вставить редактор изображений, например Покраска Программа, с помощью которой вы можете в дальнейшем редактировать скриншот с легкостью.
FoneLab Screen Recorder позволяет вам захватывать видео, аудио, онлайн-уроки и т. Д. На Windows / Mac, и вы можете легко настраивать размер, редактировать видео или аудио и многое другое.
- Записывайте видео, аудио, веб-камеру и делайте скриншоты на Windows / Mac.
- Предварительный просмотр данных перед сохранением.
- Это безопасно и просто в использовании.
2. Как снимать скриншоты с видео в WMP с помощью Snipping Tool
Если вам нужно сделать снимок свободной формы или с легкостью отредактировать скриншот, по умолчанию Ножницы Windows является желаемым методом. Чтобы открыть программу, вы можете нажать Start меню и введите инструмент для снятия снимков из видео в проигрывателе Windows Media.
Шаг 1Как только вы запустили Ножницы, вы можете выбрать режим опцию и выберите метод отсечения, такой как Snip свободной формы, Прямоугольный нож, Window Snip и Полный экран Snip.
Шаг 2Делая прямоугольный нож, удерживайте Shift и используйте клавиши со стрелками, чтобы выбрать область, которую вы хотите вырезать. Чтобы сделать новый снимок экрана, используя тот же режим, который вы использовали в последний раз, нажмите Альт + Н ключи.
Шаг 3Чтобы сохранить снятые снимки в проигрывателе Windows Media, вы можете нажать Ctrl + S ключи. После этого вы можете скопировать снимок в буфер обмена или в редактор изображений.
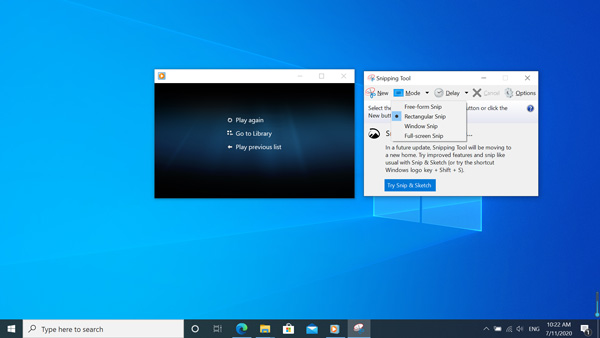
3. Лучший метод для захвата неподвижного изображения из видео в WMP
Есть ли профессиональный метод бесплатного захвата неподвижного изображения из видео в проигрывателе Windows Media? FoneLab Screen Recorder это бесплатный и универсальный инструмент для обрезки, который позволяет вам настраивать размер снимков, добавлять формы / водяные знаки / тексты и настраивать формат файла. Кроме того, вы также можете легко управлять несколькими скриншотами в программе.
- Захват видео, аудиофайлы и снимки из Windows Media Player.
- Добавляйте тексты, линии, стрелки, выноски, водяные знаки и даже рисуйте на снимках.
- Настройте горячие клавиши для захвата изображений, форматов фотографий и режимов захвата.
- Управляйте несколькими скриншотами во встроенном медиа-менеджере и редакторе.
FoneLab Screen Recorder позволяет вам захватывать видео, аудио, онлайн-уроки и т. Д. На Windows / Mac, и вы можете легко настраивать размер, редактировать видео или аудио и многое другое.
- Записывайте видео, аудио, веб-камеру и делайте скриншоты на Windows / Mac.
- Предварительный просмотр данных перед сохранением.
- Это безопасно и просто в использовании.
Шаг 1Скачайте и установите Рекордер проигрывателя Windows MediaЗапустите программу на своем компьютере. Когда вам нужно настроить формат видео и горячие клавиши, вы можете перейти к Настройки Возможность настройки параметров.

Шаг 2Для захвата неподвижного изображения из видео в проигрывателе Windows Media вы можете сделать паузу в желаемом кадре. Вернитесь к домашнему интерфейсу и выберите Захват экрана вариант и выберите нужную область.
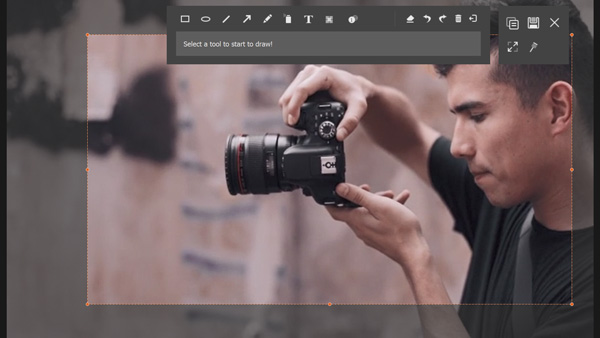
Шаг 3После того, как вы сделали нужный снимок экрана, вы можете добавить к снимку фигуры, тексты, выноски и другие элементы. Затем вы можете настроить размер и цвет перед сохранением скриншота.
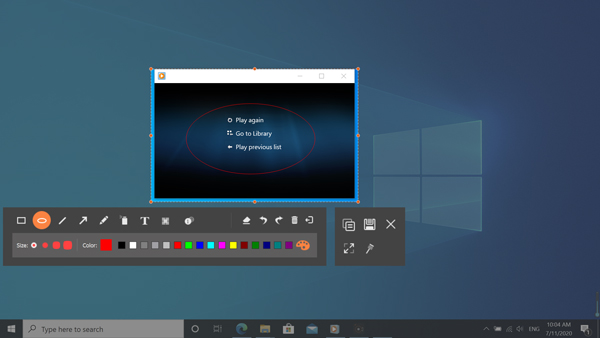
Шаг 4Если вы хотите управлять снятыми неподвижными изображениями в WMP, вы можете нажать История записи Возможность просмотра снятых скриншотов. Это позволяет просматривать изображения, переименовывать файлы и делиться ими в социальных сетях.
FoneLab Screen Recorder позволяет вам захватывать видео, аудио, онлайн-уроки и т. Д. На Windows / Mac, и вы можете легко настраивать размер, редактировать видео или аудио и многое другое.
- Записывайте видео, аудио, веб-камеру и делайте скриншоты на Windows / Mac.
- Предварительный просмотр данных перед сохранением.
- Это безопасно и просто в использовании.
4. Часто задаваемые вопросы о том, как захватывать неподвижные изображения из видео в WMP
1. Почему вы не можете захватить неподвижное изображение из видео в WMP с помощью кнопки PrtSc?
Убедитесь, что у вас установлена последняя версия проигрывателя Windows Media. Когда вы запускаете видео в Windows Media Player, вы можете использовать Печать экрана Кнопка на клавиатуре для двойного монитора. Нажмите Экран Alt + Print сделать снимок экрана только активного окна для захвата неподвижных изображений из видео в проигрывателе Windows Media.
2. Какова лучшая альтернатива для захвата неподвижных изображений из видео?
Если вам просто нужно сделать снимок экрана с видео, VLC - одна из лучших альтернатив, которую вы можете принять во внимание. Просто откройте видео в VLC Media Player. Когда вы переходите к кадру, который вы хотите сделать скриншоты, вы можете приостановить видео и нажмите на видео, чтобы выбрать Сделать снимок опцию.
3. Можете ли вы взять неподвижное изображение из видео прямо в WMP?
Когда вы воспроизводите поддерживаемое видео, например WMV, в Windows Media Player, вы можете просто нажать Ctrl + I комбинация клавиш, чтобы открыть Сохранить изображение захвата окно, которое вы можете захватить неподвижное изображение из видео в Windows Media Player напрямую.
Заключение
Это полное руководство о том, как делать снимки экрана из видео в проигрывателе Windows Media. Помимо 3 часто используемых методов, вы также можете найти причину, по которой вы не можете сделать снимок экрана напрямую с помощью комбинации клавиш, лучшая альтернатива, а также функция сохранения захваченного изображения в проигрывателе Windows Media. Если у вас есть вопросы по теме, вы можете поделиться более подробной информацией в комментариях.
FoneLab Screen Recorder позволяет вам захватывать видео, аудио, онлайн-уроки и т. Д. На Windows / Mac, и вы можете легко настраивать размер, редактировать видео или аудио и многое другое.
- Записывайте видео, аудио, веб-камеру и делайте скриншоты на Windows / Mac.
- Предварительный просмотр данных перед сохранением.
- Это безопасно и просто в использовании.
