Резервное копирование и восстановление iPhone / iPad / iPod без потери данных.
Простые методы изменения местоположения библиотеки iTunes
 Размещено от Бои Вонг / 08 марта 2023 г. 16:00
Размещено от Бои Вонг / 08 марта 2023 г. 16:00Могу ли я изменить место резервного копирования iTunes на Windows 7? Хранилище моего iPhone и iTunes заполнено, поэтому производительность устройства снижается. А иногда даже замерзал. Есть ли лучший способ сохранить мои данные?
iTunes — один из популярных способов резервного копирования ваших файлов, таких как песни и фильмы. Однако его хранилище ограничено, поскольку по умолчанию файлы резервных копий iOS хранятся на системном диске вашего компьютера. И со временем хранилище постоянно уменьшается из-за файлов резервных копий, загрузки файлов и установки программ. В конечном итоге это приводит к недостаточному объему памяти. Следовательно, настоятельно рекомендуется изменить местоположение резервной копии iTunes. Это поможет вам сохранить отличную производительность вашего устройства и избежать зависаний.

С учетом сказанного, было бы приятно предоставить вам надлежащие методы изменения вашей библиотеки iTunes или места резервного копирования. Кроме того, мы включили некоторые из лучших инструментов и методов для резервного копирования ваших данных iOS. Если вам удобно использовать сторонний инструмент или встроенные методы, в этой статье вы найдете лучшее для вас. И если вы еще не пробовали создавать резервные копии своих файлов в iTunes, это ваш шанс изучить процесс резервного копирования в программе. Продолжайте читать ниже, чтобы получить больше информации о резервном копировании.

Список руководств
Часть 1. Как изменить местоположение резервной копии iTunes
Один из правильных способов изменить местоположение резервной копии iTunes — использовать программу Windows PowerShell. Этот метод включает в себя технические детали и имеет сложные шаги. Но если вы будете следовать инструкциям правильно, вы сможете успешно изменить место резервного копирования.
Следуйте приведенным ниже инструкциям, чтобы успешно изменить местоположение библиотеки iTunes:
Шаг 1Найдите %USERPROFILE%\Apple\MobileSync на вашем компьютере, чтобы открыть папку с резервной копией. После этого выберите Восстановление папку и переместите или перетащите ее на новый диск. Переименуйте его, чтобы избежать перезаписи.
Шаг 2Теперь вернитесь к исходному местоположению папки. Нажимать Shift и щелкните правой кнопкой мыши, чтобы увидеть параметры. Затем выберите Откройте окно PowerShell здесь таб. В Windows PowerShell после этого программа запустится.
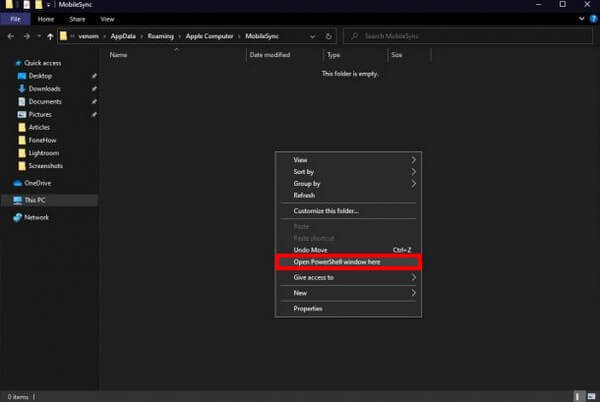
Шаг 3Введите команду, /c mklink /J «%USERPROFILE%\Apple\MobileSync\Backup» «C:\Backup» на интерфейсе программы. Просто измените «С:/Резервная копия» часть в зависимости от расположения новой папки назначения вашей резервной копии.
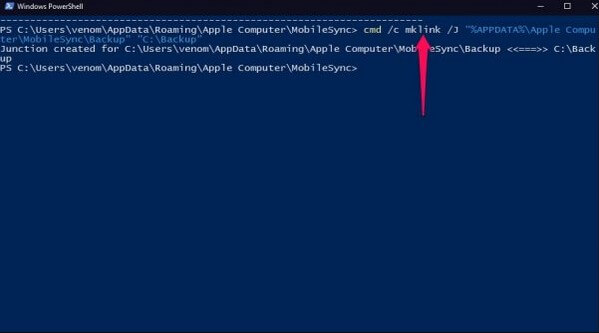
Вы увидите новый Восстановление папку в исходном месте, когда процесс будет завершен. Но обратите внимание, что это не настоящая папка, а ярлык, который приведет вас к новому местоположению файлов резервных копий.
Часть 2. Как сделать резервную копию данных iOS
Между тем, если вы еще не создали резервную копию своих файлов, приведенные ниже методы помогут вам это сделать. Вы можете попробовать их в любое время, чтобы защитить свои файлы и избежать потери данных.
Способ 1. Попробуйте резервное копирование и восстановление данных FoneLab iOS
FoneLab iOS Резервное копирование и восстановление данных это недооцененная программа, которая делает больше, чем вы ожидаете. Он быстро создает резервные копии ваших файлов и других данных на Windows или Mac. И в отличие от других инструментов, эта программа позволяет вам выбирать файлы для резервного копирования по отдельности. Вместо резервного копирования или восстановления всех ваших файлов одновременно вы можете выбрать только важные файлы, которые необходимо защитить. Таким образом, вы можете сэкономить время, хранилище и усилия, не включая другие второстепенные данные. Кроме того, этот инструмент поддерживает почти все версии iPhone, iPad и iPod Touch, поэтому совместимость будет наименьшей из ваших проблем.
FoneLab позволяет выполнять резервное копирование и восстановление iPhone / iPad / iPod без потери данных.
- Резервное копирование и восстановление данных iOS на ваш ПК / Mac легко.
- Предварительно просмотрите данные, прежде чем восстанавливать данные из резервных копий.
- Резервное копирование и восстановление данных iPhone, iPad и iPod touch Выборочно.
Следуйте приведенным ниже несложным инструкциям по резервному копированию iPhone в Windows 7, 8, 10 и других системах с помощью резервного копирования и восстановления данных FoneLab:
Шаг 1Доступ к веб-сайту FoneLab iOS Резервное копирование и восстановление данных чтобы бесплатно получить установочный файл, нажав кнопку Бесплатная загрузка кнопка. Откройте файл и убедитесь, что инструмент авторизован для внесения изменений в ваше устройство. Когда установка начнется, вам нужно всего лишь немного подождать, прежде чем она завершится. Затем плавно запустите программу на своем компьютере.
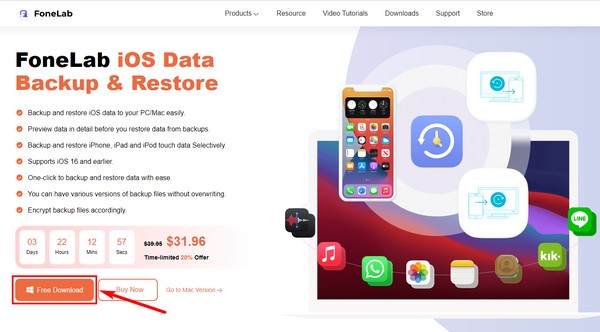
Шаг 2Вы наткнетесь на функции резервного копирования и восстановления данных FoneLab iOS в его основном интерфейсе. Вы можете использовать их всякий раз, когда они вам понадобятся для будущих целей. Существует функция восстановления данных, восстановления системы и передачи WhatsApp. Но пока, нажмите Резервное копирование и восстановление данных iOS функции.
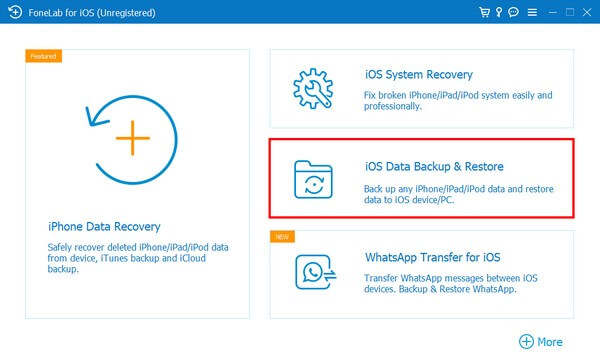
Шаг 3Через это нажмите Резервное копирование данных iOS функция на следующем интерфейсе. Вы можете использовать другую функцию, Восстановление данных iOS, когда будете готовы восстановить свои файлы. Тем временем подключите устройство iOS с помощью USB-кабеля к компьютеру. Затем выберите тип резервной копии, которую вы хотите, прежде чем нажать кнопку Start .
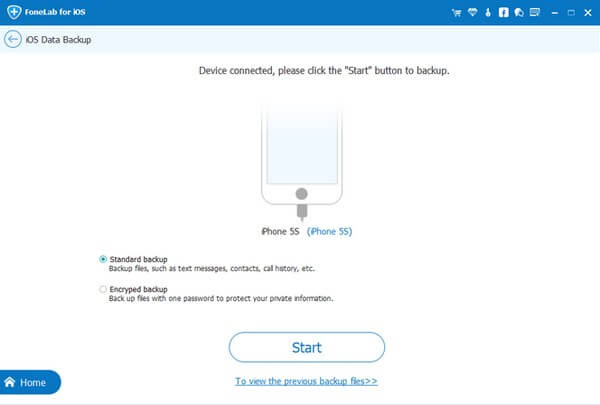
Шаг 4После этого проверьте типы данных, для которых вы хотите выполнить резервное копирование. Или проверить Выбрать все если вы хотите сделать резервную копию всего. После этого нажмите Следующая чтобы программа начала резервное копирование файлов. После этого вы увидите Поздравляю интерфейс в конце, указывающий на успешный процесс.
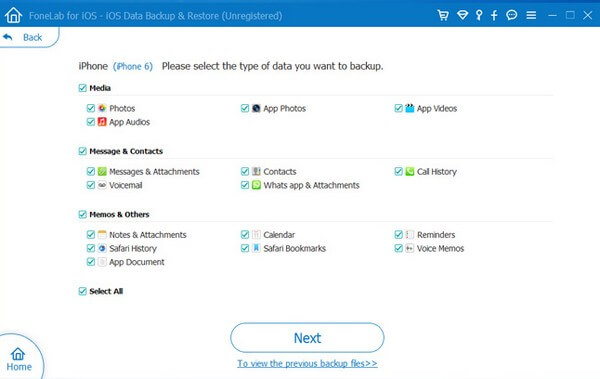
Способ 2. Используйте Finder
Если вы хотите создать резервную копию своего устройства с помощью Mac с macOS 10.15 или более поздних версий, вы можете использовать Finder. Если вы используете более раннюю версию, попробуйте iTunes или другие методы.
Следуйте несложным инструкциям ниже, чтобы сохранить или переместить резервную копию iPhone на Mac с помощью Finder:
Шаг 1Подключите свой iPhone с помощью USB-кабеля к вашему Mac. Затем вы увидите свой iPhone на боковой панели Finder на экране.
Шаг 2Выберите его, затем нажмите Общие в окне Finder. После этого выберите Создайте резервную копию всех данных с вашего iPhone на этом Mac опцию.
Шаг 3Наконец, нажмите Создать копию чтобы начать резервное копирование данных.
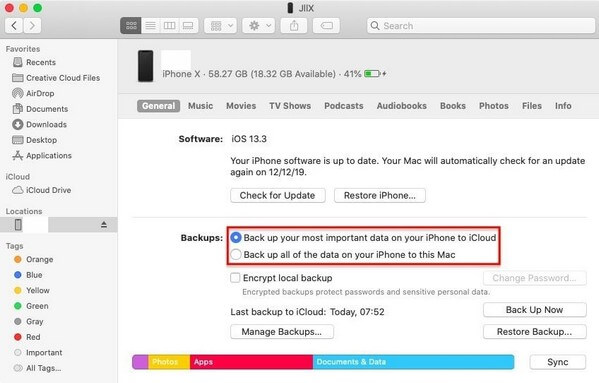
FoneLab позволяет выполнять резервное копирование и восстановление iPhone / iPad / iPod без потери данных.
- Резервное копирование и восстановление данных iOS на ваш ПК / Mac легко.
- Предварительно просмотрите данные, прежде чем восстанавливать данные из резервных копий.
- Резервное копирование и восстановление данных iPhone, iPad и iPod touch Выборочно.
Способ 3. Управляйте iTunes
Если вы используете Windows или более ранние версии macOS, вы можете создать резервную копию своего устройства вручную с помощью iTunes. Это требует только простых шагов, не беспокоясь о технических деталях. Однако в отчетах говорится, что iTunes иногда не включает другие файлы, для которых вы хотите создать резервную копию. Поэтому, если вам нужен инструмент, который может безопасно включить все ваши файлы, попробуйте другой метод, описанный выше.
Следуйте несложным инструкциям ниже, чтобы создать резервную копию файлов с помощью iTunes:
Шаг 1Запустите iTunes на своем компьютере и подключите устройство с помощью кабеля Lightning. Затем щелкните Телефон значок в верхней левой части окна iTunes.
Шаг 2В Обзор раздел, нажмите Создать копию вкладку для резервного копирования данных iOS в iTunes.
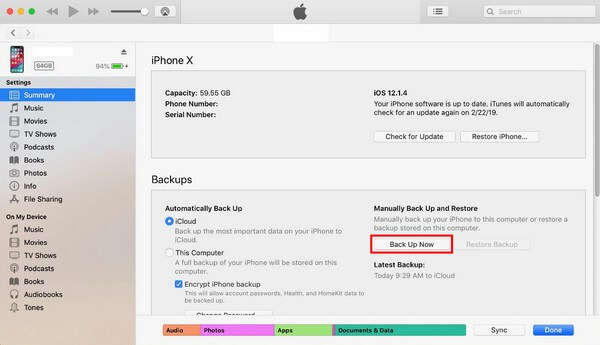
Часть 3. Часто задаваемые вопросы о резервном копировании данных iOS
1. Является ли iCloud сервисом для резервного копирования данных?
Да, это. iCloud — еще один способ создайте резервную копию данных iOS. Однако он предлагает ограниченное хранилище только для бесплатных пользователей. Если вам нужно создать резервную копию большего количества файлов, вы должны воспользоваться ежемесячным планом или оплатой.
2. Можно ли просмотреть резервные копии перед их восстановлением?
Да, ты можешь. Такие программы, как FoneLab iOS Резервное копирование и восстановление данных позволяют предварительно просмотреть файлы резервных копий к тому времени, когда вы хотите их восстановить. Таким образом, вы можете просматривать и восстанавливать нужный файл вместо того, чтобы восстанавливать все перед их предварительным просмотром, что доставляет неудобство.
3. Поддерживает ли FoneLab iOS Data Backup & Restore документы?
Да, это так. FoneLab iOS Резервное копирование и восстановление данных может создавать резервные копии практически всех типов данных, включая документы, фотографии, аудио, видео, контакты, сообщения и вложения, голосовую почту, историю звонков, заметки и многое другое.
FoneLab позволяет выполнять резервное копирование и восстановление iPhone / iPad / iPod без потери данных.
- Резервное копирование и восстановление данных iOS на ваш ПК / Mac легко.
- Предварительно просмотрите данные, прежде чем восстанавливать данные из резервных копий.
- Резервное копирование и восстановление данных iPhone, iPad и iPod touch Выборочно.
Надеюсь, эта статья поможет вам в успешном резервном копировании ваших файлов. Вы можете открыть для себя больше инструментов для любого устройства, когда перейдете к FoneLab iOS Резервное копирование и восстановление данныхсайт.
