- Screen Recorder
- Mac Video Recorder
- Windows Video Recorder
- Mac Audio Recorder
- Windows Audio Recorder
- Регистратор веб-камеры
- Рекордер игры
- Регистратор встреч
- Messenger Call Recorder
- Skype Recorder
- Запись курса
- Регистратор презентаций
- Chrome Recorder
- Firefox Recorder
- Снимок экрана в Windows
- Снимок экрана на Mac
Отличные рекордеры для Chrome Audio Capture с руководством
 Размещено от Лиза Оу / 02 фев, 2023 16:00
Размещено от Лиза Оу / 02 фев, 2023 16:00Вы ищете рекордер Chrome MP3? Многие люди пытаются найти самые эффективные записывающие устройства, но всегда терпят неудачу. Это потому, что даже если в Интернете есть несколько инструментов и методов, требуется много времени, чтобы опробовать их все и выбрать лучший. Тем более, что у каждого человека своя цель записи. Возможно, кто-то предпочитает диктофон для музыки онлайн. Между тем, один человек использует его для записи встречи в физической обстановке. Некоторые инструменты подходят для записи системного звука, но им не хватает качества для записи живого звука и наоборот. Найти тот, который хорош почти во всех аспектах, сложно.
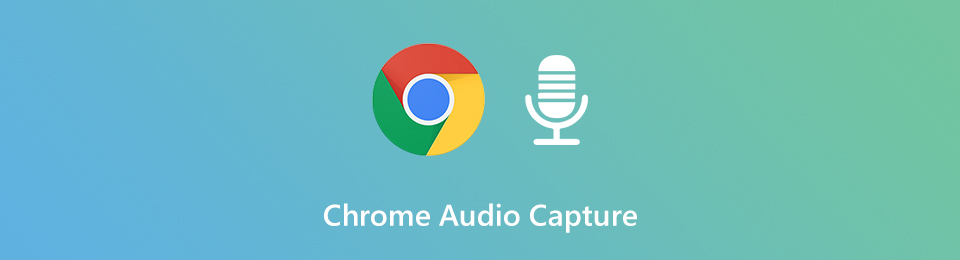
Помня об этом, мы решили протестировать несколько рекордеров на разных платформах, чтобы избавить многих людей от пустой траты времени. Поскольку поиск эффективных инструментов закончился, мы, наконец, придумали 4 самых надежных решения, которые теперь перечислены в этой статье. Инструменты, которые вы найдете ниже, являются лучшими на каждой платформе. Это включает в себя лучший сторонний инструмент, расширение, онлайн-программное обеспечение и встроенную программу на компьютере. Вы можете выбрать то, что вам больше всего нравится, так что не стесняйтесь попробовать их на своем компьютере. Пожалуйста, прочитайте ниже, чтобы выяснить, какой рекордер больше всего подходит для вас и вашего устройства.

Список руководств
Часть 1. Запись звука в Chrome с помощью программы записи экрана FoneLab
Как упоминалось выше, инструменты, перечисленные в этой статье, являются лучшими на каждой платформе. Но если говорить об общем качестве и эффективности, FoneLab Screen Recorder это тот, который возглавляет список, который вы можете использовать на компьютерах. Он легко превосходит другие типы инструментов для записи благодаря своим выдающимся выходным характеристикам и универсальным функциям. Этот инструмент способен записывать любой звук в высоком качестве. Он поддерживает практически все популярные аудиоформаты, поэтому вам не нужно беспокоиться о совместимости аудио на разных устройствах. FoneLab Screen Recorder работает на нескольких версиях Mac, Windows, Android и iOS. Его функции всегда доступны после того, как вы изучите программу после ее установки на свой компьютер.
Руководствуйтесь приведенными ниже простыми шагами, чтобы узнать, как использовать лучший инструмент для записи звука Chrome, FoneLab Screen Recorder:
FoneLab Screen Recorder позволяет вам захватывать видео, аудио, онлайн-уроки и т. Д. На Windows / Mac, и вы можете легко настраивать размер, редактировать видео или аудио и многое другое.
- Записывайте видео, аудио, веб-камеру и делайте скриншоты на Windows / Mac.
- Предварительный просмотр данных перед сохранением.
- Это безопасно и просто в использовании.
Шаг 1Изучите официальный сайт FoneLab Screen Recorder и нажмите Бесплатная загрузка кнопка. Это сохранит установочный файл на вашем компьютере. Разрешите инструменту вносить изменения в ваше устройство после его открытия. Затем приступайте к установке, которая займет меньше минуты. Кнопка «Начать сейчас» появится позже. Нажмите ее, чтобы начать запуск программы на вашем компьютере.
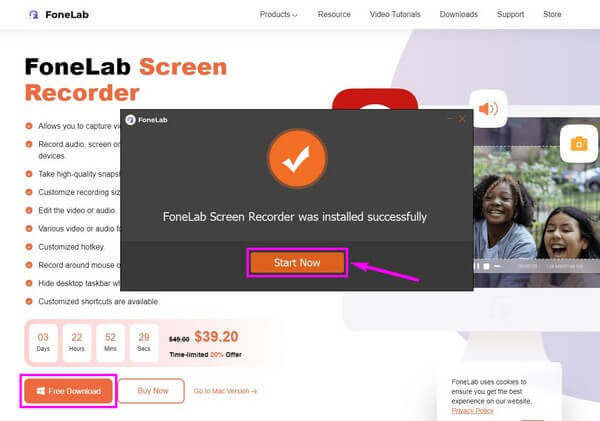
Шаг 2Различные типы рекордеров будут отображаться в главном интерфейсе FoneLab Screen Recorder. Вы можете использовать другие функции, если они вам понадобятся в будущем. А пока выберите коробку для Диктофон.
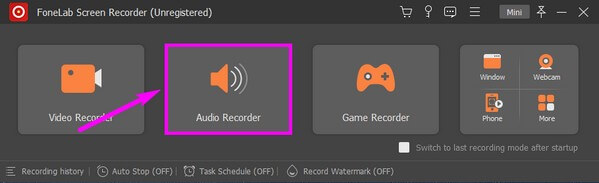
Шаг 3Измените ползунки громкости в следующем интерфейсе. Вы можете включить или выключить звук системы и микрофона, в зависимости от того, что вы будете записывать. Если вы нажмете на стрелка за микрофон значок , вы также можете включить функции шумоподавления и улучшения качества ваших записей.
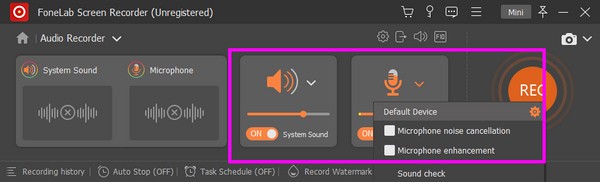
Шаг 4Когда вы закончите изменять функции в соответствии с вашими предпочтениями, начните процесс записи, нажав большую REC Кнопка в правом конце интерфейса. На экране отобразится полоса записи. Ударь остановить кнопку, как только вы будете удовлетворены записью.
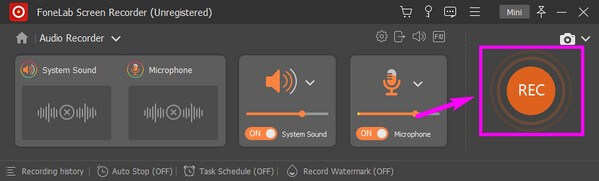
FoneLab Screen Recorder позволяет вам захватывать видео, аудио, онлайн-уроки и т. Д. На Windows / Mac, и вы можете легко настраивать размер, редактировать видео или аудио и многое другое.
- Записывайте видео, аудио, веб-камеру и делайте скриншоты на Windows / Mac.
- Предварительный просмотр данных перед сохранением.
- Это безопасно и просто в использовании.
Часть 2. Захват звука в Chrome с использованием расширений Chrome
Что касается расширений Chrome, Screencastify является одним из практичных инструментов для запись звука в Хроме. Он имеет возможность захватывать как системный, так и микрофонный звук и сохранять их в формате MP3. Однако недостатком этого инструмента и других расширений является то, что они ограничены только браузерами Chrome.
Руководствуйтесь приведенными ниже инструкциями, чтобы узнать, как записывать звук из Chrome с помощью расширения Chrome Screencastify:
Шаг 1Зайдите в Интернет-магазин Chrome и найдите Screencastify. Нажмите на Добавить в Chrome вкладку, чтобы сохранить расширение в браузере.
Шаг 2Нажмите головоломка символ части в левом верхнем углу экрана, чтобы увидеть ваши расширения. Выберите Screencastify и настройте разрешения, чтобы разрешить программе запись.
Шаг 3Выберите Вкладка браузера из вариантов записи звука в Chrome. После того, как все настроено, нажмите кнопку Запись вкладку внизу для захвата звука.
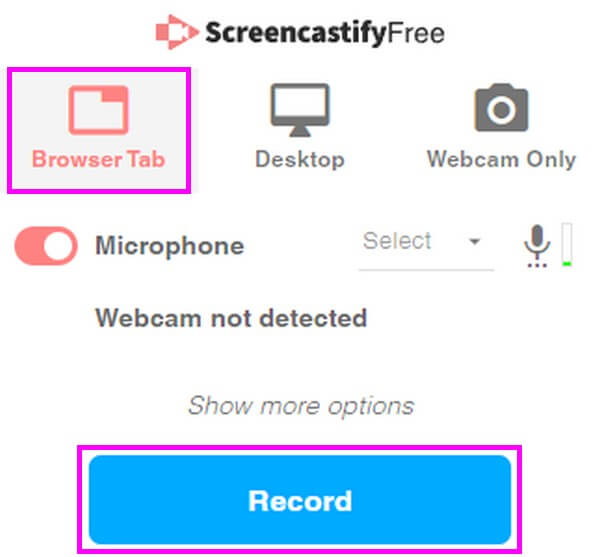
Часть 3. Chrome Audio Capture Online
Если вы ищете удобный диктофон в Chrome, онлайн-диктофон — это то, что вам нужно. Это простой онлайн-инструмент, который позволяет записывать голос или звук в Chrome. Это совершенно бесплатно и не требует платы за активацию. Но наряду с его доступными функциями, он также содержит несколько рекламных объявлений, которые вы встретите на своем веб-сайте.
Руководствуйтесь приведенными ниже инструкциями для записи звука Chrome с помощью онлайн-диктофона:
Шаг 1Зайдите на официальный сайт Диктофон онлайн чтобы увидеть его домашнюю страницу.
Шаг 2Нажмите маленький красный кнопка с микрофон значок, чтобы начать запись звука.
Шаг 3После этого остановите запись и сохраните аудио на свой компьютер.
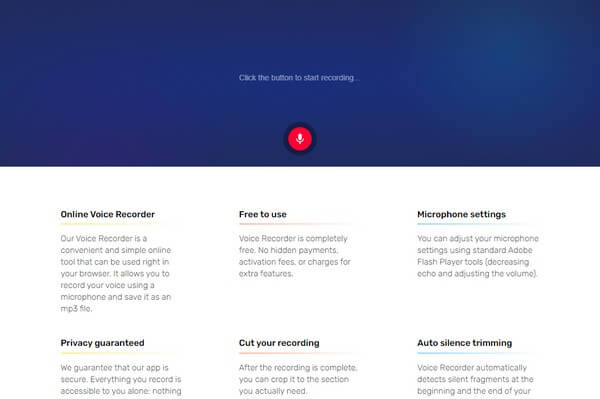
FoneLab Screen Recorder позволяет вам захватывать видео, аудио, онлайн-уроки и т. Д. На Windows / Mac, и вы можете легко настраивать размер, редактировать видео или аудио и многое другое.
- Записывайте видео, аудио, веб-камеру и делайте скриншоты на Windows / Mac.
- Предварительный просмотр данных перед сохранением.
- Это безопасно и просто в использовании.
Часть 4. Захват звука в Chrome через QuickTime
Если вы являетесь пользователем Mac и не хотите устанавливать или просматривать какой-либо инструмент, вы можете использовать QuickTime. Это встроенная функция, разработанная Apple для Mac. Эта программа представляет собой медиаплеер, который может записывать экран компьютера. Следовательно, он может записывать звук в Chrome. Единственным недостатком является то, что его могут использовать только пользователи Mac, и его немного сложно настроить.
Руководствуйтесь приведенными ниже инструкциями по захвату звука в Chrome через QuickTime:
Шаг 1Откройте папку «Приложения» на вашем Mac и запустите QuickTime. Затем нажмите Файл , а затем выбрать Новая аудиозапись из вариантов.
Шаг 2Отрегулируйте ползунок громкости, качество и другие параметры интерфейса.
Шаг 3Хит круг кнопку посередине, чтобы начать запись звука. После этого вы можете сохранить его на свой компьютер.
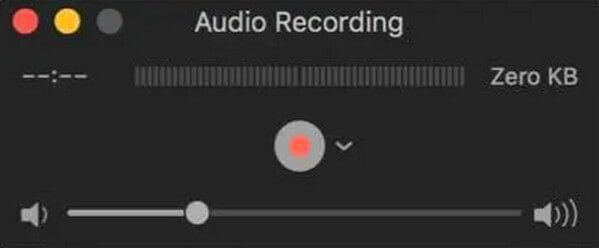
Часть 5. Часто задаваемые вопросы о Chrome Audio Capture
1. Как установить плагины для захвата звука в Chrome?
Просто возьмем, к примеру, Chrome Audio Capture. Когда вы ищете плагин в Интернет-магазине Chrome вы можете нажать кнопку Добавить в Chrome кнопку, чтобы добавить плагин для Chrome. В левом углу браузера Chrome будет значок приложения. Вы можете щелкнуть значок, чтобы записать желаемый аудиофайл в соответствии с вашими требованиями.
2. Существуют ли какие-либо ограничения для аудиорекордеров Chrome?
Что касается плагина Chrome Audio Capture, записываемый аудиосегмент ограничен 20 минутами. Если вы записали аудиофайлы более 20 минут, лишние части могут быть отключены. Интернет-диктофоны Chrome могут не иметь особых ограничений по продолжительности, но они могут быть не такими стабильными, как профессиональные диктофоны.
3. Можно ли записать более 20 минут с помощью Chrome Audio Capture?
Некоторые плагины Chrome Audio Capture позволяют записывать более 20 минут. Но когда вы захватываете длинный аудиофайл, аудиофайл будет сжат, и некоторые его части могут быть размытыми. Просто разделите аудиозапись на разные части или даже используйте профессиональный аудиомагнитофон, чтобы записать удовлетворительную запись.
4. Безопасен ли Screencastify?
Он безопасен в использовании, но мы не можем сказать, что он полностью безопасен в отношении вашей личной информации. Согласно отчетам, ваша информация или контент не будут фильтроваться при использовании этого инструмента. Следовательно, он может быть выставлен на всеобщее обозрение, нравится вам это или нет.
5. Можно ли редактировать выходы с помощью аудиорекордеров?
Это зависит от того, какой аудио-рекордер вы будете использовать. Только несколько рекордеров могут редактировать аудиозаписи. Мы рекомендуем тот, FoneLab Screen Recorder. Он имеет несколько функций редактирования, которые вы можете использовать для улучшения звука.
6. Поддерживает ли FoneLab Screen Recorder формат WMA?
Да, это так. FoneLab Screen Recorder поддерживает WMA, будь то формат входного или выходного файла. Он также поддерживается на компьютерах Mac и Windows. Вы можете выбирать между различными форматами для сохранения в качестве вывода, если хотите записать звук. Сюда входят MP3, AAC, MPA, FLAC, Opus и другие.
FoneLab Screen Recorder это то, что мы настоятельно рекомендуем, если вы ищете инструмент, в котором есть почти все. Если у вас есть другие проблемы с устройством, зайдите на веб-сайт FoneLab бесплатно.
FoneLab Screen Recorder позволяет вам захватывать видео, аудио, онлайн-уроки и т. Д. На Windows / Mac, и вы можете легко настраивать размер, редактировать видео или аудио и многое другое.
- Записывайте видео, аудио, веб-камеру и делайте скриншоты на Windows / Mac.
- Предварительный просмотр данных перед сохранением.
- Это безопасно и просто в использовании.
