Захватывайте видео, аудио, онлайн-уроки и т. Д. В Windows / Mac, и вы можете легко настроить размер, редактировать видео или аудио и многое другое.
- Screen Recorder
- Mac Video Recorder
- Windows Video Recorder
- Mac Audio Recorder
- Windows Audio Recorder
- Регистратор веб-камеры
- Рекордер игры
- Регистратор встреч
- Messenger Call Recorder
- Skype Recorder
- Запись курса
- Регистратор презентаций
- Chrome Recorder
- Firefox Recorder
- Снимок экрана в Windows
- Снимок экрана на Mac
Скриншот Google Chrome - Откройте для себя 5 лучших инструментов для создания скриншотов
 Обновлено Лиза Оу / 21 фев, 2023 07:40
Обновлено Лиза Оу / 21 фев, 2023 07:40Я искал в Google Chrome информацию о своем школьном проекте. К сожалению, я не могу сохранить его на своем устройстве, потому что у него нет возможности чтения в автономном режиме. Поэтому я думаю о том, чтобы сделать скриншот. Есть ли инструмент для обрезки Google Chrome?
Google Chrome — самый распространенный в мире веб-браузер, разработанный Google. Здесь люди ищут информацию о чем угодно. Будь то учебная, рабочая или личная жизнь, Chrome — лучший браузер, в котором люди могут найти ответы. Неважно, что вы хотите увидеть, почти все есть в Google. Вот почему это ведущий интернет-браузер во всем мире. Это также очень доступно, так как браузер Chrome предустановлен на нескольких устройствах, особенно на телефонах Android, компьютерах и устройствах iOS.
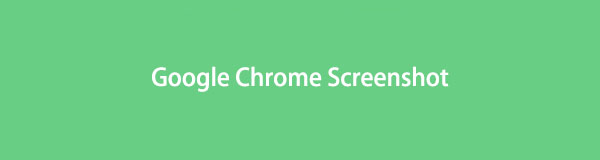
Тем не менее, ему не хватает одной вещи, которая нужна многим людям при просмотре, — опции для чтения в автономном режиме. Если вы не подключены к Интернету, вы не сможете повторно посетить ранее найденный сайт. Но не беспокойтесь, потому что эту проблему можно легко решить с помощью инструментов и функций для создания скриншотов. Снимок экрана позволяет сохранить информацию из Google Chrome в автономном режиме. Не только из Chrome, но и из других браузеров. Научившись делать скриншоты, вы теперь сможете сохранять практически любые данные, которые вам нужны, из Chrome.

Список руководств
Часть 1. Снимок экрана Chrome с помощью инструмента моментальных снимков FoneLab
Инструмент моментальных снимков FoneLab — мощная функция FoneLab Screen Recorder программа. Этот инструмент хорошо известен своей невероятной функцией записи, но люди также не могут отрицать его превосходство в создании качественных скриншотов. Мы поместили его на первое место, поскольку он предлагает выдающиеся результаты и бонусные функции. С помощью этой программы вы можете редактировать свои скриншоты, чтобы улучшить их. Следовательно, если вы хотите выделить важную информацию, вы можете легко выделить ее с помощью функций редактирования.
FoneLab Screen Recorder позволяет вам захватывать видео, аудио, онлайн-уроки и т. Д. На Windows / Mac, и вы можете легко настраивать размер, редактировать видео или аудио и многое другое.
- Записывайте видео, аудио, веб-камеру и делайте скриншоты на Windows / Mac.
- Предварительный просмотр данных перед сохранением.
- Это безопасно и просто в использовании.
Следуйте простым инструкциям ниже, чтобы получить больше информации о функции скриншотов Google Chrome, FoneLab Screen Recorderинструмент моментального снимка:
Шаг 1Вы можете бесплатно скачать FoneLab Screen Recorder на его веб-сайте. Просто нажмите на Бесплатная загрузка tab, чтобы получить установочный файл. Затем позвольте программе внести изменения в ваши устройства перед началом процесса установки. После этого вы можете запустить инструмент моментального снимка на своем компьютере.
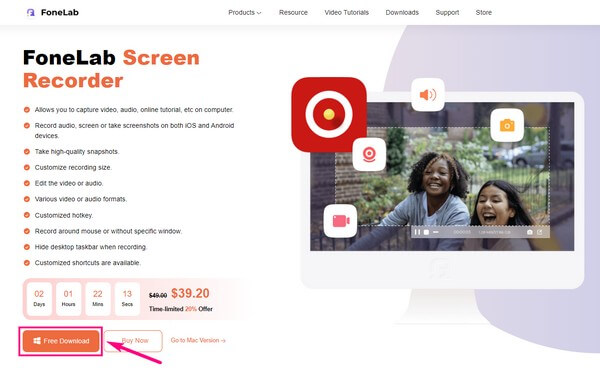
Шаг 2Программа предоставляет пару вариантов для снятия скриншотов. Сначала выберите любую функцию записи в главном интерфейсе. Вы увидите большую кнопку записи в самой правой части. А в верхней части находится значок камеры. Нажмите на нее, чтобы сделать снимок экрана вашего компьютера.
Шаг 3Или нажмите на клавиатуре Ctrl + Shift + С кнопки. Вы можете использовать этот ярлык, как только запустите программу на своем компьютере. Кроме того, этот инструмент дает вам возможность изменить это сочетание клавиш в соответствии с вашими предпочтениями. Перейдите в раздел «Горячие клавиши» в настройках и найдите Захват экрана ярлык.
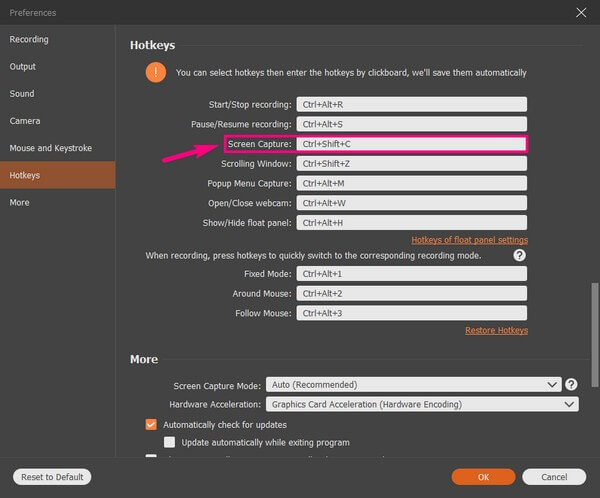
Шаг 4Когда вы закончите захват желаемой части экрана Chrome, отобразятся несколько функций редактирования. Они расположены на панели снимков экрана и позволяют вводить текст, многоточие и многое другое на фотографии. После этого вы можете сохранить скриншот на свой компьютер.
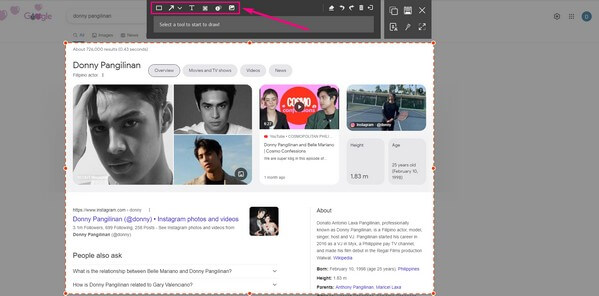
FoneLab Screen Recorder позволяет вам захватывать видео, аудио, онлайн-уроки и т. Д. На Windows / Mac, и вы можете легко настраивать размер, редактировать видео или аудио и многое другое.
- Записывайте видео, аудио, веб-камеру и делайте скриншоты на Windows / Mac.
- Предварительный просмотр данных перед сохранением.
- Это безопасно и просто в использовании.
Часть 2. Скриншот Chrome с Snipping Tool
Snipping Tool — это утилита для создания скриншотов, предустановленная в Windows. Это один из популярных способов делать снимки экрана на компьютере с Windows. Помимо своей основной функции, он также предлагает несколько основных функций, таких как режимы обрезки. Это включает в себя вырезку произвольной формы, прямоугольную вырезку и многое другое. Но это почти все. Таким образом, это, как правило, базовый инструмент для создания снимков экрана.
Следуйте простым инструкциям ниже, чтобы получить больше информации о Snipping Tool в Chrome OS:
Шаг 1Щелкните значок поиска рядом с логотипом Windows на экране компьютера. Затем введите Snipping Tool. Запустите программу, которая отображается в результатах.
Шаг 2Откройте экран Chrome, который вы хотите захватить. Как только вы увидите окно Snipping Tool, щелкните значок Новые в верхней левой части интерфейса. Это позволит вам захватить весь экран или его часть.
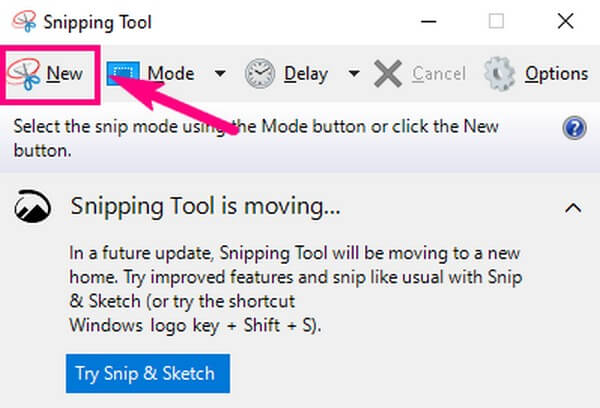
Шаг 3После этого вы можете использовать функции пера и маркера, показанные в интерфейсе. Когда закончите, нажмите Файл вкладку и сохраните фотографию на своем устройстве.
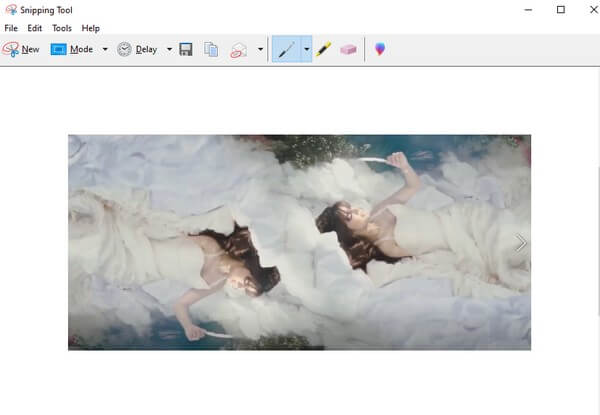
Точно так же вы также можете иметь встроенный инструмент для создания снимков экрана на Mac, используя Shift + Command + 5. У него также есть еще одна функция, которая позволяет легко записывать экраны на Mac.
Часть 3. Скриншот Chrome с ярлыками
Вы, наверное, знаете, что на мобильных телефонах можно делать скриншоты, нажимая сочетания клавиш. Точно так же компьютеры Windows позволяют вам нажимать кнопки на клавиатуре, чтобы мгновенно делать снимки экрана. Он даже позволяет вам выбирать, делать ли снимок экрана в режимах «Прямоугольник», «Свободная форма», «Окно» или «Полный фрагмент».
С другой стороны, у Mac также есть сочетания клавиш для создания скриншотов. Вам нужно только нажать Shift + Command + 4 для захвата части экрана. Или нажмите Shift + Command + 3 на весь экран.
Но, как и Snipping Tool, эти ярлыки имеют только самые основные функции редактирования, такие как кадрирование, перо, выделение и т. д. Если вам нужны дополнительные параметры, попробуйте другие методы, описанные в этой статье.
Следуйте простым инструкциям ниже, чтобы получить больше информации о ярлыке скриншота Google Chrome в Windows:
Шаг 1Отобразите страницу Chrome, скриншот которой хотите сделать. Затем нажмите Клавиша с логотипом Windows + Shift + S для отображения функции скриншота.
Шаг 2Выберите предпочтительный режим фрагмента в строке меню вверху. После этого вы можете начать захват части экрана Chrome, которая вам нужна.
Шаг 3Уведомление о снимке экрана появится в правом нижнем углу экрана. Щелкните ее, чтобы просмотреть следующий интерфейс. Вы можете использовать ограниченные функции редактирования, а затем нажать Сохранить значок для сохранения снимка экрана на компьютере.
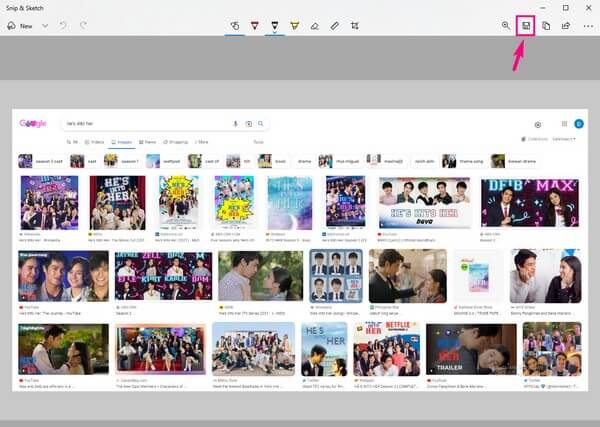
FoneLab Screen Recorder позволяет вам захватывать видео, аудио, онлайн-уроки и т. Д. На Windows / Mac, и вы можете легко настраивать размер, редактировать видео или аудио и многое другое.
- Записывайте видео, аудио, веб-камеру и делайте скриншоты на Windows / Mac.
- Предварительный просмотр данных перед сохранением.
- Это безопасно и просто в использовании.
Часть 4. Скриншот Chrome с расширениями
Одной из замечательных функций Chrome является то, что он позволяет устанавливать расширения в браузере. Эти расширения включают в себя инструменты для создания снимков экрана Chrome. И один из них — Nimbus Screenshot. Это расширение может захватывать весь экран или его часть. Только в некоторых обзорах говорится, что он иногда дает сбой, поэтому просто имейте в виду, если вы столкнетесь с такой проблемой в будущем.
Следуйте простым инструкциям ниже, чтобы получить больше информации о снимке экрана расширения Chrome, Nimbus Screenshot:
Шаг 1Откройте браузер на своем компьютере и войдите в Интернет-магазин Chrome. Искать Скриншот Nimbus в разделе Расширения. Как только вы найдете его, нажмите кнопку Добавить в Chrome вкладку в верхней левой части, чтобы установить расширение в браузере.
Шаг 2Нажмите Значок расширения, А затем выберите Скриншот Nimbus из вашего списка расширений. Когда появятся параметры, выберите режим скриншота, который вы хотите выполнить. Вы можете выбрать захват видимой части страницы, выбранной области и т. д.
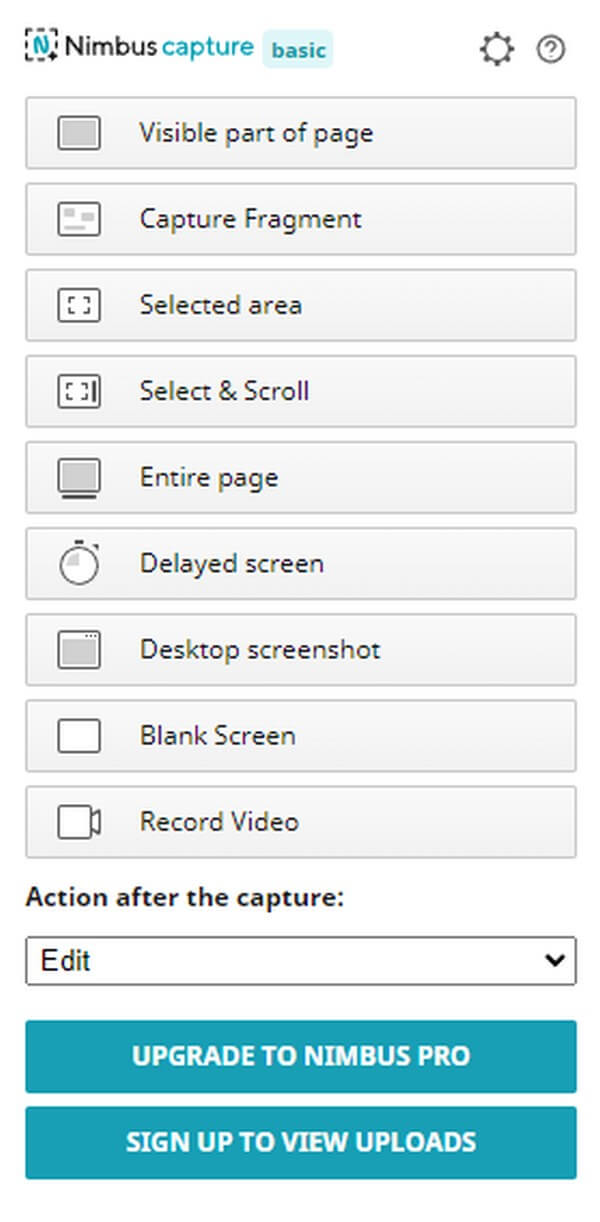
Шаг 3После того, как вы сделаете снимок экрана, программа выведет вас на страницу редактирования. После использования функций редактирования вы можете нажать Готово и сохраните фотографию на своем устройстве.
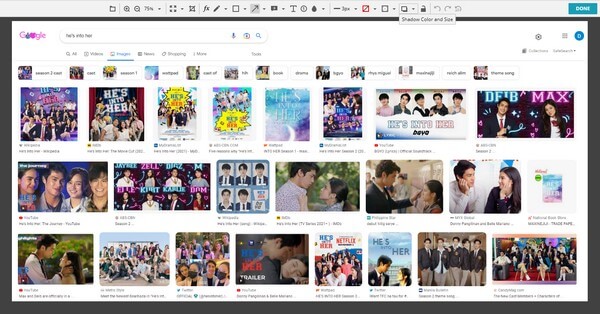
Часть 5. Скриншот Chrome Online
Между тем, есть также доступные онлайн-инструменты, которые могут помочь вам сделать скриншот Chrome. Одной из них является функция скриншота PineTool. Эта онлайн-программа позволяет вам захватить Chrome всего за несколько кликов. Однако недостатком этого является то, что вам всегда нужно подключение к Интернету, чтобы использовать его. Следовательно, он недоступен в автономном режиме.
Следуйте приведенным ниже простым инструкциям, чтобы получить больше информации об онлайн-инструменте для создания снимков экрана Google Chrome, PineTool:
Шаг 1Перейдите на официальную страницу функции скриншота PineTool. Внизу страницы нажмите кнопку ЗАХВАТИТЬ меню.
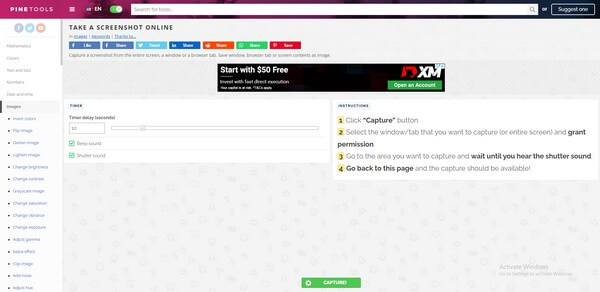
Шаг 2Появится окно. Выберите вкладку или страницу, откуда вы хотите сделать снимок экрана, затем нажмите кнопку Поделиться .
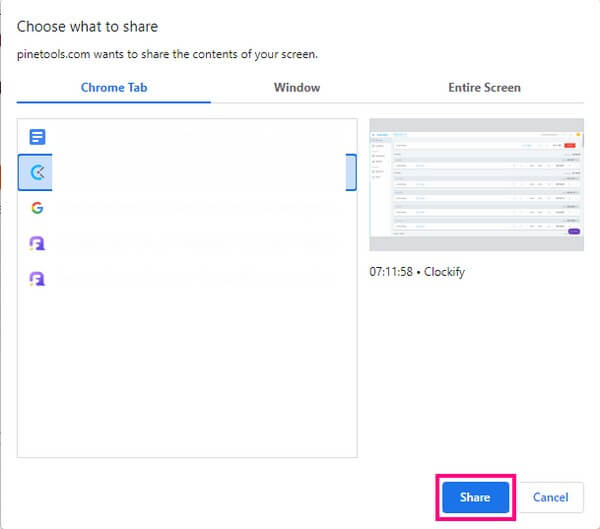
Шаг 3Оставайтесь на странице и подождите, пока онлайн-программа не захватит экран. После этого пришло время сохранить скриншот в нужном вам формате изображения.
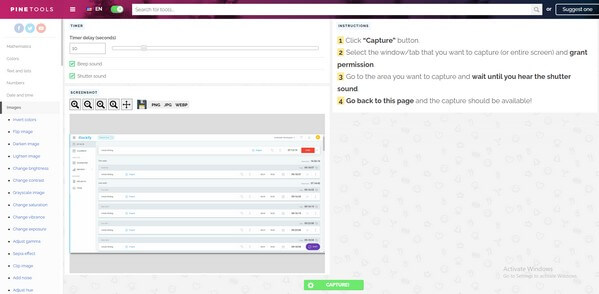
Часть 6. Часто задаваемые вопросы о создании снимков экрана в Chrome
Можно ли использовать Xbox Game Bar для снимка экрана Chrome?
Да, оно может. Игровая панель также является одним из способов сделать снимок экрана на компьютере с Windows. Однако у него много ограничений, поэтому мы рекомендуем установить более выгодные инструменты, такие как FoneLab Screen Recorder .
Можно ли редактировать скриншоты Chrome из Snipping Tool с помощью Paint 3D?
Да, ты можешь. Paint 3D — еще одна предустановленная программа в Windows, которая предоставляет множество функций редактирования. Вы можете редактировать снимки экрана, которые вы делаете, если щелкнуть значок инструмента в интерфейсе Snipping Tool. Но обратите внимание, что FoneLab Screen Recorder по-прежнему является рекомендуемым инструментом, поскольку он может предоставить больше возможностей. Кроме того, он позволяет делать скриншоты и редактировать их в одной программе.
Способен ли FoneLab Screen Recorder записывать экран Chrome?
Да, это. Помимо скриншотов, FoneLab Screen Recorder позволяет вам запись Chrome легко. Это позволяет вам захватить больше информации на странице браузера, что является большим преимуществом, поскольку вы можете захватить всю страницу во время просмотра. Таким образом, упрощается сохранение информации в автономном режиме.
FoneLab Screen Recorder позволяет вам захватывать видео, аудио, онлайн-уроки и т. Д. На Windows / Mac, и вы можете легко настраивать размер, редактировать видео или аудио и многое другое.
- Записывайте видео, аудио, веб-камеру и делайте скриншоты на Windows / Mac.
- Предварительный просмотр данных перед сохранением.
- Это безопасно и просто в использовании.
Это все, что нужно для создания скриншотов в Chrome. Если вам нужны дополнительные инструменты и методы для ваших устройств, FoneLab Screen Recorder веб-сайт всегда открыт для вас, чтобы изучить больше решений.
