- Part 1. How to Free Up iCloud Storage by Deleting Backups
- Part 2. How to Free Up iCloud Storage by Excluding Data Types
- Part 3. How to Free Up iCloud Storage by Deleting Files Manually
- Part 4. How to Free Up iCloud Storage with FoneLab iOS Data Backup & Restore
- Part 5. FAQs about How to Free Up iCloud Storage
Легко и полностью удаляйте все содержимое и настройки на iPhone, iPad или iPod.
- Очистить ненужные файлы iPhone
- Очистить кэш iPad
- Очистить iPhone Safari Cookies
- Очистить кэш iPhone
- Очистить память iPad
- Очистить историю iPhone Safari
- Удалить контакты iPhone
- Удалить резервную копию iCloud
- Удалить электронные письма iPhone
- Удалить iPhone WeChat
- Удалить iPhone WhatsApp
- Удалить сообщения iPhone
- Удалить фотографии iPhone
- Удалить плейлист iPhone
- Удалить код ограничения iPhone
How to Free Up iCloud Storage [Leading Approaches to Perform]
 Обновлено Лиза Оу / 15 апреля 2024 г. 14:20
Обновлено Лиза Оу / 15 апреля 2024 г. 14:20Hi, guys! I was backing up my Apple devices this morning to secure my files since they are essential for my work when suddenly the process stopped. I tried to check what was happening and discovered that the iCloud storage was full. I do not know what to do now, and my sister told me to free iCloud storage. I do not also know how to perform the mentioned process. Can you help me with the mentioned issue? Thank you so much in advance!
iCloud offers free GB for your Apple files, which you will back up. If the cloud-based storage is full, you can purchase a plan for more storage space. But what if you already did but you need more? If that's the case, you must free up your iCloud storage. Please scroll down below to see the 4 methods you can use.
![How to Free Up iCloud Storage [Leading Approaches to Perform]](https://www.fonelab.com/images/ios-backup-restore/clear-icloud-storage/clear-icloud-storage.jpg)

Список руководств
- Part 1. How to Free Up iCloud Storage by Deleting Backups
- Part 2. How to Free Up iCloud Storage by Excluding Data Types
- Part 3. How to Free Up iCloud Storage by Deleting Files Manually
- Part 4. How to Free Up iCloud Storage with FoneLab iOS Data Backup & Restore
- Part 5. FAQs about How to Free Up iCloud Storage
Part 1. How to Free Up iCloud Storage by Deleting Backups
iCloud is a cloud-based storage that is built for backing up Apple device files. The good thing is that you can back them up multiple times if you have enough storage space. In addition, iCloud can automatically back up your Apple devices, which means it stores data in a timely manner. However, the drawback of the mentioned advantage is that the cloud-based storage will be out of storage space. The reason is that all backups consume large storage space on iCloud.
If so, deleting backups will help you free up space for the mentioned cloud-based storage. Below are the detailed procedures for how to do that on your iPad, iPhone, and Mac. Please note that iPhone and iPad have the same processes and interface. Move on.
FoneLab позволяет выполнять резервное копирование и восстановление iPhone / iPad / iPod без потери данных.
- Резервное копирование и восстановление данных iOS на ваш ПК / Mac легко.
- Предварительно просмотрите данные, прежде чем восстанавливать данные из резервных копий.
- Резервное копирование и восстановление данных iPhone, iPad и iPod touch Выборочно.
How to Delete iCloud Backups on iPhone/iPad
Deleting files from iCloud to your iPhone or iPad needs the Settings app they contain. The good thing is that the process is quick, unlike when deleting the files manually and individually. However, ensure that you have separate backups for the files. If not, you will lose the recent one on your iPhone or iPad. Do you want to perform this procedure? Please see the detailed steps below. Move on.
Шаг 1Откройте приложение Настройки icon to access your iPhone or iPad settings. After that, please tap the Учетная запись Apple ID shown at the top. Later, please choose the ICloud button on the next interface. Later, tap the Управление местом button to proceed with your procedure.
Шаг 2The supported devices will be shown at the bottom. Please tap the iPhone or iPad you prefer to delete the backups. After that, you will be directed to a new interface. Among all the options, tap the Удалить резервную копию button at the bottom. You can also choose the Выключить и удалить button as an alternative.
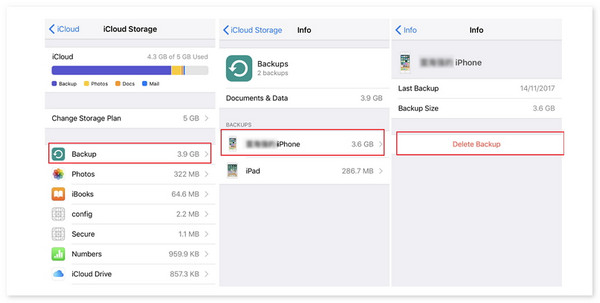
How to Delete iCloud Backups on Mac
The Mac process is different from the previous method. System Preference is the tool you will be using in the mentioned process. In addition, ensure that you have an internet connection while acting because the tool will not load without one. Do you want to use this method to delete backups on your Mac? Please see the detailed steps below.
Шаг 1Click the Apple icon at the top left corner of the main interface. After that, options will be shown on the screen, and the Системные настройки button will be chosen among all the options. Later, a new window will be revealed on the Mac screen. Please select the Apple ID в правом верхнем углу.
Шаг 2Settings for the Apple ID account will be shown on the left. Please choose the ICloud button by scrolling down. Later, more information will be revealed on the right. Please click the Управление button at the bottom right. After that, click the Резервные копии button on the right and locate the backup you prefer to delete. Click the Готово button once the deletion of the backups is completed.
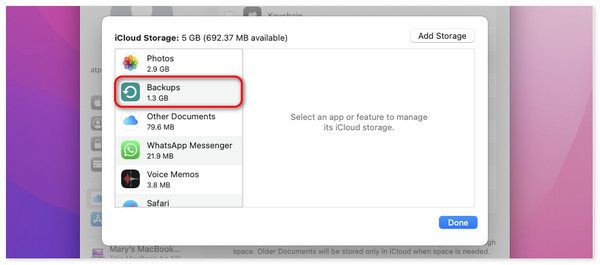
Part 2. How to Free Up iCloud Storage by Excluding Data Types
But what if you prefer to back up a specific data type but do not want to include the others? You can exclude the other data types to lessen the file consumption for the iCloud storage space. However, this process will not delete all the stored files with the excluded data type. They will remain on the cloud-based storage. The process will only stop the operation of iCloud to back up a particular data type automatically. Do you want to follow the procedure mentioned in this section? Please see the detailed steps below for Mac, iPhone, and iPad. Move on.
FoneLab позволяет выполнять резервное копирование и восстановление iPhone / iPad / iPod без потери данных.
- Резервное копирование и восстановление данных iOS на ваш ПК / Mac легко.
- Предварительно просмотрите данные, прежде чем восстанавливать данные из резервных копий.
- Резервное копирование и восстановление данных iPhone, iPad и iPod touch Выборочно.
How to Exclude Data Types on iPhone/iPad
There will only be a limit when you exclude a data type to your iCloud account on iPhone and iPad. You can only exclude photos, notes, Whatsapp messenger, and iBooks from the process. Do you want to exclude data type from your iCloud account using the method? Please follow the detailed steps. Move on.
Шаг 1Перейдите к своему Настройки app on the iPhone or iPad, and you will see many options for them. Please choose the Учетная запись Apple ID at the top of the main interface. Multiple buttons will be revealed on the iPhone or iPad screen. Among all of them, please select the iCloud button. On the next interface, tap the Управление местом .
Шаг 2Select the data types you prefer to remove from the iCloud account to back them up. Later, you will see the information for the chosen data type. Please tap the Отключить и удалить button at the bottom. After that, the data type will not be added to the backing-up process. If so, the storage of the iCloud account will be freed up.
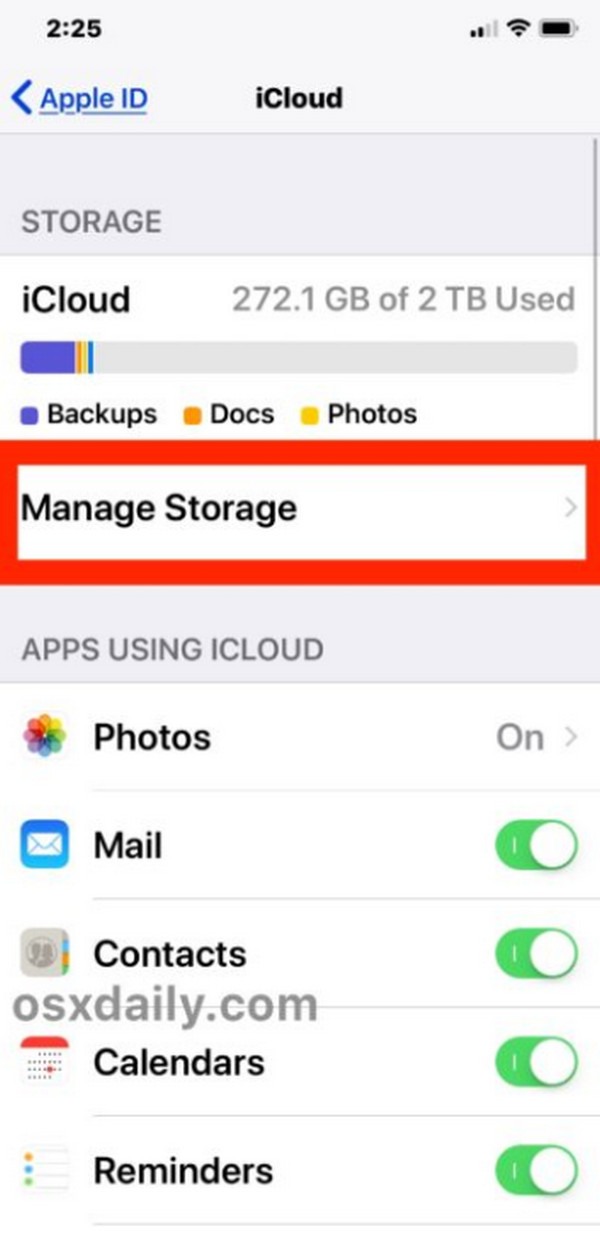
How to Exclude Data Types on Mac
Excluding data on Mac from iCloud is also easy, the same as the previous procedure. They are almost the same procedures but differ on the apps or settings that will be used. Do you want to know how to perform this process? Please see the detailed steps below. Move on.
Шаг 1Please choose the Apple icon at the top left. Drop-down options will be shown after clicking the Системные настройки кнопка. После этого выберите Apple ID icon at the top right of the main interface. Options will be shown afterward. Click the ICloud Кнопка справа.
Шаг 2The supported data types of Mac for your iCloud account will be shown on the main interface. Later, please deselect the data type you prefer to remove from the backing-up process of iCloud. Click the Готово button once done to finish the procedure.
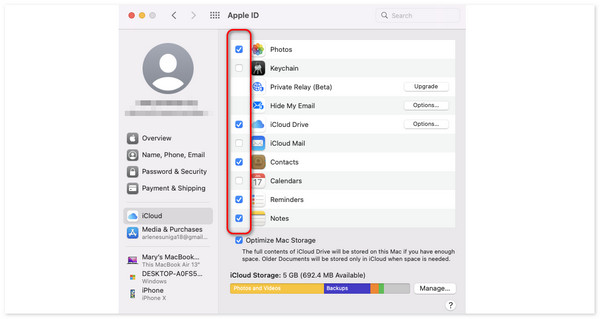
Part 3. How to Free Up iCloud Storage by Deleting Files Manually
How to free up iCloud storage on iPhone, iPad, and Mac? Actually, you can also delete your iCloud account files on your Mac or iPhone. You only need to visit the iCloud website through a web browser. The good thing is that this procedure has the same process and button between iPhone, Mac, and iPad. Do you want to know how to perform this process? Please see the detailed steps below. Move on.
FoneLab позволяет выполнять резервное копирование и восстановление iPhone / iPad / iPod без потери данных.
- Резервное копирование и восстановление данных iOS на ваш ПК / Mac легко.
- Предварительно просмотрите данные, прежде чем восстанавливать данные из резервных копий.
- Резервное копирование и восстановление данных iPhone, iPad и iPod touch Выборочно.
Шаг 1Please open one of the web browsers existing on the device you will use in the procedure. Search for the iCloud website and choose the войдите button at the center of the initial interface. After that, please enter the Apple ID and the password on the next screen to log in to the iCloud account.
Шаг 2At the bottom left, please select the iCloud Drive icon to see the backups and other files stored. Right-click them and choose the Deleted Selected .
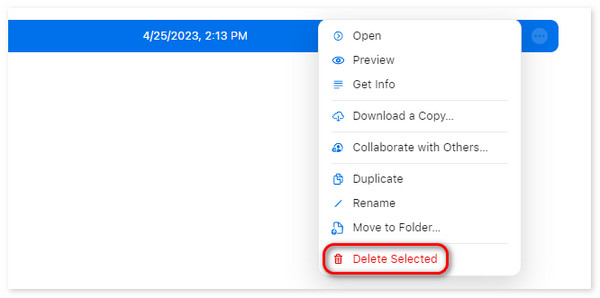
Part 4. How to Free Up iCloud Storage with FoneLab iOS Data Backup & Restore
You can also lessen the iCloud storage using another backup software for your iPhone or iPad data. You can use FoneLab iOS Резервное копирование и восстановление данных if so. It is built to back up and restore data from iOS and iPadOS. Please see the detailed steps below on how to use the tool to резервный iPhone or iPad. Move on.
FoneLab позволяет выполнять резервное копирование и восстановление iPhone / iPad / iPod без потери данных.
- Резервное копирование и восстановление данных iOS на ваш ПК / Mac легко.
- Предварительно просмотрите данные, прежде чем восстанавливать данные из резервных копий.
- Резервное копирование и восстановление данных iPhone, iPad и iPod touch Выборочно.
Шаг 1Download, set up, and launch the tool. Click the Резервное копирование и восстановление данных iOS кнопка. Позже выберите Резервное копирование данных iOS button. After that, connect the iPhone or iPad to a computer through a USB cable.
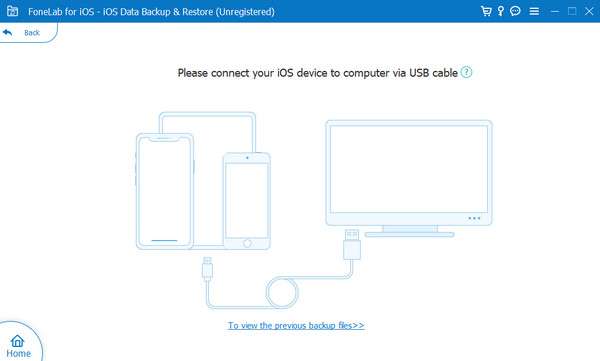
Шаг 2The supported data will be shown on the next interface. Choose the one to add to the backup process and click the Следующая кнопку позже.
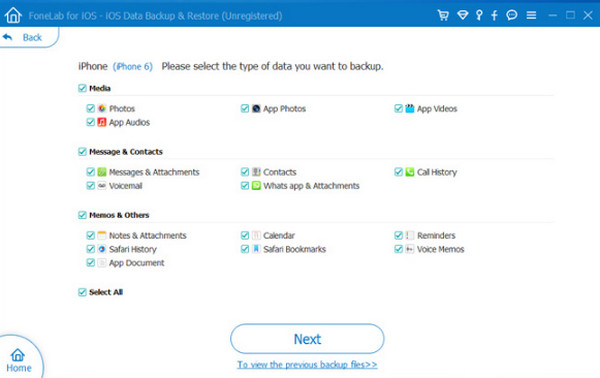
Шаг 3The backing-up process will start automatically. You will see the Поздравляем! interface once the process is successful.
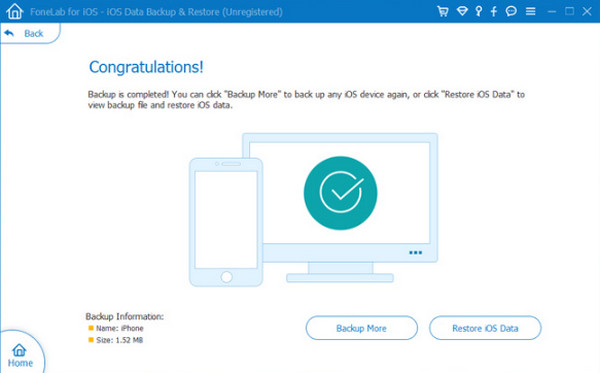
Part 5. FAQs about How to Free Up iCloud Storage
How to get more iCloud storage free by purchasing?
There's no way to get free iCloud storage by purchasing. But if you prefer to purchase a plan, please access the iCloud storage on your iPhone or Mac to see settings related to your account. After that, please choose the Управление хранилищем учетной записи or Управление местом button on the next interface. Scroll down afterward and choose the Обновите до iCloud+ button. Please select the Купить еще Хранение Кнопка на Изменить план хранения option if you have already purchased. Later, follow the onscreen instructions to upgrade iCloud storage.
How much iCloud storage is free?
As mentioned in this post, iCloud offers a free storage space plan to back up your Apple devices. The amount of GB that iCloud offers for free is 5 GB only. It might be helpful for individuals who only rarely back up their Apple devices and do not contain too many files. But if your situation is contradicting, you still need to buy more iCloud storage for the safety of your data.
Can I access iCloud storage offline?
No. You cannot access iCloud when your Apple device is offline if backing up, syncing data, and more. However, you can see other information about the account when offline if it is about checking available storage.
This post helps you learn how to get more iCloud storage for free by deleting and backing up files, including data backups. It reveals the 4 methods you can use for the process, including FoneLab iOS Резервное копирование и восстановление данных. The software can be an alternative to iCloud to back up your iPhone if it does not have enough space to back it up. Do you have more questions about the issue in this post? Please leave them in the comment section at the bottom of this article. Thank you!
FoneLab позволяет выполнять резервное копирование и восстановление iPhone / iPad / iPod без потери данных.
- Резервное копирование и восстановление данных iOS на ваш ПК / Mac легко.
- Предварительно просмотрите данные, прежде чем восстанавливать данные из резервных копий.
- Резервное копирование и восстановление данных iPhone, iPad и iPod touch Выборочно.
