конвертировать MPG / MPEG в MP4 с высокой скоростью и высоким качеством изображения / звука.
- Конвертировать AVCHD в MP4
- Конвертировать MP4 в WAV
- Конвертировать MP4 в WebM
- Конвертировать MPG в MP4
- Конвертировать SWF в MP4
- Конвертировать MP4 в OGG
- Преобразование VOB в MP4
- Конвертировать M3U8 в MP4
- Конвертировать MP4 в MPEG
- Вставить субтитры в MP4
- MP4 сплиттеры
- Удалить аудио из MP4
- Конвертировать 3GP видео в MP4
- Редактировать файлы MP4
- Конвертировать AVI в MP4
- Преобразование MOD в MP4
- Конвертировать MP4 в MKV
- Конвертировать WMA в MP4
- Конвертировать MP4 в WMV
Исключительные инструменты GoToMeeting для записи экрана, которые вы не должны пропустить
 Обновлено Лиза Оу / 10 янв, 2023 16:30
Обновлено Лиза Оу / 10 янв, 2023 16:30Есть много способов создать встречу для вашей работы. Это может быть лично или онлайн. Большинство людей проводят встречи онлайн. Они предпочитают эту настройку, если есть срочные задачи или срочные ситуации. Вы можете использовать GoToMeeting, чтобы получить наилучшие впечатления от онлайн-встречи. Что делать, если обсуждение идет быстро, и вы не можете следить за ним должным образом? Лучший способ решить эту проблему — записать сеанс встречи. Вы можете записывать GoToMeeting, используя его встроенную функцию и другое программное обеспечение. К счастью, эта статья расскажет вам, как использовать отличное программное обеспечение и его альтернативу для записи GoToMeeting.
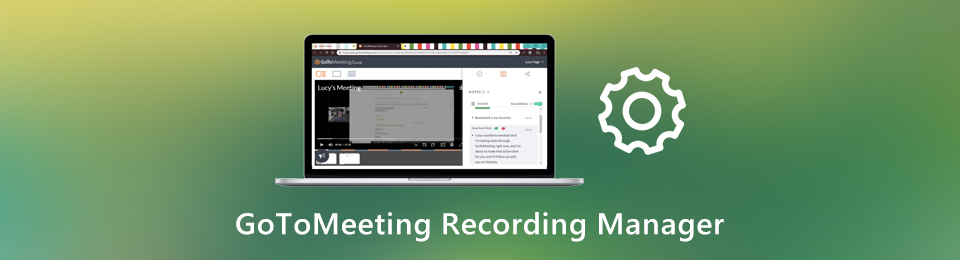

Список руководств
Часть 1. Как записать GoToMeeting с помощью FoneLab Screen Recorder
При записи онлайн-совещаний вам необходимо иметь высококачественный диктофон. Он понадобится вам, если обсуждение включает письменную презентацию. FoneLab Screen Recorder это программное обеспечение, которое вы можете использовать. Когда инструмент записывает онлайн-встречу, он не изменит качество вашего экрана. Еще одна хорошая вещь в этом программном обеспечении, вы можете сделать снимок экрана во время записи. Это не прервет процесс после его выполнения. Вы также можете установить горячие клавиши для запуска, остановки или открытия, чтобы запустить или остановить инструмент. Узнайте больше о том, как записывать GoToMeeting, прокрутив страницу ниже.
FoneLab Screen Recorder позволяет вам захватывать видео, аудио, онлайн-уроки и т. Д. На Windows / Mac, и вы можете легко настраивать размер, редактировать видео или аудио и многое другое.
- Записывайте видео, аудио, веб-камеру и делайте скриншоты на Windows / Mac.
- Предварительный просмотр данных перед сохранением.
- Это безопасно и просто в использовании.
Шаг 1Загрузите инструмент, нажав кнопку Бесплатная загрузка Кнопка в левой части основного интерфейса. Подождите несколько секунд, пока программа завершит загрузку. После этого инструмент потребует, чтобы вы установили его на свой компьютер. Установите его немедленно. Презентация > Run это на вашем компьютере.
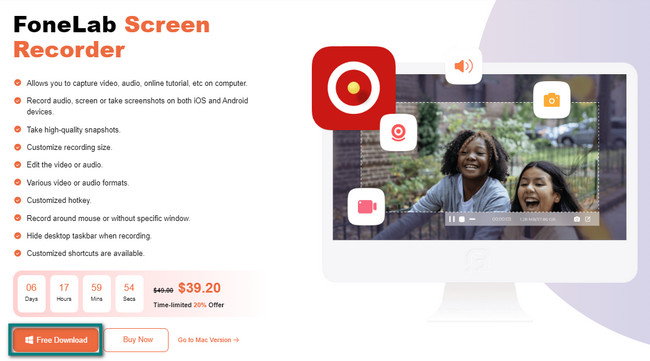
Шаг 2Инструмент покажет вам свои функции в записи. Вы должны выбрать Запись видео режим, потому что это эффективный инструмент для записи встреч на GoToMeeting. Кроме того, если вы хотите увидеть историю своих записей, нажмите кнопку История записи. Он расположен в левом нижнем углу его.
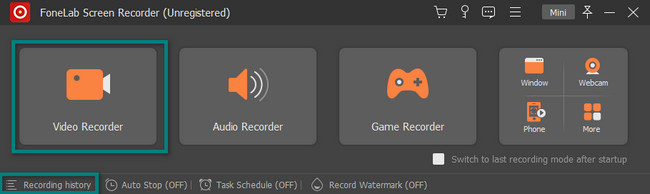
Шаг 3Вы должны нажать на На заказ кнопку на левой стороне программного обеспечения. В этом случае вы можете воспользоваться Регулируемая рама чтобы проследить часть экрана, которую вы хотите записать. Поскольку вы записываете обсуждения онлайн-совещаний, рекомендуется включить Микрофон. По этой причине вы также будете записывать голос ведущего. Запустите GoToMeeting и нажмите кнопку REC кнопку, чтобы начать запись.
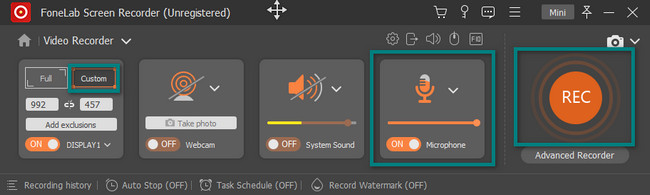
Шаг 4Во время записи вы увидите Регулируемая рама вы проследили некоторое время назад. Он исчезнет только в том случае, если запись закончилась. Вы можете приостановить сеанс записи, если хотите, нажав соответствующую кнопку. В средней части инструмента нажмите кнопку Красный ящик кнопку, чтобы остановить запись для GoToMeeting.
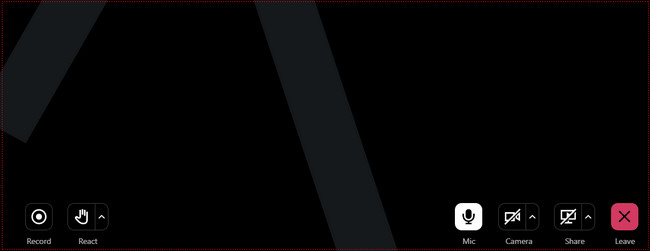
Шаг 5Программное обеспечение выведет видео на ваш экран. Если вы хотите, это позволит вам отредактировать видео перед его сохранением на вашем компьютере. Нажмите на Готово кнопку, как только вы сохраните видео на своем устройстве. Вам нужно найти альбом на своем компьютере только после того, как вы захотите просмотреть видео GoToMeeting.
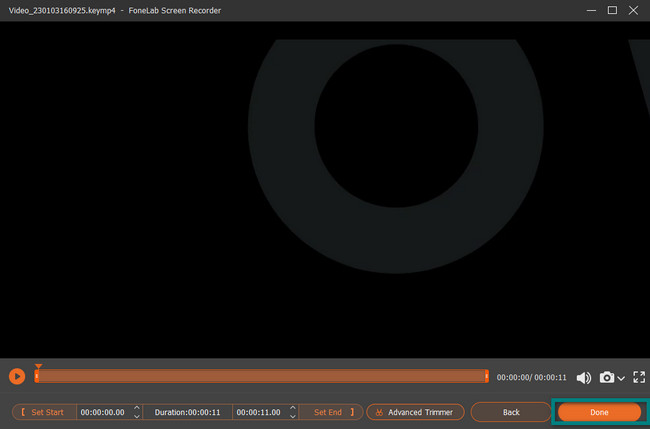
Вышеупомянутое программное обеспечение превосходно среди остальных программ для записи экрана. Он имеет все функции, которые вы хотели бы иметь в инструменте. Однако для записи GoToMeeting существуют и другие средства записи экрана. Их сложно использовать по сравнению с FoneLab Screen Recorder. Если вы все еще хотите открыть для себя их, двигаться дальше.
FoneLab Screen Recorder позволяет вам захватывать видео, аудио, онлайн-уроки и т. Д. На Windows / Mac, и вы можете легко настраивать размер, редактировать видео или аудио и многое другое.
- Записывайте видео, аудио, веб-камеру и делайте скриншоты на Windows / Mac.
- Предварительный просмотр данных перед сохранением.
- Это безопасно и просто в использовании.
Часть 2. Как записать GoToMeeting с помощью встроенного инструмента
Что хорошо в GoToMeeting, так это то, что у него есть встроенный инструмент, который вы можете использовать для записи. Однако использовать его сложно. У вас возникнут трудности и путаница, если вы впервые используете этот инструмент. В отличие от программного обеспечения выше, оно имеет доступный интерфейс и удобные инструменты. Вы должны быть осторожны при использовании встроенного инструмента, чтобы избежать ошибок в процессе. Несмотря на это, как только вы записываете сеансы собраний, возникает вопрос: где GoToMeeting сохраняет записи? Вы можете найти их на своем устройстве, найдя File Explorer. Чтобы узнать больше о встроенном инструменте GoToMeeting, перейдите к его подробным шагам.
Шаг 1Если вы не можете получить доступ к записи собрания, нажмите кнопку Открыть настройки в правом нижнем углу инструмента. Он покажет вам настройки встроенных инструментов GoToMeeting. Вы должны нажать на запись раздел в левой части основного интерфейса. После этого выберите место вашего видео и нажмите кнопку OK .
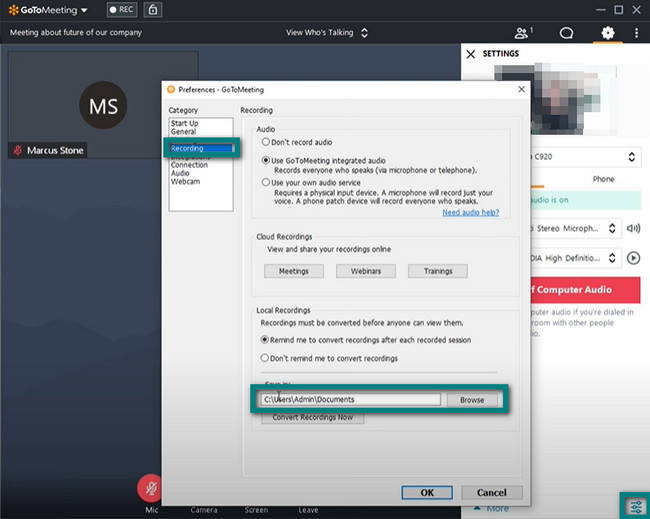
Шаг 2В верхней части встроенного инструмента щелкните значок REC кнопка. Он покажет вам раскрывающийся раздел, в котором сообщается, что запись отключена. Все, что вам нужно сделать, это нажать кнопку «Начать запись». В этом случае он будет записывать только сеанс GoToMeeting, а не весь экран устройства, если он свернут.
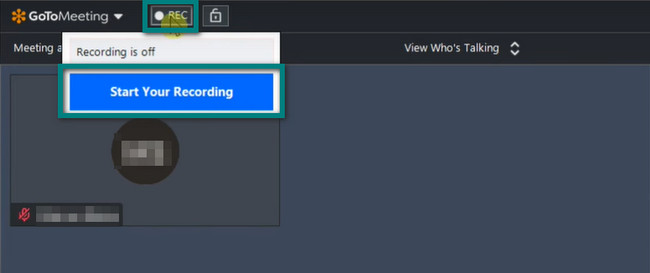
Шаг 3После завершения сеанса совещания нажмите кнопку Остановить запись кнопка. После этого инструмент немедленно сохранит видео в папке, которую вы выбрали некоторое время назад.
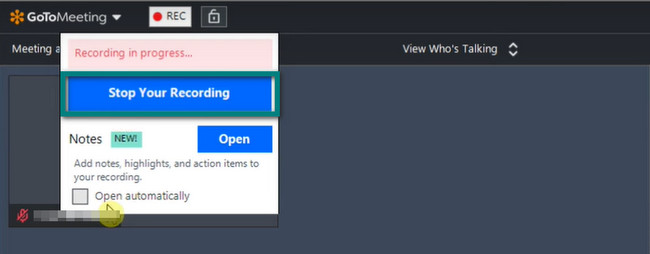
Часть 3. Как записать GoToMeeting через Movavi
Movavi — одна из программ для записи экрана, которую вы увидите в Интернете. Вы можете использовать этот инструмент для записи GoToMeeting, поскольку он поддерживает запись на веб-камеру. Однако, как только вы загрузите и установите программное обеспечение, оно отнимет у вас много времени. Если вы находитесь в срочной ситуации, это программное обеспечение не рекомендуется. Кроме того, после запуска инструмента он появится только в правой части экрана. Он не заметен, и его особенности не имеют маркировки. В этом случае вы запутаетесь в их функциях. Это все еще может помочь вам записать GoToMeeting. Чтобы помочь вам, пожалуйста, внимательно прочитайте приведенные ниже шаги.
Шаг 1В средней части основного интерфейса нажмите кнопку Скачать бесплатно кнопку для загрузки программного обеспечения. После этого настройте, установите и запустите его на своем устройстве.
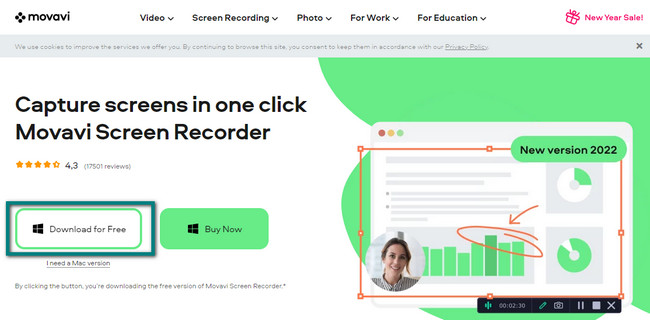
Шаг 2Запустите GoToMeeting, который вы хотите записать. После этого нажмите кнопку Видеокамера значок, чтобы начать запись. В этом случае инструмент потребует от вас проследить экран, который вы хотите записать. Как только вы отпустите трассировку, запись начнется мгновенно.
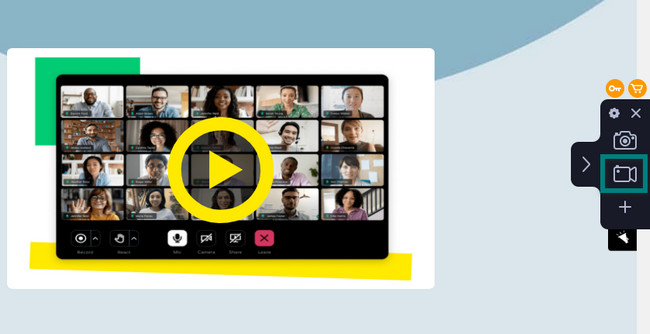
Шаг 3Если вы хотите закончить запись, нажмите кнопку Красный круг кнопка. Он расположен под инструментом. Позже запись закончится, и программа не уведомит вас, куда она сохраняет видео. Было бы лучше, если бы вы нашли его в альбомах устройств.
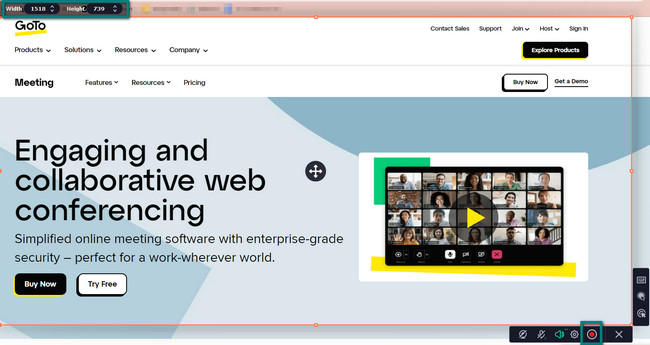
FoneLab Screen Recorder позволяет вам захватывать видео, аудио, онлайн-уроки и т. Д. На Windows / Mac, и вы можете легко настраивать размер, редактировать видео или аудио и многое другое.
- Записывайте видео, аудио, веб-камеру и делайте скриншоты на Windows / Mac.
- Предварительный просмотр данных перед сохранением.
- Это безопасно и просто в использовании.
Часть 4. Часто задаваемые вопросы о GoToMeeting
Вопрос 1. Как исправить проблему при записи GoToMeeting встроенным инструментом?
Зайдите в настройки инструмента. Выбирать Политика > камера > Разрешить приложениям доступ к камере > Разрешить настольные приложения в Доступ к камере разделы. После этого вам нужно только перезапустить GoToMeeting.
Вопрос 2. Что делать, если GoToMeeting не открывается?
Вы можете начать присоединяться к совещанию из веб-приложения. Вы также можете присоединиться к собранию из мобильного приложения, перезапустить загрузку или перезапустить GoToMeeting.
Есть много устройств записи экрана, но FoneLab Screen Recorder является лучшим среди них. Если вы хотите использовать это отличное программное обеспечение, вы можете загрузить его на свое устройство. Позже вам обязательно понравятся его возможности.
FoneLab Screen Recorder позволяет вам захватывать видео, аудио, онлайн-уроки и т. Д. На Windows / Mac, и вы можете легко настраивать размер, редактировать видео или аудио и многое другое.
- Записывайте видео, аудио, веб-камеру и делайте скриншоты на Windows / Mac.
- Предварительный просмотр данных перед сохранением.
- Это безопасно и просто в использовании.
