- Часть 1. Как конвертировать MOV в GIF в Windows
- Часть 2. Как конвертировать MOV в GIF на Mac
- Часть 3. Как конвертировать MOV в GIF на iPhone или iPad
- Часть 4. Как конвертировать MOV в GIF на Android
- Часть 5. Как конвертировать MOV в GIF онлайн
- Часть 6. Часто задаваемые вопросы о преобразовании MOV в GIF
конвертировать MPG / MPEG в MP4 с высокой скоростью и высоким качеством изображения / звука.
- Конвертировать AVCHD в MP4
- Конвертировать MP4 в WAV
- Конвертировать MP4 в WebM
- Конвертировать MPG в MP4
- Конвертировать SWF в MP4
- Конвертировать MP4 в OGG
- Преобразование VOB в MP4
- Конвертировать M3U8 в MP4
- Конвертировать MP4 в MPEG
- Вставить субтитры в MP4
- MP4 сплиттеры
- Удалить аудио из MP4
- Конвертировать 3GP видео в MP4
- Редактировать файлы MP4
- Конвертировать AVI в MP4
- Преобразование MOD в MP4
- Конвертировать MP4 в MKV
- Конвертировать WMA в MP4
- Конвертировать MP4 в WMV
Лучшие и наиболее доступные инструменты для преобразования MOV в GIF
 Обновлено Лиза Оу / 29 октября 2021 г. 16:30
Обновлено Лиза Оу / 29 октября 2021 г. 16:30Является ли содержание вашего MOV-файла слишком забавным или феноменальным, чтобы вы хотели использовать его в качестве GIF или мема? Вы когда-нибудь хотели отправить отрывок из MOV-видео, чтобы лучше выразить свои эмоции? Это не редкость, особенно сейчас, когда популярность GIF продолжает расти. Все больше и больше людей используют гифки как мем или как альтернативу смайликам. Продолжайте читать, чтобы узнать, как преобразовать любой видеоформат, например MOV, в GIF.
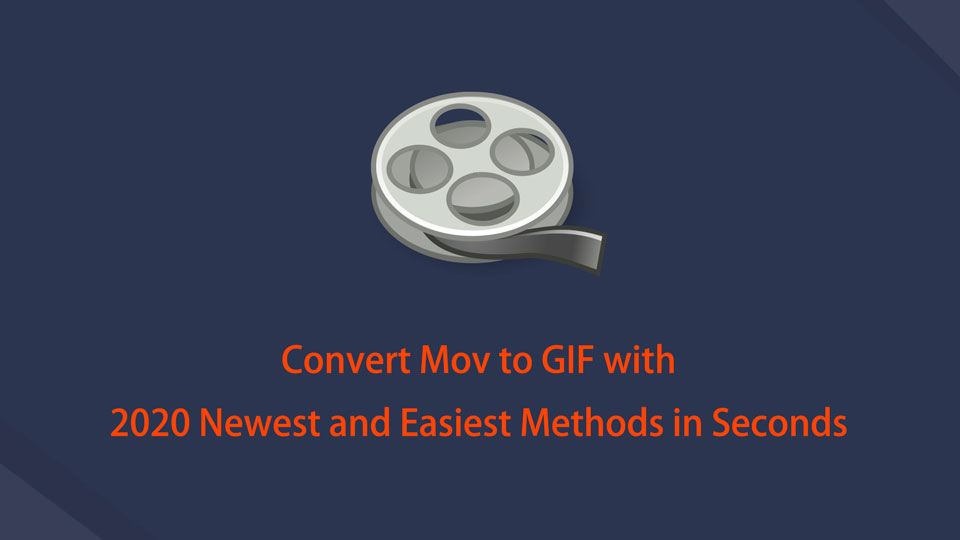

Список руководств
- Часть 1. Как конвертировать MOV в GIF в Windows
- Часть 2. Как конвертировать MOV в GIF на Mac
- Часть 3. Как конвертировать MOV в GIF на iPhone или iPad
- Часть 4. Как конвертировать MOV в GIF на Android
- Часть 5. Как конвертировать MOV в GIF онлайн
- Часть 6. Часто задаваемые вопросы о преобразовании MOV в GIF
1. Как конвертировать MOV в GIF в Windows
Как конвертировать MOV в GIF с помощью FoneLab Video Converter Ultimate
Конвертер видео FoneLab Ultimate - отличный конвертер, который поможет вам с вашими потребностями в конвертации. С его помощью вы можете легко и быстро конвертировать MOV в GIF без потери качества. Более того, FoneLab Video Converter Ultimate многофункциональна и доступна для редактирования, так как имеет встроенный редактор и триммер.
Video Converter Ultimate - лучшее программное обеспечение для конвертации видео и аудио, которое может конвертировать MPG / MPEG в MP4 с высокой скоростью и высоким качеством изображения / звука.
- Конвертируйте любые видео / аудио, такие как MPG, MP4, MOV, AVI, FLV, MP3 и т. Д.
- Поддержка 1080p / 720p HD и 4K UHD конвертирования видео.
- Мощные функции редактирования, такие как Обрезка, Обрезка, Поворот, Эффекты, Улучшение, 3D и многое другое.
Шаги по преобразованию MOV в GIF с помощью FoneLab Video Converter Ultimate:
Шаг 1FoneLab Video Converter Ultimate (версия для Windows) сначала необходимо загрузить и установить на свой компьютер.

Шаг 2Нажмите Добавить файлы кнопку в главном интерфейсе программы или просто перетащите MOV файл на интерфейс.

Шаг 3Теперь, когда вы добавили свой MOV файл в программу, вы можете выбрать выходной формат. Для этого нажмите кнопку Профиль значок рядом с MOV файл, который вы только что вставили. Затем в появившейся раскрывающейся панели выберите GIF как выходной формат.

Шаг 4Вы также можете изменить характеристики и аспекты вашего вывода. Чтобы изменить настройки, нажмите кнопку Настройки значок рядом с форматом, который вы хотите использовать. С другой стороны, чтобы настроить внешний вид и продолжительность вашего файла, выберите Редактировать or Отделка иконки.
Шаг 5Наконец, нажмите Конвертировать все кнопку, чтобы начать процесс преобразования. Вот как вы можете превратить MOV в GIF.

Более того, FoneLab Video Converter Ultimate также можно использовать для преобразования GIF в MOV, вам просто нужно выполнить те же шаги, упомянутые выше.
Video Converter Ultimate - лучшее программное обеспечение для конвертации видео и аудио, которое может конвертировать MPG / MPEG в MP4 с высокой скоростью и высоким качеством изображения / звука.
- Конвертируйте любые видео / аудио, такие как MPG, MP4, MOV, AVI, FLV, MP3 и т. Д.
- Поддержка 1080p / 720p HD и 4K UHD конвертирования видео.
- Мощные функции редактирования, такие как Обрезка, Обрезка, Поворот, Эффекты, Улучшение, 3D и многое другое.
Как конвертировать MOV в GIF с помощью Adobe Photoshop
Альтернативой, которую вы можете использовать для преобразования MOV в GIF в Windows, является Adobe Photoshop. Эта программа входит в число лучших и самых популярных инструментов для редактирования видео, которые вы можете использовать.
Шаги по преобразованию MOV в GIF с помощью Adobe Photoshop:
Шаг 1Для начала запустите Adobe Photoshop на своем ПК. Первый шаг — открыть приложение и импортировать файл MOV. Для этого перейдите на вкладку «Файл» и выберите Откройте в раскрывающемся меню.
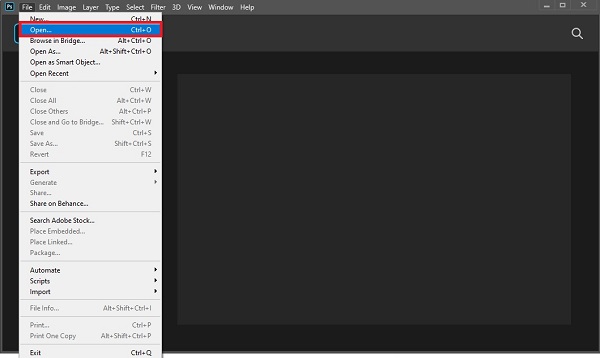
Шаг 2Затем перейдите к и выберите MOV файл, который вы хотите преобразовать в формат видеофайла.
Шаг 3Затем визуализируйте изменения, которые вы внесли в свой файл. Для этого вернитесь на вкладку «Файл» и выберите Экспортировать из выпадающего меню. После этого нажмите Рендеринг видео. Внесите необходимые изменения, затем нажмите оказывать чтобы сохранить вашу работу.
Шаг 4И последнее, но не менее важное: вернуться к Файл Вкладка. Выбрать Экспортировать из раскрывающегося меню, затем щелкните Экспорт как, После выбора GIF в качестве формата экспорта щелкните Экспортировать.
Однако Adobe Photoshop может напугать начинающих пользователей или тех, кто с ним не знаком.
Двигаясь дальше, вы можете использовать Mac, а не Windows. Если да, продолжайте читать, чтобы узнать, как преобразовать MOV в GIF Mac edition.
2. Как конвертировать MOV в GIF на Mac
Как конвертировать MOV в GIF с помощью Mac FoneLab Video Converter Ultimate
Mac FoneLab Video Converter Ultimate - это версия, которую FoneLab предлагает специально для пользователей Mac. Эта программа отличается своей производительностью и функциями, которые не сильно отличаются от версии для Windows. В этой связи, это определенно легко использовать и совсем не сбивает с толку.
Метод преобразования MOV в GIF с помощью FoneLab Video Converter Ultimate на Mac и Windows абсолютно одинаков. Вернитесь к предыдущей части, чтобы узнать, как легко и удобно конвертировать MOV в GIF с помощью этого инструмента.
Как конвертировать MOV в GIF с помощью GIPHY Capture
GIPHY Capture - это простой и быстрый способ создания GIF-файлов на Mac. Это один из классических доступных производителей GIF. Узнайте, как его использовать, с помощью упрощенных шагов ниже.
Шаги по преобразованию MOV в GIF с помощью GIPHY Capture:
Шаг 1Во-первых, установите и запустите GIPHY Capture на вашем Mac.
Шаг 2Во-вторых, отрегулируйте размер кадра GIPHY Capture в зависимости от размера MOV-видео, которое вы хотите записать. Обратите внимание, что вы можете записывать до 30 секунд. Кроме того, вы можете редактировать и обрезать свой клип до желаемой длины.
Шаг 3В-третьих, установите желаемый тип цикла, размер пикселя и частоту кадров.
Шаг 4Наконец, вы можете загрузить свой новый GIF в GIPHY или сохранить GIF на свой Mac как файл .GIF.
Однако вы можете создать файл GIF только на своем телефоне, не используя компьютер с Windows или Mac. Тем не менее, вы можете сделать это с помощью подходящего приложения. Узнайте, как конвертировать MOV в GIF или GIF в MOV на вашем смартфоне.
3. Как конвертировать MOV в GIF на iPhone или iPad
Как конвертировать MOV в GIF с ImgPlay
Если вы пользователь iPhone или iPad и хотите конвертировать с его помощью MOV в GIF, вы можете сделать это с помощью отличного и полезного приложения. ImgPlay - это приложение из App Store, которое позволяет конвертировать Moments, Video, Photo, GIF, Live Photo, Burst и даже мультимедийные файлы прямо с камеры.
Шаги по преобразованию MOV в GIF с помощью ImgPlay:
Шаг 1Во-первых, скачайте и установите Имгплей на вашем iPhone из App Store. После успешной загрузки и открытия приложения выберите «Видео» из списка медиаформатов, чтобы создать GIF.
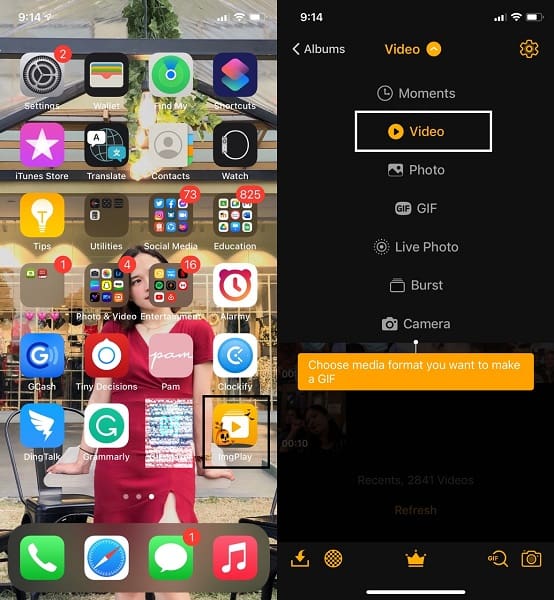
Шаг 2Во-вторых, просмотрите и выберите видео MOV, которое вы хотите преобразовать в GIF. Более того, с помощью этого приложения вы можете превратить любой видеоформат в GIF.
Шаг 3В-третьих, после выбора видео для преобразования вы можете отредактировать или персонализировать свое видео по своему усмотрению. Коснитесь любого инструмента в строке меню, оттуда вы можете настроить размер GIF, обрезать, добавить текст, фильтровать и многое другое. Наконец, нажмите Сохранить.
С другой стороны, вместо этого вы можете быть пользователем Android. Но даже в этом случае не волнуйтесь, потому что в Play Store также доступны конвертеры GIF для Android.
4. Как конвертировать MOV в GIF на Android
Как конвертировать MOV в GIF с помощью GIF MAKER-EDITOR
GIF MAKER-EDITOR - это многофункциональное и простое в использовании приложение, доступное в Play Store для устройств Android. Это приложение позволяет редактировать GIF, конвертировать изображения, видео, записи экрана в GIF.
Шаги по преобразованию MOV в GIF с помощью GIF MAKER-EDITOR:
Шаг 1Сначала загрузите и откройте GIF MAKER-EDITOR на своем телефоне Android. После этого выберите Видео-GIF в главном меню приложения.
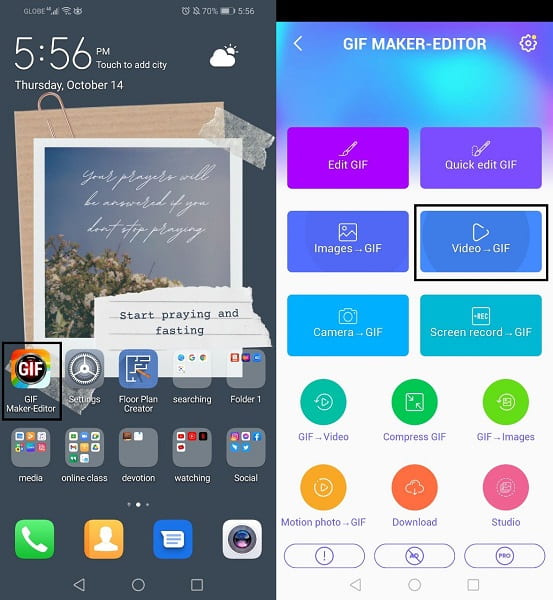
Шаг 2Во-вторых, выберите MOV видео, которое вы хотите преобразовать в GIF. Впоследствии вы можете обрезать видео и установить его в формате GIF, затем нажмите Готово.
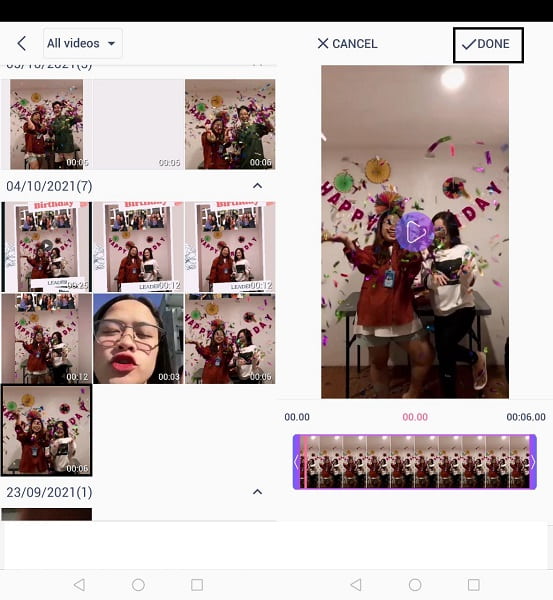
Шаг 3В-третьих, установите формат, разрешение и качество вывода. Наконец, нажмите OK. Теперь ваше видео успешно преобразовано в GIF.
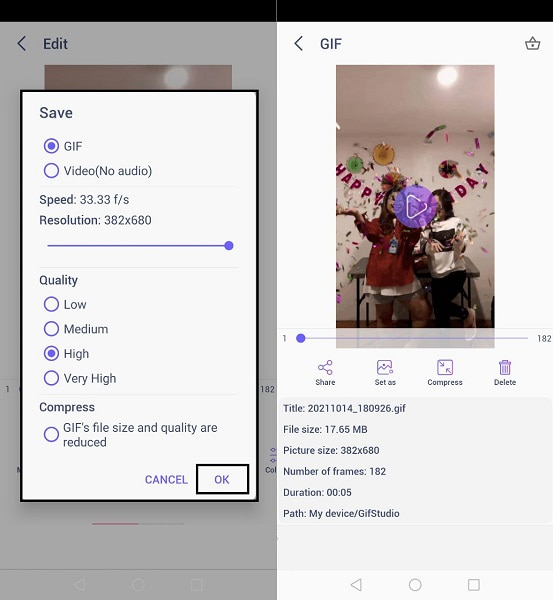
С другой стороны, независимо от того, какое устройство или ОС вы используете, вы можете относиться к тому типу людей, которые предпочитают делать что-то в Интернете. Это не проблема, потому что есть много надежных онлайн-конвертеров, которые удовлетворят ваши потребности в конвертации.
5. Как конвертировать MOV в GIF онлайн
Как конвертировать MOV в GIF с помощью CloudConvert
CloudConvert - это альтернативный онлайн-конвертер, который вы можете использовать для преобразования GIF в MOV или MOV в GIF. Более того, это легко и быстро, просто имейте в виду, что продолжительность процесса зависит от скорости вашего интернета.
Шаги по преобразованию MOV в GIF с помощью CloudConvert:
Шаг 1Сначала откройте браузер своего компьютера и найдите официальный сайт CloudConvert.
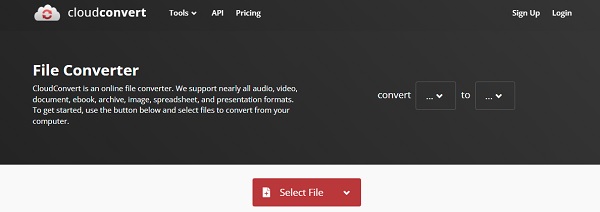
Шаг 2После этого добавьте свой MOV-файл в CloudConvert. Чтобы загрузить файл, у вас есть пять вариантов: с компьютера, с Google Диска, Dropbox, OneDrive или по URL-адресу.
Шаг 3Выберите файл MOV как Convert и GIF в качестве желаемого формата выходного видео, как к на втором шаге. Щелкните значок «Настройка», если вы хотите изменить настройки вывода.
Шаг 4Наконец, нажмите Конвертировать если ваш файл готов к конвертации. После завершения преобразования нажмите Скачать чтобы сохранить ваш новый GIF в вашем локальном местоположении.
6. Часто задаваемые вопросы о преобразовании MOV в GIF
Как вы сохраняете гифки из Интернета?
Как и сохранение изображений из Интернета, сохранять GIF-файлы также очень просто.
Шаг 1. Откройте веб-браузер на вашем устройстве. Просмотрите GIF, который хотите сохранить.
Шаг 2. Если вы используете компьютер, щелкните правой кнопкой мыши GIF. Однако, если вы используете смартфон, нажмите и удерживайте GIF.
Шаг 3. Наконец, выберите Сохранить изображение как из раскрывающегося списка.
Почему мои GIF-файлы в iMessage маленькие?
Это может быть связано с медленным интернет-соединением вашего iPhone или плохими сотовыми данными. Большие видеоклипы и изображения автоматически уменьшаются, когда Интернет работает медленно или плохо.
Почему мои гифки выглядят размытыми?
GIF-файлы обычно бывают небольшого размера и низкого качества, поскольку обычно отправляются несколько раз. Совместное использование часто сжимает или жертвует качеством GIF-файлов.
Заключение
Вы всегда можете лучше выразить свои эмоции или мысли с помощью анимированных изображений, а не просто их печатать. Сообщения часто неправильно читаются или истолковываются. Вот почему вы могли бы предпочесть обмениваться фотографиями или видео с друзьями? Развивайте свои разговоры, отправляя другим пользователям GIF-файлы из своих любимых видео или фильмов. Узнайте, как конвертировать видео в GIF с помощью инструментов и решений, приведенных выше. Кроме того, Конвертер видео FoneLab Ultimate это наиболее рекомендуемый инструмент, так как он позволяет вам легко и удобно редактировать, обрезать и конвертировать любой формат медиафайлов.
Video Converter Ultimate - лучшее программное обеспечение для конвертации видео и аудио, которое может конвертировать MPG / MPEG в MP4 с высокой скоростью и высоким качеством изображения / звука.
- Конвертируйте любые видео / аудио, такие как MPG, MP4, MOV, AVI, FLV, MP3 и т. Д.
- Поддержка 1080p / 720p HD и 4K UHD конвертирования видео.
- Мощные функции редактирования, такие как Обрезка, Обрезка, Поворот, Эффекты, Улучшение, 3D и многое другое.
