Восстановите утерянные / удаленные данные с компьютера, жесткого диска, флэш-накопителя, карты памяти, цифровой камеры и многого другого.
Легко восстановить данные после отказа в доступе в Windows
 Обновлено Лиза Оу / 28 ноя, 2022 10:00
Обновлено Лиза Оу / 28 ноя, 2022 10:00Появляется ли экран «Отказано в доступе» всякий раз, когда вы открываете файл на компьютере с Windows? Это означает, что вы не сможете открыть файл, если у вас нет прав администратора или владельца компьютера. Или, может быть, файл или папка защищены, и он не позволяет вам получить к ним доступ по какой-то причине. Вы не можете открывать, редактировать или удалять файл, даже если вы являетесь владельцем компьютера. Когда это происходит, у вас нет другого выбора, кроме как оставить его в покое. Мы понимаем, как это должно быть неприятно, особенно если ваши важные личные файлы включены в вещи, к которым у вас нет доступа.
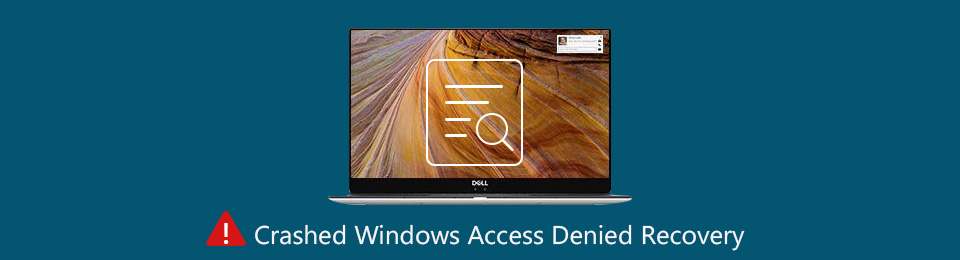
К счастью, вы можете предпринять несколько действий, чтобы решить эту проблему. Но сначала в этой статье будут приведены некоторые сведения о том, почему в Windows отказано в доступе. Затем будут быстрые исправления, которые помогут вам получить доступ к файлам и папкам на вашем компьютере. Если вы потеряете данные до, во время или после процесса, вам не нужно искать другую статью, которая поможет вам вернуть ваши файлы. В конце этого поста вы найдете надежный инструмент, который мы предоставили, чтобы провести вас через процесс восстановления.

Список руководств
Часть 1. Почему доступ запрещен в Windows
Когда вы сталкиваетесь с всплывающим окном «Отказано в доступе», это может быть связано с тем, что владелец папки или файла изменился. Обычно это происходит при обновлении до Windows 8 или более поздних версий с более ранней версии. Это связано с тем, что некоторые данные вашей учетной записи также меняются при этом. Другая возможная причина — у вас может не быть соответствующих разрешений на открытие файла или папки. Или файл зашифрован. Шифрование — это один из способов защитить ваши файлы от нежелательного доступа. Вы можете пройти через все это, изменив некоторые вещи в свойствах.
При этом вы должны быть внимательны при изучении настроек владения. Кроме того, быть администратором также важно при внесении изменений в ваш компьютер. Вы можете изменить владельца файла или папки, только если вы являетесь администратором. Кроме того, если на компьютере есть другие пользователи, кроме них доступ к их файлам может иметь только администратор. Следовательно, быть администратором и сменить владельца — это основные ключи к избавлению от проблемы «Доступ запрещен в Windows».
FoneLab Data Retriever - восстанавливайте потерянные / удаленные данные с компьютера, жесткого диска, флэш-накопителя, карты памяти, цифровой камеры и многого другого.
- Восстановление фотографий, видео, документов и других данных с легкостью.
- Предварительный просмотр данных перед восстановлением.
Часть 2. Как исправить отказ в доступе в Windows
Прежде всего, вы должны проверить, вошли ли вы в свою учетную запись администратора. Возможно, вы не знали, что другой пользователь вошел в систему, и поэтому вам отказано в доступе к вашим файлам. Как только вы убедитесь, что это ваша учетная запись, вы решаете проблему, назначая себя администратором и владельцем.
Вариант 1. Выберите права администратора
Чтобы получить права администратора, следуйте приведенным ниже инструкциям.
Шаг 1Если вы не являетесь администратором компьютера, щелкните значок Start значок и открыть Настройки на твоем компьютере. Выберите Учетные записи вкладка на главной странице настроек.
Шаг 2В левой колонке экрана выберите Семья и другие пользователи вариант. Затем вы увидите список локальных учетных записей. Щелкните свой из него, затем выберите Изменить тип учетной записи.
Шаг 3Ниже Учетная запись введите, щелкните Администратор возможность установить себя в качестве администратора, затем нажмите OK.
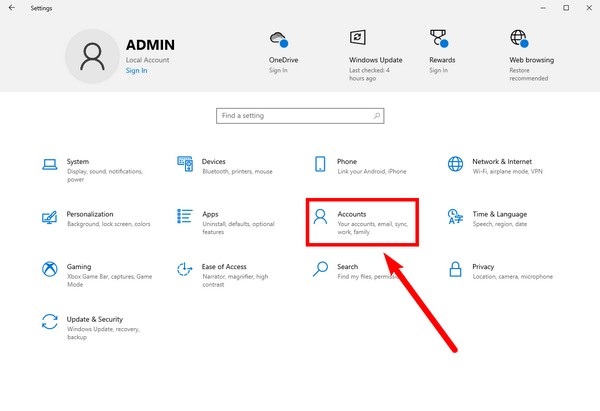
Вариант 2. Изменить владельца файла или папки
Чтобы изменить владельца файла или папки, следуйте приведенным ниже инструкциям.
Шаг 1Откройте проводник и перейдите к файлу или папке, к которой вы хотите получить доступ. Щелкните его правой кнопкой мыши, затем выберите Объекты вкладка из вариантов. Ударь Безопасность вкладку в верхней части всплывающего окна.
Шаг 2Ниже откройте Фильтр вкладка для специальных разрешений. Появится еще одно окно. Нажмите на Изменить кнопку рядом с именем владельца, и появляется другое окно.
Шаг 3Нажмите кнопку «Дополнительно» в нижней левой части. В последнем всплывающем окне нажмите Find Now . Появится список пользователей. Выберите свою учетную запись, нажмите все OK в следующих окнах, чтобы закрыть их и завершить процесс.
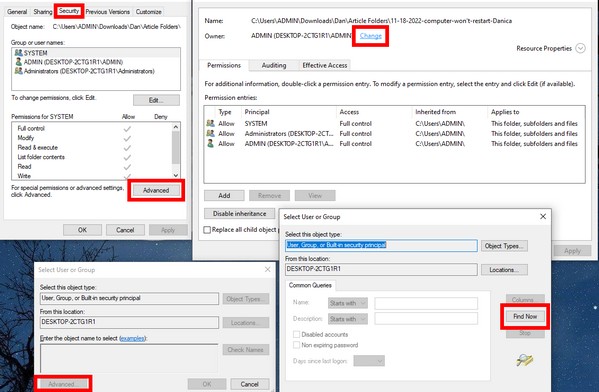
С помощью этих методов вам не нужно сбрасывать разрешения в Windows 7, 8, 10 и других для доступа к вашим файлам. Вы можете решить проблему «Отказано в доступе», следуя приведенным выше методам.
Часть 3. Как восстановить данные после отказа в доступе в Windows через FoneLab Data Retriever
Прежде чем найти эту статью, вы, возможно, уже пробовали некоторые методы решения проблемы. Если, к сожалению, вы случайно удалили некоторые файлы по пути, вот еще одно руководство, которое вам поможет. FoneLab Data Retriever является отличным инструментом для восстановления потерянных или удаленных данных. Он может быстро спасти ваши файлы от случайного удаления, нежелательного формата, компьютерных вирусов, неожиданного отключения питания и многого другого. Даже если ваш компьютер страдает от постоянных сбоев, поврежденных файлов или любых других проблем, это программное обеспечение без проблем восстановит файлы вашего компьютера. Следовательно, если вы по ошибке нажали кнопку удаления при попытке открыть файл или не можете получить к нему доступ, FoneLab Data Retriever идеально подходит для вас. Кроме того, в нем есть дополнительные функции, делающие процесс восстановления еще проще.
Руководствуйтесь приведенными ниже шагами, чтобы восстановить ваши данные после отказа в доступе в Windows 8, 7, 10 и других через FoneLab Data Retriever:
FoneLab Data Retriever - восстанавливайте потерянные / удаленные данные с компьютера, жесткого диска, флэш-накопителя, карты памяти, цифровой камеры и многого другого.
- Восстановление фотографий, видео, документов и других данных с легкостью.
- Предварительный просмотр данных перед восстановлением.
Шаг 1Перейдите на сайт FoneLab Data Retriever. Чтобы скачать его, нажмите кнопку Бесплатная загрузка Кнопка в левом нижнем углу сайта. Разрешите ему вносить изменения в ваше устройство после завершения. Дождитесь завершения установки конфигурации, затем запустите FoneLab Data Retriever на своем компьютере.
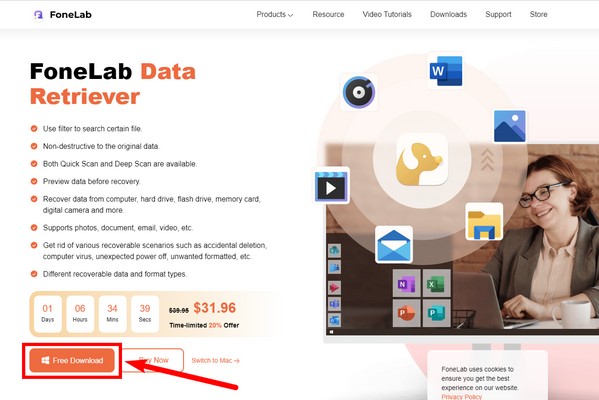
Шаг 2Доступные типы файлов находятся в верхней части основного интерфейса. Отметьте поля типов данных, которые вы хотите восстановить. Под ним выберите расположение файлов, чтобы программа сканировала эту часть вашего устройства. Затем нажмите Сканировать продолжать.
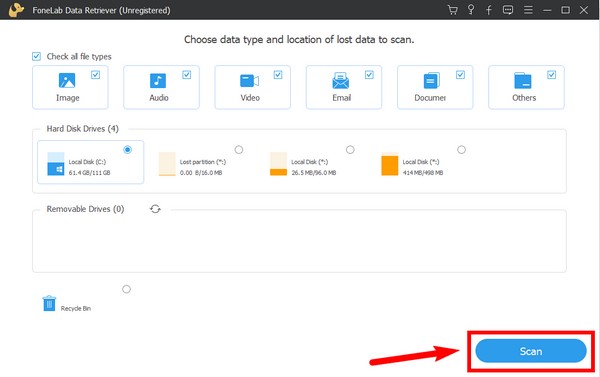
Шаг 3FoneLab Data Retriever выполнит Быстрое сканирование данных вашего устройства. Вы можете запустить Глубокий анализ для более полного просмотра, если хотите. Вы также можете использовать его дополнительные функции для более удобного просмотра файлов, включая панель поиска, фильтр и многое другое.
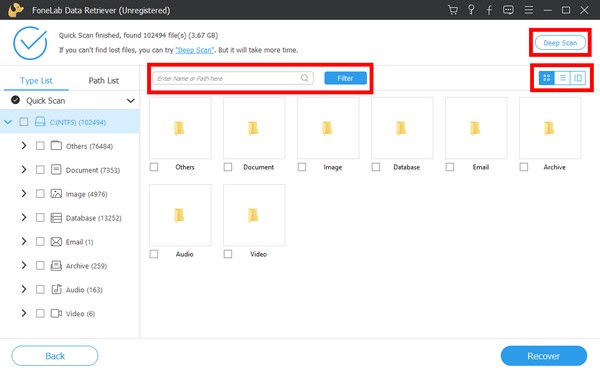
Шаг 4Выберите все файлы, которые вы хотите восстановить, затем нажмите Recover вкладку в правом нижнем углу интерфейса FoneLab Data Retriever. Затем он начнет извлекать ваши удаленные или потерянные данные.
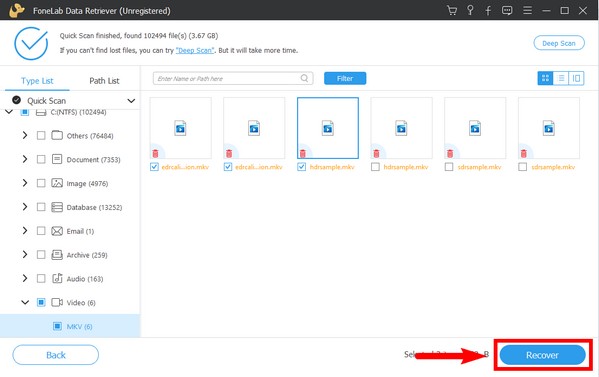
FoneLab Data Retriever - восстанавливайте потерянные / удаленные данные с компьютера, жесткого диска, флэш-накопителя, карты памяти, цифровой камеры и многого другого.
- Восстановление фотографий, видео, документов и других данных с легкостью.
- Предварительный просмотр данных перед восстановлением.
Часть 4. Часто задаваемые вопросы о восстановлении данных после отказа в доступе в Windows
1. Поддерживает ли FoneLab Data Retriever формат изображения PNG?
Да, это так. FoneLab Data Retriever поддерживает несколько типов файлов с различными форматами. Некоторые из его форматов изображений включают PNG, JPG, SVG, GIF, TIF BMP и другие. Многие форматы файлов также доступны для видео, аудио, документов, электронных писем и т. д.
2. Почему мне нужно иметь учетную запись администратора для доступа к моим файлам?
Вам необходимо настроить свою учетную запись в качестве администратора, чтобы вы могли вносить изменения в свой компьютер. Администратор может устанавливать оборудование и программное обеспечение, изменять параметры безопасности, вносить изменения в другие локальные учетные записи и иметь доступ ко всем файлам на компьютере.
3. Существует ли проблема с отказом в доступе в Windows 8 и в других версиях Windows?
Да, это так. Эта проблема может возникать во всех версиях Windows.
4. Почему мой компьютер постоянно говорит, что доступ запрещен?
Сообщение «Отказано в доступе» на вашем компьютере обычно появляется, когда вы пытаетесь получить доступ к файлу, папке или системному ресурсу, для которых у вас нет необходимых разрешений. Это может произойти по разным причинам, таким как недостаточные права пользователя, настройки ограниченного доступа или файл используется другой программой. Чтобы решить эту проблему, попробуйте запустить программу или получить доступ к файлу от имени администратора, настроить права доступа к файлу или папке или проверить наличие конфликтующих процессов. Также рекомендуется убедиться, что ваше антивирусное программное обеспечение не блокирует доступ.
5. Как избавиться от отказа в доступе к жесткому диску?
Если вы столкнулись с ошибкой «Отказано в доступе» при попытке доступа к жесткому диску, вы можете предпринять несколько шагов для решения этой проблемы. Во-первых, убедитесь, что у вас есть необходимые разрешения для доступа к диску, проверив настройки безопасности. При необходимости станьте владельцем диска и предоставьте себе права на полный доступ. Если диск зашифрован, убедитесь, что у вас правильный ключ шифрования или пароль. Кроме того, сканирование диска на наличие ошибок или запуск утилиты очистки диска может помочь устранить любые основные проблемы. Если ничего не помогает, может потребоваться помощь профессионала или обращение в службу поддержки производителя накопителя.
FoneLab Data Retriever - восстанавливайте потерянные / удаленные данные с компьютера, жесткого диска, флэш-накопителя, карты памяти, цифровой камеры и многого другого.
- Восстановление фотографий, видео, документов и других данных с легкостью.
- Предварительный просмотр данных перед восстановлением.
Это все, что касается проблемы «Доступ запрещен». Если вы столкнулись с другими проблемами, связанными с вашим компьютером, посетите FoneLab Data Retriever веб-сайт для получения дополнительных решений.
