Восстановите утерянные / удаленные данные с компьютера, жесткого диска, флэш-накопителя, карты памяти, цифровой камеры и многого другого.
Восстановление данных после исправления неисправимой ошибки WHEA в Windows
 Обновлено Лиза Оу / 28 ноя, 2022 10:00
Обновлено Лиза Оу / 28 ноя, 2022 10:00Неисправимая ошибка WHEA или Архитектура аппаратных ошибок Windows — это аппаратная ошибка в операционной системе. Когда вы видите это сообщение на синем экране вашего компьютера, это означает, что аппаратный компонент операционной системы вашего компьютера неисправен. Это обнаруживается с помощью аппаратных механизмов обнаружения ошибок. Следовательно, он будет знать, когда произойдет аппаратная ошибка. Их можно классифицировать как исправленные или неисправленные ошибки. Когда это происходит, ваш компьютер мгновенно выключается, чтобы защитить себя от потери данных.
Несколько переменных могут вызвать эту проблему WHEA. Одна из самых распространенных связана с аппаратным сбоем. Это включает в себя неисправный жесткий диск, память, неправильное расположение ЦП, поврежденную оперативную память и другие проблемы с оборудованием, которые могут привести к неисправимой ошибке. Еще проблемы с совместимостью драйверов и устаревшие версии Windows. Это может повлиять на неисправность оборудования или его работу по-другому. Другие возможные факторы также могут включать проблемы с напряжением, поврежденные системные файлы Windows, разгон, конфликты драйверов и многое другое.
Хотя упомянутые выше проблемы могут привести к неисправимой ошибке WHEA, эта ошибка, с другой стороны, может привести к потере данных. Несмотря на то, что компьютер немедленно выключается, при этой проблеме возможна потеря данных. Следовательно, в этой статье будут представлены некоторые надежные способы решения проблемы. Кроме того, мы включим 2 инструмента восстановления, которые помогут вам защитить ваши файлы и другие данные. Продолжайте читать, чтобы узнать больше ниже.
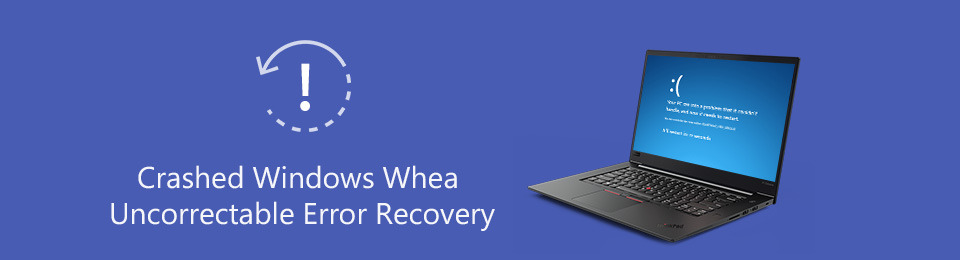

Список руководств
Часть 1. Как исправить неисправимую ошибку WHEA в Windows
Основное решение этой проблемы — обновить Windows до последней версии.
Вариант 1. Обновить Windows
Щелкните значок меню «Пуск» и перейдите к Настройки, открыто Центр обновления Windows в верхней части экрана, затем проверить наличие обновлений. Но если вы не хотите обновлять Windows, есть другие способы решить проблему с WHEA. Вот 2 из них.
Вариант 2. Исправить неисправимую ошибку WHEA в Windows, отключив разгон
Вы можете исправить неисправимую ошибку WHEA в Windows 10, 11 и других, отключив разгон в BIOS в настройках компьютера. Следуйте приведенному ниже процессу, чтобы начать:
Шаг 1Нажмите значок «Пуск» на рабочем столе, затем откройте Настройки. Выберите Обновление и безопасность вкладку из списка параметров. В левой колонке экрана перейдите к Восстановление раздел. В разделе «Расширенный запуск» нажмите Перезапустить сейчас.
Шаг 2Когда Выберите опцию появится экран, выберите Устранение неполадок, то Фильтр вариант. Перейти к Настройки прошивки UEFI и перезагрузка. После этого ваш компьютер автоматически загрузится в меню BIOS.
Шаг 3Нажмите Фильтр, то Перфоманс, чтобы отключить разгон.
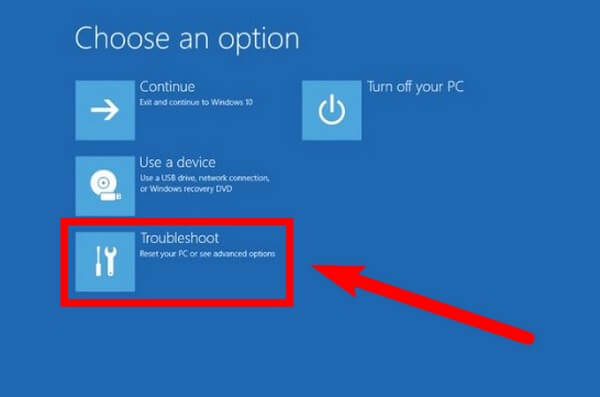
FoneLab Data Retriever - восстанавливайте потерянные / удаленные данные с компьютера, жесткого диска, флэш-накопителя, карты памяти, цифровой камеры и многого другого.
- Восстановление фотографий, видео, документов и других данных с легкостью.
- Предварительный просмотр данных перед восстановлением.
Вариант 3. Исправить неисправимую ошибку WHEA в Windows через CHKDSK
Другой способ решить эту проблему — запустить CHKDSK или Windows Check Disk в командной строке. Это функция Windows, которая проверяет файловую систему и автоматически устраняет некоторые проблемы. Следуйте приведенному ниже процессу, чтобы начать:
Шаг 1Нажмите по области применения значок рядом с Start кнопка. В строке поиска найдите Командная строка программа. Щелкните его правой кнопкой мыши, затем выберите Запуск от имени администратора.
Шаг 2Появится окно командной строки. Тип "chkdsk / r», затем нажмите Enter ключ. Программа проверит вашу систему Windows на наличие ошибок и решит любые проблемы, которые она обнаружит.
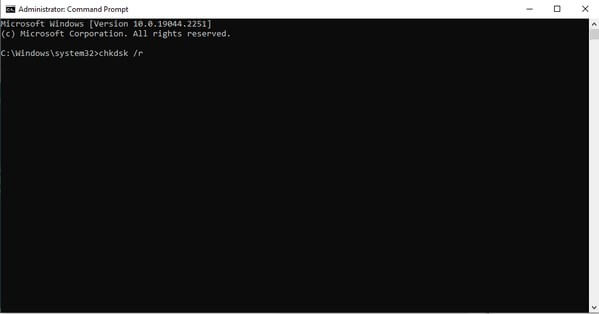
Часть 2. Как восстановить данные после неисправимой ошибки WHEA в Windows
После обнаружения и исправления неисправимой ошибки WHEA в Windows 8, 7, 10 или других системах вы также могли столкнуться с потерей данных на компьютере. Но не волнуйся, ты все еще у нас есть. Ниже приведены 2 самых надежных метода восстановления фотографий, видео, документов и других типов данных.
Способ 1. Восстановление данных с помощью FoneLab Data Retriever
FoneLab Data Retriever это надежный инструмент, на который вы можете положиться при восстановлении данных. Он может легко восстановить недостающие фотографии, аудио, видео, документы, электронные письма и многое другое на вашем компьютере. Вы потеряли свои данные из-за проблемы с WHEA, случайного удаления, нежелательного формата или других сбоев системы? Без проблем. Независимо от того, как ваши данные пропали, этот инструмент все равно может легко и профессионально восстановить их. FoneLab Data Retriever поддерживает несколько устройств, таких как Windows, Mac, жесткие диски, флэш-накопители, карты памяти и многое другое.
FoneLab Data Retriever - восстанавливайте потерянные / удаленные данные с компьютера, жесткого диска, флэш-накопителя, карты памяти, цифровой камеры и многого другого.
- Восстановление фотографий, видео, документов и других данных с легкостью.
- Предварительный просмотр данных перед восстановлением.
Действуйте в соответствии с приведенными ниже инструкциями, чтобы восстановить данные после неисправимой ошибки WHEA в Windows с FoneLab Data Retriever:
Шаг 1Перейдите на веб-сайт FoneLab Data Retriever, чтобы загрузить установочный файл. После этого откройте его, затем завершите установку конфигурации. контакт появится окно. Нажмите ее, чтобы запустить программу на вашем компьютере.
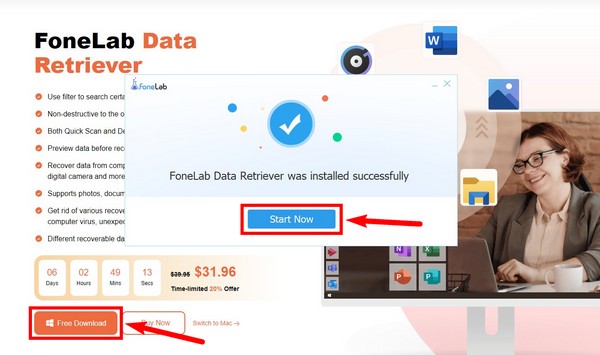
Шаг 2Проверьте типы данных, которые вы хотите восстановить, в верхней части основного интерфейса FoneLab Data Retriever. Расположение файлов будет показано ниже. Выберите, где находятся ваши файлы, чтобы программа сканировала данные вашего устройства.
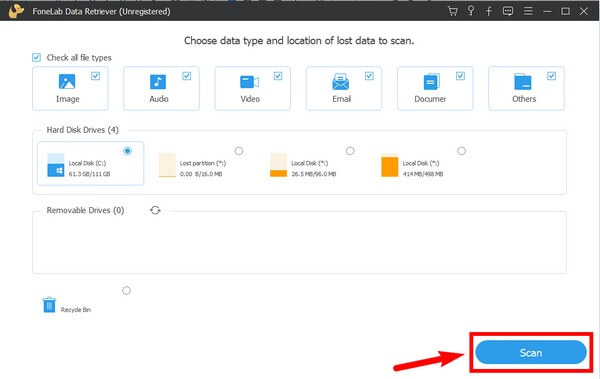
Шаг 3В следующем интерфейсе изучите каждую из папок, чтобы найти файлы, которые пропали без вести после неисправимой ошибки WHEA в Windows. Они также доступны с левой стороны, чтобы помочь вам лучше их рассмотреть.
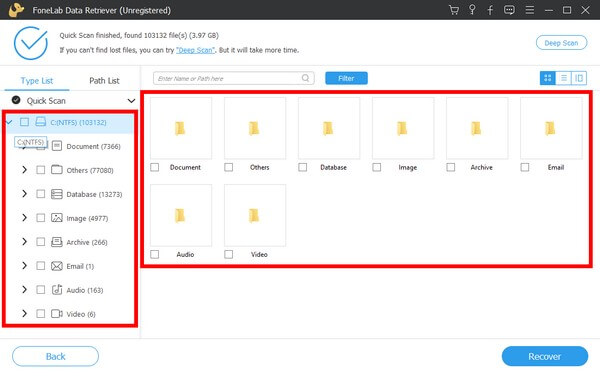
Шаг 4Вы также можете упростить поиск своих файлов, используя другие функции, такие как панель поиска и фильтр. После того, как вы выберете все файлы, которые хотите восстановить, нажмите кнопку Recover кнопку в правом нижнем углу интерфейса FoneLab Data Retriever, чтобы восстановить ваши данные.
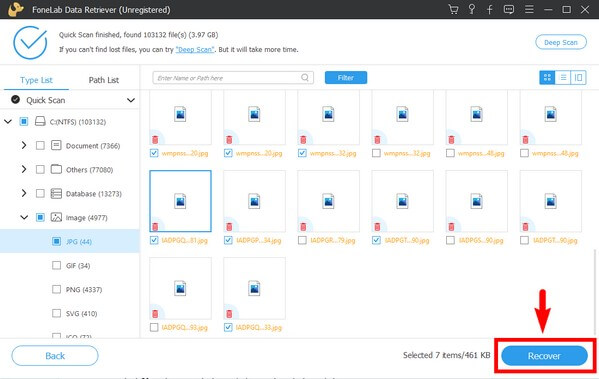
FoneLab Data Retriever - восстанавливайте потерянные / удаленные данные с компьютера, жесткого диска, флэш-накопителя, карты памяти, цифровой камеры и многого другого.
- Восстановление фотографий, видео, документов и других данных с легкостью.
- Предварительный просмотр данных перед восстановлением.
Способ 2. Восстановить данные из резервной копии Windows
В Windows есть функция резервного копирования и восстановления, которая позволяет защитить данные от возможных сценариев потери данных. Вы можете восстановить свои файлы и другие данные, восстановив ранее созданную резервную копию. Этот метод очень эффективен, но бесполезен для людей, которые не сохранили резервную копию. Обратите внимание, что для использования этого метода необходимо создать резервную копию на внешнем диске. Если у вас его нет, лучшее решение, которое у вас есть, — это инструмент, описанный выше.
Действуйте в соответствии с приведенными ниже инструкциями, чтобы восстановить данные после неисправимой ошибки WHEA в Windows с помощью резервного копирования:
Шаг 1Чтобы восстановить файлы резервной копии, перейдите на компьютер с Windows. Настройки и откройте Обновление и безопасность меню.
Шаг 2В левой колонке экрана нажмите кнопку Восстановление вариант. В разделе Поиск более старой резервной копии щелкните Перейти в раздел "Архивация и восстановление" (Виндовс 7).
Шаг 3Появится другое окно. Под Восстановить вариант, выберите версию резервной копии, которую вы хотите восстановить. Затем выберите Восстановить чтобы вернуть ваши файлы в их исходное местоположение.
FoneLab Data Retriever - восстанавливайте потерянные / удаленные данные с компьютера, жесткого диска, флэш-накопителя, карты памяти, цифровой камеры и многого другого.
- Восстановление фотографий, видео, документов и других данных с легкостью.
- Предварительный просмотр данных перед восстановлением.
Часть 3. Часто задаваемые вопросы о восстановлении данных после неисправимой ошибки WHEA в Windows
Синий экран WHEA это серьезно?
Вы можете сказать, что да, так как это может привести к потере данных. К счастью, есть способы восстановить ваши файлы. Вам нужно только установить надежный инструмент, такой как FoneLab Data Retriever чтобы ничего не потерять.
Достаточно ли компьютера для хранения моей резервной копии?
Нет. Вам нужно хранить резервную копию на другом диске, потому что она будет бесполезна, когда резервная копия на вашем компьютере будет удалена вместе с вашими исходными данными.
Какие функции FoneLab Data Retriever упрощают восстановление моих файлов?
FoneLab Data Retriever имеет множество функций, упрощающих поиск и восстановление файлов и других данных. Он имеет функцию панели поиска, где вы можете ввести имя определенного файла. Он также позволяет вам устанавливать информацию о файле фильтра, запускать глубокое сканирование и предварительный просмотр файлов.
FoneLab Data Retriever - восстанавливайте потерянные / удаленные данные с компьютера, жесткого диска, флэш-накопителя, карты памяти, цифровой камеры и многого другого.
- Восстановление фотографий, видео, документов и других данных с легкостью.
- Предварительный просмотр данных перед восстановлением.
Если вы столкнулись с другой проблемой, связанной с вашим компьютером и данными, не стесняйтесь посетить FoneLab Data Retriever веб-сайт для поиска дополнительных решений.
