- Screen Recorder
- Mac Video Recorder
- Windows Video Recorder
- Mac Audio Recorder
- Windows Audio Recorder
- Регистратор веб-камеры
- Рекордер игры
- Регистратор встреч
- Messenger Call Recorder
- Skype Recorder
- Запись курса
- Регистратор презентаций
- Chrome Recorder
- Firefox Recorder
- Снимок экрана в Windows
- Снимок экрана на Mac
Отличные способы, как обрезать скриншот в Windows
 Размещено от Лиза Оу / 01 фев, 2021 16:00
Размещено от Лиза Оу / 01 фев, 2021 16:00Я сделал скриншот важного объявления на своем компьютере, чтобы отправить его своим коллегам. Однако я думаю, что мне нужно обрезать его, чтобы сделать его более формальным, но я не знаю, как это сделать. Может кто-нибудь помочь мне, как обрезать скриншоты?
Снимок экрана стало привычкой, которую люди используют на своих телефонах, когда видят что-то интересное в Интернете. Он также используется в профессиональных вопросах, как в ситуации выше. А обрезка изображений — это обычный способ сделать скриншот более формальным без ненужного фона на экране. На телефоне легко сделать скриншот и обрезать его. Но дело в том, что на компьютере все по-другому. Если вы новичок в создании снимков экрана на компьютере, вы можете не знать, как и где найти инструменты для этого. Особенно, если вы не очень хорошо разбираетесь в технологии, вам будет сложно делать скриншоты и обрезать их.
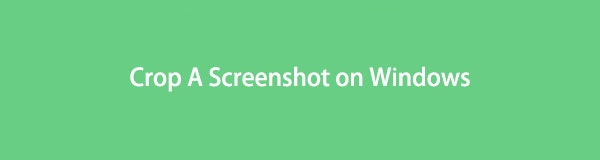
К счастью, вы нашли идеальную статью, которая поможет вам справиться с этим вопросом. На данный момент вы можете недостаточно знать о том, как делать скриншоты и обрезать их, но после прочтения вы будете оснащены всем, что вам нужно знать об этом. В первой части этой статьи вы найдете самые надежные инструменты с простыми инструкциями по кадрированию скриншотов. Два метода предоставляются для изучения и эффективного использования. И в качестве бонуса в этой статье также будет представлена мощная программа, которая даст вам дополнительные функции помимо кадрирования. Пожалуйста, перейдите к каждой части ниже, чтобы открыть их все.

Список руководств
Часть 1. Как обрезать скриншот в Windows с помощью встроенных инструментов
Сочетания клавиш и инструмент «Ножницы» — два основных метода создания снимка экрана в Windows. Хотя их основная функция — делать скриншоты, у них есть и другие отличия. У одного может быть больше функций, чем у другого, но вы можете ожидать, что оба инструмента могут обрезать скриншоты. Вы также можете увидеть больше, когда используете их на своем компьютере.
FoneLab Screen Recorder позволяет вам захватывать видео, аудио, онлайн-уроки и т. Д. На Windows / Mac, и вы можете легко настраивать размер, редактировать видео или аудио и многое другое.
- Записывайте видео, аудио, веб-камеру и делайте скриншоты на Windows / Mac.
- Предварительный просмотр данных перед сохранением.
- Это безопасно и просто в использовании.
Способ 1. Нажмите клавиши быстрого доступа
Как и при создании снимков экрана с помощью мобильных телефонов, есть также определенные клавиши, которые необходимо нажать, чтобы сделать их на компьютере. Это комбинация клавиш, которая позволит вам сразу захватить экран компьютера. Одна из хороших вещей в этом заключается в том, что он дает вам возможность снимать экран обычным способом, то есть полноэкранным фрагментом. С другой стороны, вы также можете попробовать Freeform Snip, Window Snip и Rectangular Snip. Если вы используете их, вам больше не нужно обрезать фотографию, поскольку она позволяет захватывать только ту часть, которая вам нужна, на экране компьютера.
После создания снимка экрана этот метод имеет дополнительные функции, которые помогут вам улучшить снимок экрана. Это включает в себя функцию обрезки изображения, которая вам нужна, чтобы удалить ненужные части фотографии. Кроме того, другие варианты также включают сенсорное письмо. Вы можете использовать шариковую ручку, карандаш и маркер, чтобы написать или нарисовать что-нибудь на фотографии. И уникальным атрибутом этого метода является функция линейки и транспортира, которая позволяет аккуратно рисовать линии на скриншоте.
Обратите внимание на нетребовательные инструкции ниже, чтобы обрезать снимок экрана с помощью сочетаний клавиш в Windows:
Шаг 1Хит Логотип Windows + Shift + S клавиши на клавиатуре, чтобы отобразить функцию скриншота. Вы можете выбрать нужный тип снимка экрана, как указано выше: полноэкранный, произвольной формы, прямоугольный или оконный.
Шаг 2Выберите часть экрана, которую вы хотите захватить, с помощью курсора мыши. Когда закончите, вы увидите уведомление о фотографии в правом нижнем углу экрана. Щелкните ее, чтобы появился экран редактирования.
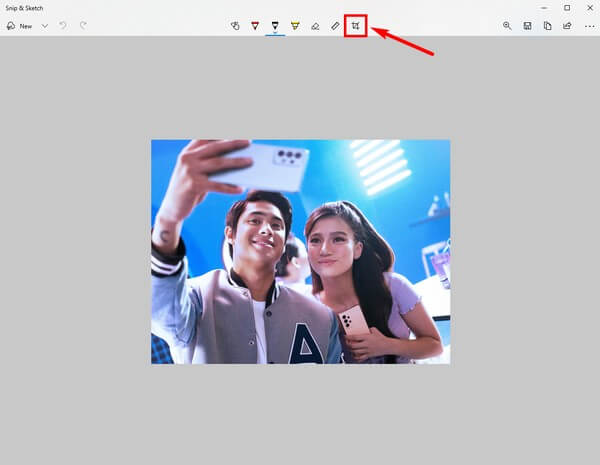
Шаг 3Функции редактирования появятся в верхней части экрана. Нажмите на Обрезка изображения значок в конце опций. Обрежьте фотографию в соответствии с вашими потребностями, затем нажмите значок галочки в правом верхнем углу экрана, чтобы применить изменения. Вы можете использовать другие функции, если хотите. После завершения нажмите кнопку Сохранить Кнопка, чтобы сохранить скриншот на вашем компьютере.
Способ 2. Используйте инструмент «Ножницы»
Еще один способ обрезки скриншотов — использование Snipping Tool. Эта программа представляет собой встроенную утилиту Windows, разработанную Microsoft в 2002 году. Многие люди часто путают ее с описанным выше методом, но обратите внимание, что они разные. По сравнению с предыдущим методом Snipping Tool содержит больше функций.
Помимо обрезки, доступно больше ручек, если вы хотите что-то написать или выделить на скриншоте. Это связано с тем, что этот инструмент связан с программой Paint 3D. Существенное преимущество Snipping Tool перед другими методами. Но если у вас на компьютере нет Paint 3D, эта программа не будет иметь больше возможностей, чем метод горячих клавиш. Следовательно, вы не сможете обрезать скриншот без его помощи. Затем вы можете точно сделать снимок экрана, а не обрезать фотографию.
Обратите внимание на несложные инструкции ниже по обрезке скриншотов с помощью Snipping Tool:
Шаг 1Щелкните значок поиска рядом с Start меню и найдите Snipping Tool. Программа сразу же позволит вам сделать снимок экрана, как только вы ее запустите.
Шаг 2Выберите часть экрана, которую необходимо захватить. Как только вы отпустите кнопку мыши, интерфейс Snipping Tool отобразится на экране. Нажмите на Краска 3D значок в правом верхнем углу, чтобы запустить программу редактирования.
Шаг 3В левой верхней части интерфейса щелкните значок урожай значок и обрежьте снимок экрана в соответствии с вашими предпочтениями. Вы также можете выбрать желаемую рамку в правой колонке интерфейса. После этого вы можете, наконец, сохранить обрезанный скриншот на своем компьютере.
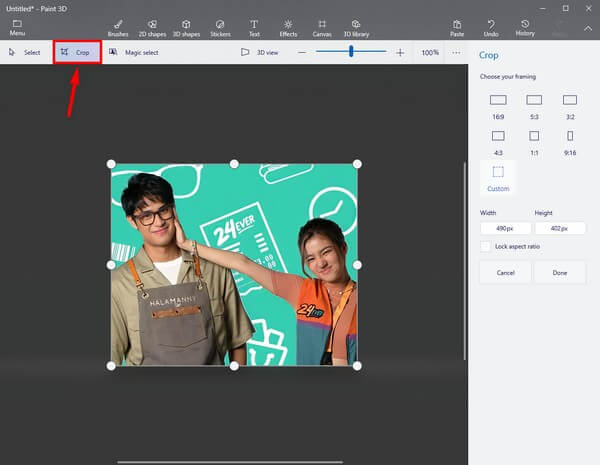
Хотя эти 2 метода отлично подходят для создания снимков экрана и обрезки изображений, очевидно, что им не хватает функций по сравнению с другими инструментами. Поскольку они бесплатны и предустановлены на компьютер, понятно, что они предлагают только основные функции. Если вам нужны более продвинутые функции, перейдите к следующей части.
Часть 2. Дополнительный совет: сделайте снимок экрана и обрежьте его с помощью инструмента создания снимков FoneLab
Если вы хотите или вам нужны более продвинутые функции, вы можете попробовать инструмент моментальных снимков FoneLab, FoneLab Screen Recorder. Как следует из названия программы, ее основной функцией является записи экрана, но вы также можете использовать его, чтобы сделать снимок экрана и обрезать изображения. После этого будут доступны несколько функций редактирования. Это включает в себя добавление стрелок, эллипсов, линий, текстов и многого другого. Вы также можете размыть область снимка экрана, чтобы удалить ненужные элементы. И самое приятное — это различные типы устройств записи экрана, которые вы можете использовать после использования функции моментального снимка программы.
FoneLab Screen Recorder позволяет вам захватывать видео, аудио, онлайн-уроки и т. Д. На Windows / Mac, и вы можете легко настраивать размер, редактировать видео или аудио и многое другое.
- Записывайте видео, аудио, веб-камеру и делайте скриншоты на Windows / Mac.
- Предварительный просмотр данных перед сохранением.
- Это безопасно и просто в использовании.
Обратите внимание на несложные инструкции ниже, чтобы узнать, как обрезать снимок экрана с помощью инструмента создания снимков экрана FoneLab, FoneLab Screen Recorder:
Шаг 1Прямо на домашнюю страницу FoneLab Screen Recorder. В нижней левой области нажмите оранжевый Бесплатная загрузка tab, чтобы получить установочный файл программы. Как только он будет сохранен в ваших файлах, начните установку на свой компьютер. Благодаря этому вы, наконец, можете запустить программу.
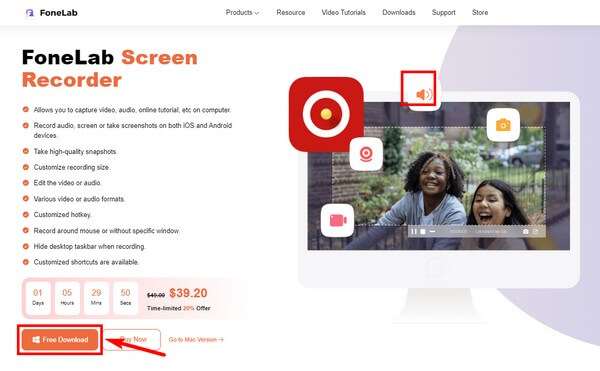
Шаг 2Щелкните любой из записывающих устройств, которые вы видите в основном интерфейсе. В верхней части следующего экрана нажмите кнопку камера подпишитесь, чтобы сделать снимок экрана. Кроме того, вы можете нажать кнопку Ctrl + Shift + С клавиши после запуска программы. Это сочетание клавиш по умолчанию для создания снимка экрана в этой программе.
Шаг 3Нажимая шестеренку значок, Настройки будет открыт. Если вы пойдете в Горячие клавиши раздел, вы можете отредактировать сочетание клавиш для захвата экрана и изменить его на клавиши, которые вам удобнее использовать.
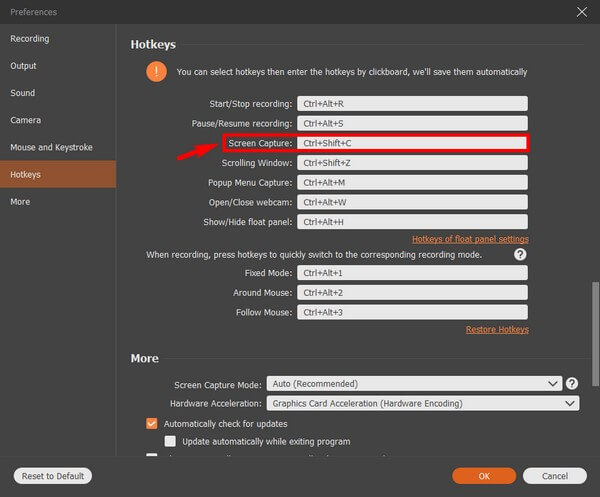
Шаг 4Просмотрите скриншот на экране вашего компьютера. После этого начните делать снимок экрана. Выберите нужную область, исключая ненужные части, чтобы обрезать фотографию. Когда закончите, вы можете отредактировать обрезанный снимок экрана, чтобы улучшить его. Наконец, сохраните его на своем компьютере.
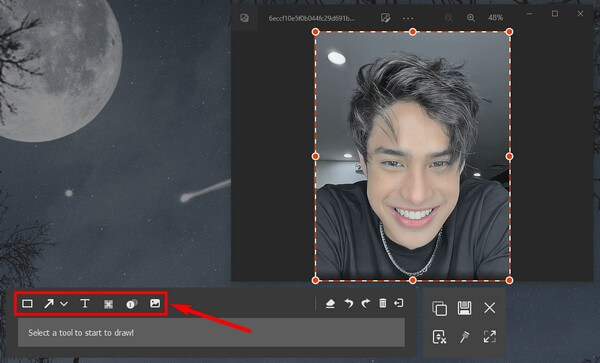
FoneLab Screen Recorder позволяет вам захватывать видео, аудио, онлайн-уроки и т. Д. На Windows / Mac, и вы можете легко настраивать размер, редактировать видео или аудио и многое другое.
- Записывайте видео, аудио, веб-камеру и делайте скриншоты на Windows / Mac.
- Предварительный просмотр данных перед сохранением.
- Это безопасно и просто в использовании.
Часть 3. Часто задаваемые вопросы о том, как обрезать скриншот
1. Почему на моем компьютере не работает сочетание клавиш для скриншотов?
Он может быть не включен. Если этот ярлык не работает на вашем компьютере, вы должны включить Снайпер и эскиз in Настройки, Просто нажмите Система > Уведомления, затем включите «Фрагмент и набросок».
2. Есть ли Snipping Tool для обрезки снимка экрана на Mac?
Да, есть. Однако он не такой продвинутый, как другие инструменты записи. Он имеет только самые основные функции. Вы можете попробовать установить версию для Mac FoneLab Screen Recorder для получения дополнительных бонусных функций.
3. Можно ли кадрировать скриншоты в видеозаписи?
Да, ты можешь. С использованием FoneLab Screen Recorder, вы можете делать скриншоты во время записи видео. Если вы хотите захватить экран в записи, выполните шаги, описанные выше. Между тем, если это во время записи, программа имеет снимок кнопку, которую вы можете нажимать каждый раз, когда хотите захватить экран.
FoneLab Screen Recorder позволяет вам захватывать видео, аудио, онлайн-уроки и т. Д. На Windows / Mac, и вы можете легко настраивать размер, редактировать видео или аудио и многое другое.
- Записывайте видео, аудио, веб-камеру и делайте скриншоты на Windows / Mac.
- Предварительный просмотр данных перед сохранением.
- Это безопасно и просто в использовании.
Если у вас есть опасения по поводу создания скриншотов и видеозаписи, вы никогда не ошибетесь с FoneLab Screen Recorder. Если вам нужны более надежные инструменты, подобные этому, зайдите на веб-сайт FoneLab.
