конвертировать MPG / MPEG в MP4 с высокой скоростью и высоким качеством изображения / звука.
- Конвертировать AVCHD в MP4
- Конвертировать MP4 в WAV
- Конвертировать MP4 в WebM
- Конвертировать MPG в MP4
- Конвертировать SWF в MP4
- Конвертировать MP4 в OGG
- Преобразование VOB в MP4
- Конвертировать M3U8 в MP4
- Конвертировать MP4 в MPEG
- Вставить субтитры в MP4
- MP4 сплиттеры
- Удалить аудио из MP4
- Конвертировать 3GP видео в MP4
- Редактировать файлы MP4
- Конвертировать AVI в MP4
- Преобразование MOD в MP4
- Конвертировать MP4 в MKV
- Конвертировать WMA в MP4
- Конвертировать MP4 в WMV
4 простых способа эффективно обрезать видео в Windows
 Обновлено Лиза Оу / 16 фев, 2023 16:30
Обновлено Лиза Оу / 16 фев, 2023 16:30Настройка кадрирования и композиции вашего видео может сделать его в сто раз лучше. Есть тенденции, которые вы хотите выделить в элементах вашего видео. Для этого вы должны использовать метод обрезки. В этом случае вы можете центрировать видео на той части, которую хотите подчеркнуть. Используя Windows для обрезки видео, вам не составит труда найти инструмент. Многие инструменты поддерживают эту операционную систему, в отличие от Mac.
Кроме того, в этом посте будут показаны ведущие инструменты или платформы, помогающие обрезать видео в Windows. Кроме того, он проведет вас через шаги инструментов для более быстрого процесса. Вы можете прочитать их соответственно ниже.
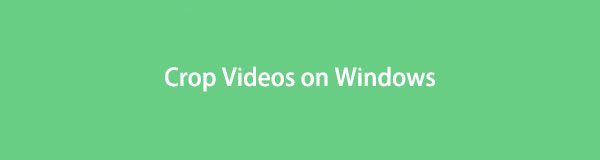

Список руководств
Часть 1. Как обрезать видео в Windows с помощью FoneLab Video Converter Ultimate
Научиться обрезать видео в Windows непросто. Однако некоторые инструменты редактирования ухудшают качество видео после обработки. К счастью, Конвертер видео FoneLab Ultimate не ухудшит качество обрезанного видео. Это улучшит его больше, используя его фантастические функции. Кроме того, вы можете использовать его для изменения метаданных вашего файла, включая название, исполнителя, композитора, жанр, год и многое другое. Еще одним преимуществом этого инструмента является то, что вы можете добавлять персонализированные водяные знаки к своим видео. В этом случае, если вы захотите загрузить свое видео на YouTube, у других людей не будет возможности его остановить. Для использования ведущих Windows видеоредактор обрезать, двигаться дальше.
Video Converter Ultimate - лучшее программное обеспечение для конвертации видео и аудио, которое может конвертировать MPG / MPEG в MP4 с высокой скоростью и высоким качеством изображения / звука.
- Конвертируйте любые видео / аудио, такие как MPG, MP4, MOV, AVI, FLV, MP3 и т. Д.
- Поддержка 1080p / 720p HD и 4K UHD конвертирования видео.
- Мощные функции редактирования, такие как Обрезка, Обрезка, Поворот, Эффекты, Улучшение, 3D и многое другое.
Шаг 1Отметьте Бесплатная загрузка кнопку на главном интерфейсе, чтобы получить программное обеспечение для обрезки видео. После этого щелкните загруженный файл на своем компьютере. Настроить> Установить> Запустить> Запустить немедленно.
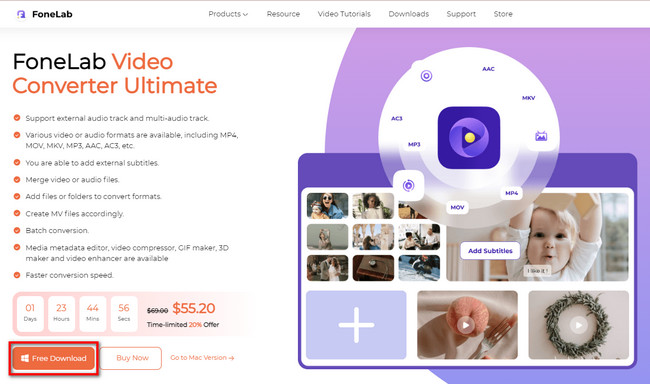
Шаг 2Отметьте MV Кнопка в верхней части инструмента. В этом случае вы увидите темы и другие возможности программы для редактирования. Перейти к инструменту Добавить or Дополнительная Кнопка «Подписать» для экспорта видео из Windows. После этого вы увидите видео в правой части программного обеспечения.
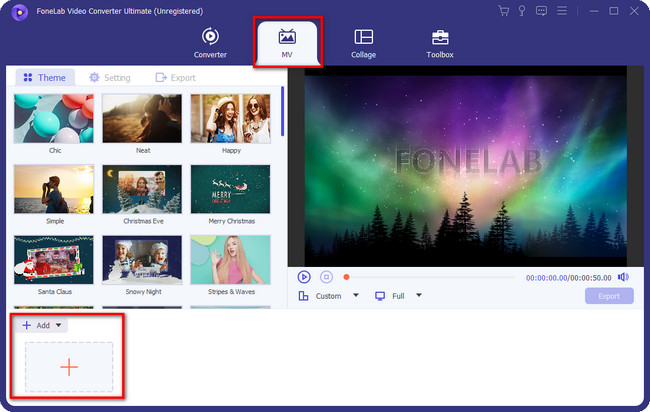
Шаг 3Чтобы найти инструмент обрезки, щелкните значок Волшебная палочка значок программного обеспечения. После этого вы увидите возможности настройки программного обеспечения.
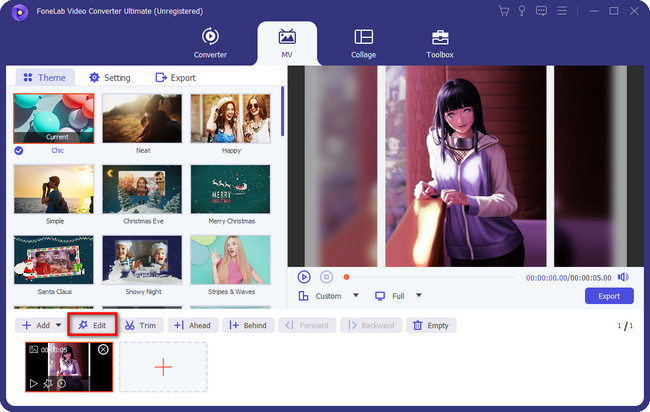
Шаг 4Выберите Повернуть и обрезать Кнопка в верхней части инструмента. После этого вы увидите видео в левой части программного обеспечения. С другой стороны, вы увидите его предварительный просмотр справа от инструмента. Позже используйте Площадь посевов or Обрезка рамки чтобы обрезать видео. Если вы закончили редактирование, нажмите кнопку ОК. Выбрать Экспортировать кнопку, если вы удовлетворены результатом.
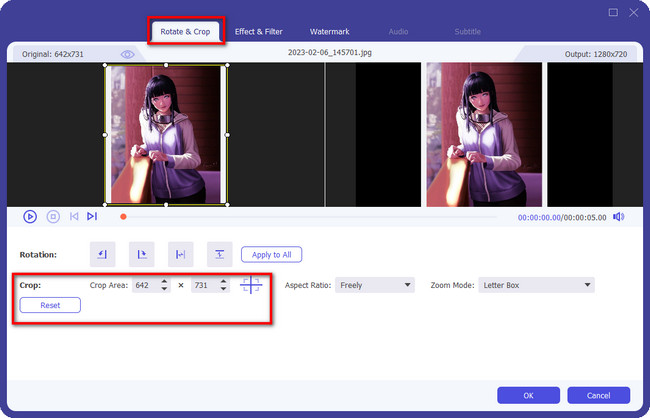
Помимо инструмента выше, вы можете использовать другие методы ниже. Однако для работы некоторых из них требуется подключение к Интернету. Пожалуйста, прочитайте соответствующие процедуры, если вы все еще заинтересованы в их изучении, чтобы узнать, как обрезать видео в Windows 10 и других системах.
Video Converter Ultimate - лучшее программное обеспечение для конвертации видео и аудио, которое может конвертировать MPG / MPEG в MP4 с высокой скоростью и высоким качеством изображения / звука.
- Конвертируйте любые видео / аудио, такие как MPG, MP4, MOV, AVI, FLV, MP3 и т. Д.
- Поддержка 1080p / 720p HD и 4K UHD конвертирования видео.
- Мощные функции редактирования, такие как Обрезка, Обрезка, Поворот, Эффекты, Улучшение, 3D и многое другое.
Часть 2. Как обрезать видео в Windows с помощью VideoProc Converter
VideoProc Converter — один из самых доступных инструментов, который может стать альтернативой вышеуказанному программному обеспечению. Этот инструмент может помочь вам со многими проблемами, включая обучение обрезке видео в Windows 10. Например, вы закончили редактирование видео. Однако файл слишком велик, и ваше устройство не может его сохранить. В этом случае вы можете использовать этот инструмент для изменения размера видеофайла, используя его уникальные функции. Кроме того, вы можете использовать этот инструмент, если Windows не поддерживает формат видео. Вы можете использовать его инструменты преобразования. Однако для использования программного обеспечения вам потребуется стабильное подключение к Интернету. Вы хотите использовать это программное обеспечение? Перейдите к шагам ниже.
Шаг 1Загрузите инструмент, используя свой компьютер. После этого вы должны импортировать видео со своего компьютера в программное обеспечение, нажав кнопку «Видео», или вы можете перетащить файл со своего рабочего стола в программное обеспечение. После этого вы увидите видео в верхней правой части основного интерфейса.
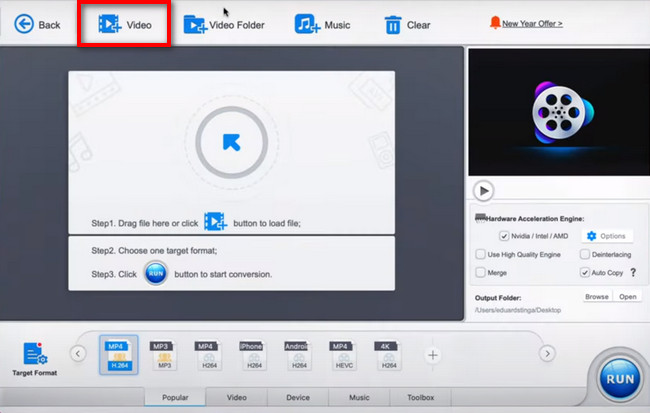
Шаг 2После этого необходимо нажать кнопку урожай кнопка внизу видео. В этом случае вы увидите функции обрезки инструмента. Обрежьте программное обеспечение в соответствии с вашими предпочтениями, отследив его с помощью Обрезка рамки.
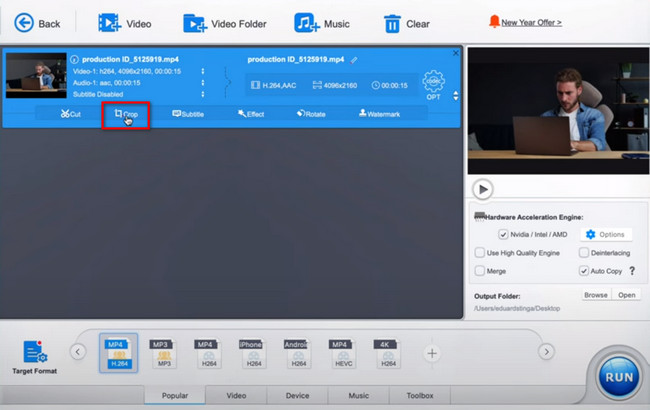
Шаг 3Инструмент должен обработать видео. Для этого нажмите кнопку Run кнопку в нижней части программного обеспечения. После процедуры сохраните видео на свой компьютер. В этом случае у вас не возникнет проблем с поиском файла, если вы захотите его посмотреть.
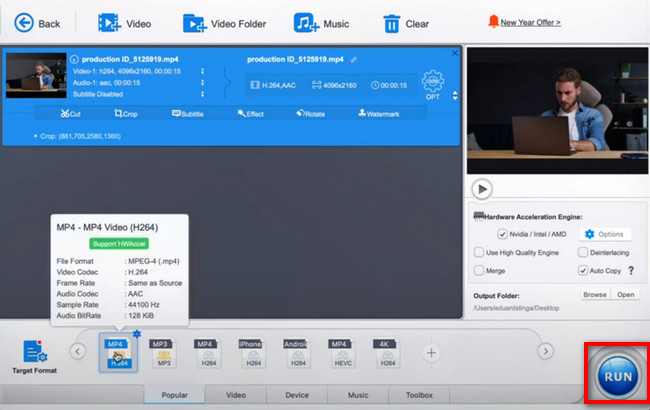
Video Converter Ultimate - лучшее программное обеспечение для конвертации видео и аудио, которое может конвертировать MPG / MPEG в MP4 с высокой скоростью и высоким качеством изображения / звука.
- Конвертируйте любые видео / аудио, такие как MPG, MP4, MOV, AVI, FLV, MP3 и т. Д.
- Поддержка 1080p / 720p HD и 4K UHD конвертирования видео.
- Мощные функции редактирования, такие как Обрезка, Обрезка, Поворот, Эффекты, Улучшение, 3D и многое другое.
Часть 3. Как обрезать видео в Windows онлайн
Clideo — это онлайн-инструмент с простым интерфейсом для обрезки видео. Его функции имеют метки и имена. В этом случае вы не будете тратить время на то, чтобы попробовать инструменты, чтобы узнать их функции. Кроме того, сеанс обрезки будет длиться всего несколько минут. Однако он поддерживает не все форматы видеофайлов.
По этой причине, если формат файла, который вы хотите обрезать, отсутствует в списке, вы не сможете использовать этот инструмент. Кроме того, вы должны обеспечить стабильное подключение к Интернету после начала процедуры. Если вы хотите узнать, как обрезать видео в Windows 10 с помощью Clideo, продолжайте.
Шаг 1Зайдите на официальную страницу или сайт Clideo. После этого вы увидите описание и возможности инструмента ниже, если прокрутите вниз. Отметьте Выберите Файл кнопку, чтобы загрузить видео, которое вы хотите обрезать на видео. После этого откроется Проводник компьютера. Выберите видео, которое вы хотите импортировать в видео. Нажмите ее, затем нажмите кнопку Откройте .
Примечание. Процесс загрузки видео идет медленно. В этом случае нельзя прерывать процедуру. Было бы лучше, если бы вы дождались его окончания для лучших результатов.
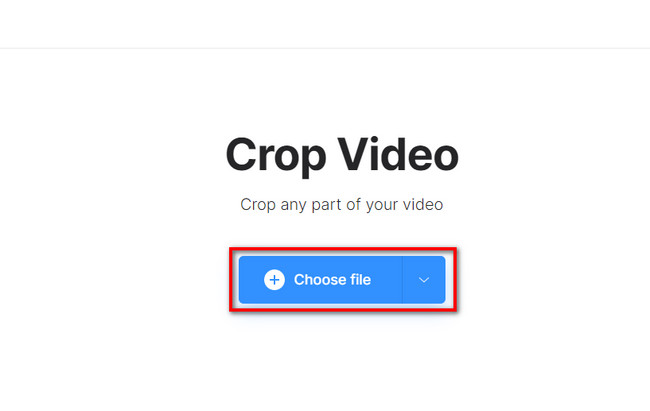
Шаг 2В правой части инструмента вы увидите соотношение сторон, которое вы можете использовать. Кроме того, они перечислены на кнопке платформы. Выберите соотношение сторон, которое вы предпочитаете, или проследите видео, используя Обрезка рамки которые вы увидите на видео.
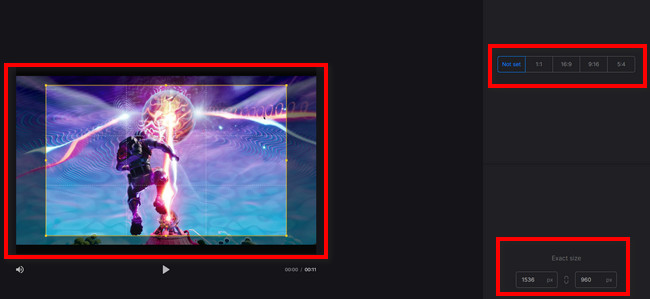
Шаг 3После того, как вы обрежете видео, вы можете сохранить его на свой компьютер. Для этого нажмите кнопку Экспортировать кнопку в правом нижнем углу платформы. Инструмент сохранит видео на вашем компьютере. Единственное, что вам нужно сделать, это найти видео в альбоме компьютера.
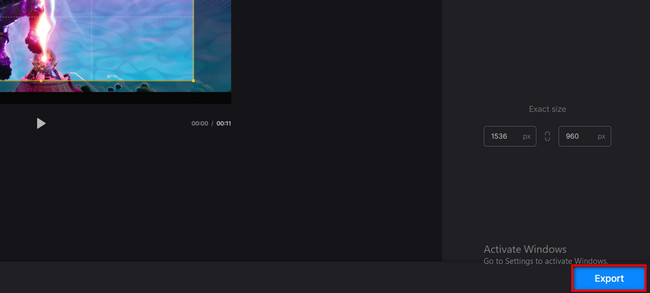
Video Converter Ultimate - лучшее программное обеспечение для конвертации видео и аудио, которое может конвертировать MPG / MPEG в MP4 с высокой скоростью и высоким качеством изображения / звука.
- Конвертируйте любые видео / аудио, такие как MPG, MP4, MOV, AVI, FLV, MP3 и т. Д.
- Поддержка 1080p / 720p HD и 4K UHD конвертирования видео.
- Мощные функции редактирования, такие как Обрезка, Обрезка, Поворот, Эффекты, Улучшение, 3D и многое другое.
Часть 4. Как обрезать видео в Windows с помощью VLC
Другие люди любят использовать VLC, потому что он может воспроизводить практически все типы видео, музыки или других файлов. Кроме того, это программное обеспечение является наиболее эффективным, если у вас разрядился аккумулятор. Этот инструмент имеет более низкое энергопотребление. В этом случае он не будет использовать слишком много батареи на вашем компьютере или ноутбуке. Кроме того, для работы не требуется подключение к Интернету. Тем не менее, он отстает каждый раз, когда вы его используете. В любом случае, вы все еще хотите использовать этот инструмент для обрезки видео в Windows 10 или других? Двигаться дальше.
Шаг 1Запустите VLC Media Player на своем компьютере. В верхней левой части инструмента щелкните значок Медиа кнопка. Это будет раскрывающийся раздел. В этом случае выберите Открыть файл кнопку или нажмите кнопку Ctrl + O клавиши на клавиатуре. После этого выберите видео, которое хотите обрезать, из альбома компьютера.
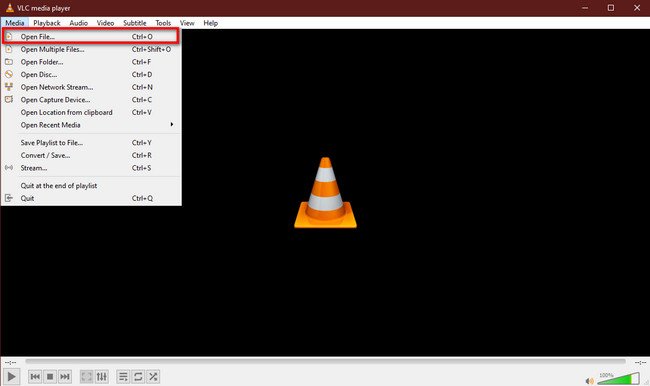
Шаг 2В верхней части инструмента выберите Видео > урожай кнопки. После этого выберите Соотношение сторон вы хотите для вашего видео. Позже сохраните видео на свой компьютер.
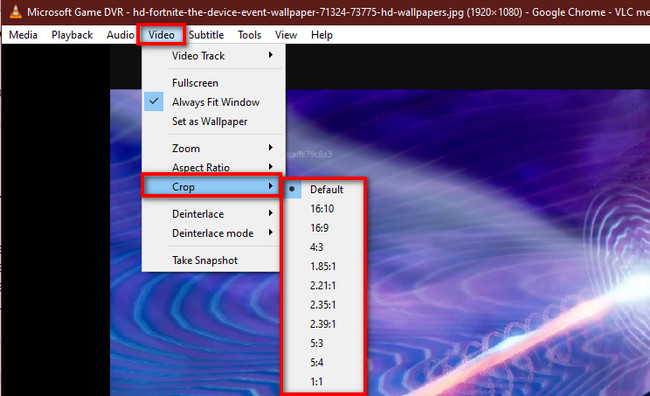
Часть 5. Часто задаваемые вопросы Как обрезать видео
1. Нарушает ли обрезка видео авторские права?
В любой форме кража чьего-либо видео или контента незаконна. Однако да. Обрезка видео позволяет избежать авторских прав, потому что это может помочь обойти обнаружение. Тем не менее, это не рекомендуется.
2. Позволяет ли YouTube обрезать видео?
Обрезать видео на YouTube невозможно. С другой стороны, есть разные способы редактирования видео с помощью приложения. Вы можете обрезать видео, вырезав начало, середину или конец. После этого вы можете напрямую загрузить видео, используя свой компьютер или мобильный телефон.
Video Converter Ultimate - лучшее программное обеспечение для конвертации видео и аудио, которое может конвертировать MPG / MPEG в MP4 с высокой скоростью и высоким качеством изображения / звука.
- Конвертируйте любые видео / аудио, такие как MPG, MP4, MOV, AVI, FLV, MP3 и т. Д.
- Поддержка 1080p / 720p HD и 4K UHD конвертирования видео.
- Мощные функции редактирования, такие как Обрезка, Обрезка, Поворот, Эффекты, Улучшение, 3D и многое другое.
Эти 4 отличных инструмента помогут вам обрезать видео в Windows 10 и других системах. Однако, Конвертер видео FoneLab Ultimate выделяется среди всех. Это из-за его удовлетворительных функций и инструментов. Если вы хотите узнать больше об этом инструменте, загрузите его прямо сейчас!
