Восстановите утерянные / удаленные данные с компьютера, жесткого диска, флэш-накопителя, карты памяти, цифровой камеры и многого другого.
Как восстановить данные с поврежденного внешнего жесткого диска
 Обновлено Валин Хуа / 18 октября 2022 г. 10:00
Обновлено Валин Хуа / 18 октября 2022 г. 10:00Жесткий диск, также известный как жесткий диск, хранит и хранит файлы данных и приложения, такие как ваши документы, видео, изображения и многое другое на вашем компьютере. Существуют разные типы жестких дисков; Внутренний жесткий диск и внешний жесткий диск являются одними из них. Внутренний жесткий диск — это основное запоминающее устройство, расположенное внутри компьютера. Кроме того, он включает в себя предустановленные приложения и другие файлы. С другой стороны, внешний жесткий диск — это отдельное устройство, которое дает вам дополнительное место для хранения ваших файлов, музыки и многого другого. Кроме того, внешние жесткие диски портативны, и вы можете перемещать их между компьютерами. Однако что, если однажды ваши файлы и данные исчезнут с вашего компьютера? Вы не знаете, как восстановить данные с поврежденного жесткого диска?
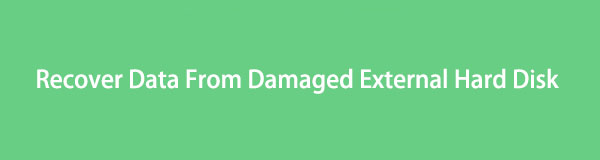
Есть много причин повреждения жестких дисков. Примерами являются проблемы с питанием, повреждение водой, повреждение прошивки, сбой оборудования и многое другое. Не беспокойтесь больше, потому что эта статья дает точные инструкции и описания того, как восстановить данные с поврежденного жесткого диска.

Список руководств
Часть 1. Как исправить мертвый внешний жесткий диск
Большинству людей трудно определить проблему с их жесткими дисками. Время от времени на вашем компьютере возникают тенденции, которые не могут обнаружить ваш внешний жесткий диск. Однако, если вы попытаетесь проверить внешний жесткий диск и не знаете, что произойдет, вот несколько признаков того, как узнать, не вышел ли из строя жесткий диск. Дисковый двигатель высокой плотности (HD) не работает, компьютер не загружается, и ваш компьютер использует альтернативные формы связи. Кроме того, существует множество причин повреждения внешнего жесткого диска. Например, когда вы случайно удаляете свои фотографии, фильмы, видео и фильмы на своем компьютере, что свидетельствует о человеческой ошибке. Ниже перечислены некоторые методы восстановления данных с поврежденного внешнего жесткого диска:
FoneLab Data Retriever - восстанавливайте потерянные / удаленные данные с компьютера, жесткого диска, флэш-накопителя, карты памяти, цифровой камеры и многого другого.
- Восстановление фотографий, видео, документов и других данных с легкостью.
- Предварительный просмотр данных перед восстановлением.
Способ 1: подключение к USB-порту материнской платы
Порты USB отвечают за передачу данных с внешних устройств на компьютеры. Эти порты позволят вам подключать USB-устройства, такие как динамики, клавиатуры, мыши и многое другое. Кроме того, увидеть их можно на ноутбуках и материнских платах.
Шаг 1Найдите порт USB, расположенный на нижнем краю материнской платы. Он также доступен с задней стороны корпуса компьютера.
Шаг 2Подключите к USB-устройству.
Способ 2: протестировать другое устройство
Этот метод тестирования программного обеспечения позволяет проверять решения в нескольких форматах. Это также может дать доступ к тому, как пользователь выбирает взаимодействие.
Шаг 1Проверьте признаки неисправности внешнего жесткого диска.
Шаг 2Используйте USB-адаптер для подключения жесткого диска к внешнему порту другого компьютера.
Метод 3: Сканирование на вирусы
Вирусы могут повлиять на работоспособность вашего компьютера, в том числе на его выходные данные. Вы должны проверить свой компьютер на наличие вирусов, чтобы обеспечить безопасность ваших файлов.
Шаг 1Перейдите на Настройки на твоем компьютере.
Шаг 2Отметьте Обновление и безопасность .
Шаг 3Выберите Windows и безопасность и откройте его.
Шаг 4Нажмите Быстрое сканирование кнопку для сканирования системы на наличие вирусов.
FoneLab Data Retriever - восстанавливайте потерянные / удаленные данные с компьютера, жесткого диска, флэш-накопителя, карты памяти, цифровой камеры и многого другого.
- Восстановление фотографий, видео, документов и других данных с легкостью.
- Предварительный просмотр данных перед восстановлением.
Способ 4: назначить или изменить букву диска
Эта процедура может сделать ваши несколько разделов на одном диске доступными на вашем компьютере. Однако вам не нужно назначать каждому букву.
Шаг 1Убедитесь, что на этом диске нет открытых файлов, и вы его не используете.
Шаг 2Щелкните правой кнопкой мыши Start Кнопка на вашем компьютере.
Шаг 3Выберите Управление дисками чтобы открыть Консоль управления дисками.
Шаг 4Затем щелкните правой кнопкой мыши том с буквой диска, которую вы хотите изменить.
Шаг 5клещ Изменить букву диска и пути кнопки.
Шаг 6Наконец, нажмите Изменить .
Способ 5: обновить или переустановить драйверы
Как обновить драйверы устройств
Шаг 1Сначала щелкните правой кнопкой мыши значок Start кнопку на вашем компьютере, затем отметьте Диспетчер устройств.
Шаг 2Как только вы нажмете на нее, отметьте Действие кнопку, затем под ней нажмите Проверка изменений оборудования.
Как переустановить драйверы устройств
Шаг 1Щелкните правой кнопкой мыши Start кнопку на вашем компьютере, затем отметьте Диспетчер устройств.
Шаг 2Как только вы нажмете Диспетчер устройств, щелкните правой кнопкой мыши Неизвестное устройство кнопку и отметьте Удалить устройство опцию.
Шаг 3Перезагрузите компьютер после удаления устройства.
FoneLab Data Retriever - восстанавливайте потерянные / удаленные данные с компьютера, жесткого диска, флэш-накопителя, карты памяти, цифровой камеры и многого другого.
- Восстановление фотографий, видео, документов и других данных с легкостью.
- Предварительный просмотр данных перед восстановлением.
Способ 6: восстановление с помощью CHKDSK
Шаг 1Откройте приложение Проводник на вашем компьютере
Шаг 2Выберите Этот компьютер кнопку из левого меню интерфейса.
Шаг 3Щелкните правой кнопкой мыши диск, который хотите проверить.
Шаг 4Выберите Объекты кнопку из всплывающего меню.
Шаг 5Откройте приложение Кнопка "Инструменты" вкладку, и вы увидите Ошибка при проверке заголовка в верхней части окна инструментов с параметрами проверки диска.
Шаг 6Нажмите Проверьте кнопка. Вы увидите диалоговое окно с надписью «Вам не нужно сканировать этот диск, но если вы хотите его сканировать, нажмите кнопку Сканирование диска .
Шаг 7Наконец, выберите Показать детали кнопку, чтобы увидеть подробный отчет.
Метод 7: восстановление с помощью SFC и DISM
Шаг 1Откройте приложение Start кнопка на вашем компьютере.
Шаг 2Поиск в Командный порт и выберите Запуск от имени администратора опцию.
Шаг 3Вы можете проверить команду, чтобы выполнить быструю проверку и нажать ENTER:DISM/Онлайн/Cleanup-образ.
Часть 2. Как восстановить данные с мертвого внешнего жесткого диска с помощью FoneLab Data Retriever
Если эти основные руководства по устранению неполадок не работают для восстановления данных с мертвого внешнего жесткого диска, вы должны использовать альтернативный способ. Если вы считаете, что ваш жесткий диск все еще можно починить и он все еще работает, FoneLab Data Retriever это лучший инструмент для восстановления ваших данных с мертвого внешнего жесткого диска. Это программное обеспечение является безопасным и доступным для восстановить удаленные данные, таких как ваша любимая музыка, запоминающиеся видео, эстетические фотографии и многое другое, на Windows/Mac, жестких дисках, флэш-накопителях, картах памяти и цифровых камерах.
Вы можете попробовать разные методы на своем устройстве для восстановления данных, потому что оно может восстановить файлы, которые вы случайно удалили при использовании компьютера, когда происходят вирусные атаки, и вы забыли сохранить свои документы. И, наконец, этот инструмент поддерживает многие устройства, такие как TOSHIBA, HITACHI и другие.
Шаги по восстановлению данных с мертвого внешнего жесткого диска с помощью FoneLab Data Retriever:
FoneLab Data Retriever - восстанавливайте потерянные / удаленные данные с компьютера, жесткого диска, флэш-накопителя, карты памяти, цифровой камеры и многого другого.
- Восстановление фотографий, видео, документов и других данных с легкостью.
- Предварительный просмотр данных перед восстановлением.
Шаг 1Посетите веб-сайт, затем нажмите кнопку Бесплатная загрузка кнопка в главном интерфейсе приложения. Дождитесь загрузки приложения, выполните установку WinRar, установите его и запустите приложение.
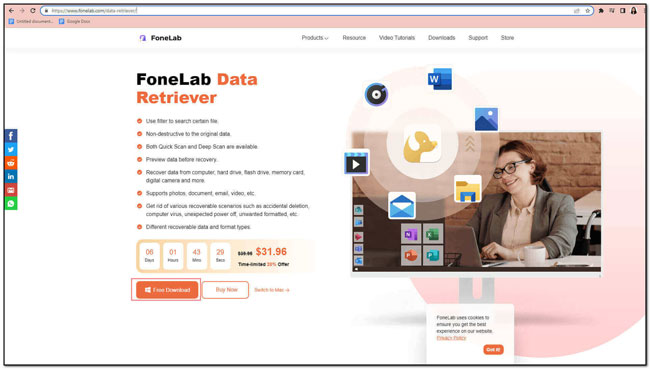
Шаг 2В главном интерфейсе приложения теперь вы можете выбрать тип данных и расположение потерянных данных или файлов после запуска приложения. Если вы хотите восстановить файлы с внешнего жесткого диска, вы можете выбрать жесткий диск в Съемные диски. Отметьте Сканировать кнопку в правом нижнем углу приложения, чтобы начать сканирование файлов и данных, которые вы хотите восстановить.
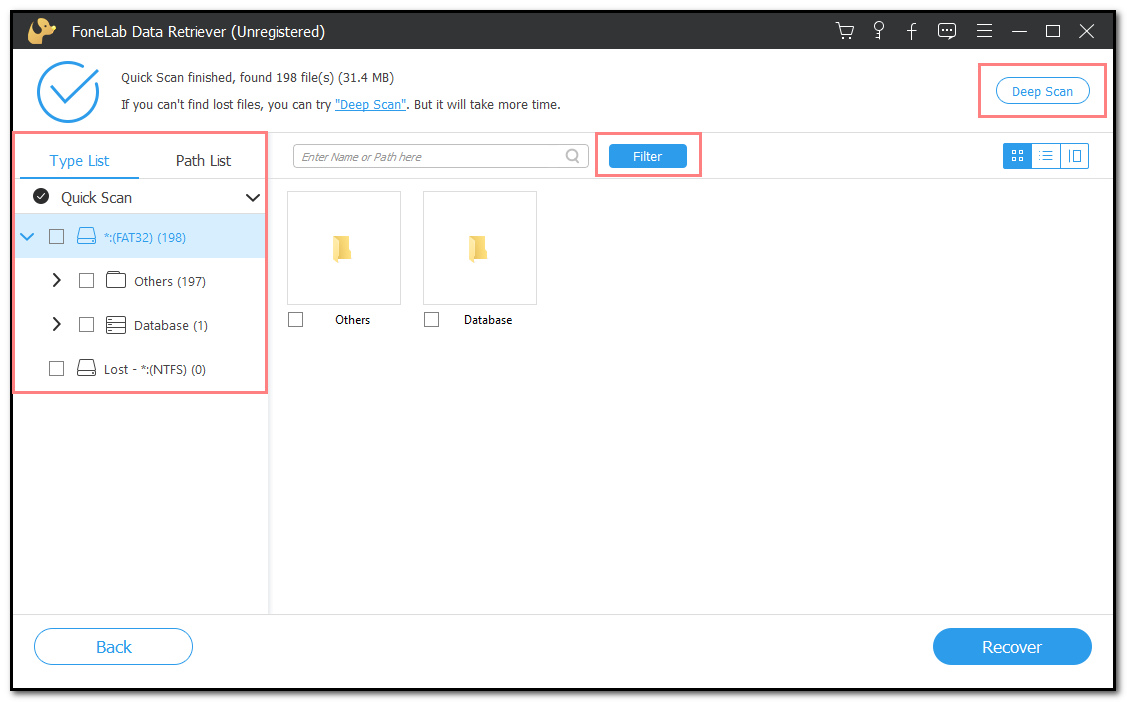
Шаг 3На левой боковой панели основного интерфейса приложения перечислены все типы данных после процесса сканирования, выполненного приложением. Выберите файлы или данные, которые вы хотите восстановить с вашего компьютера. Затем отметьте ФИЛЬТР кнопку, чтобы очистить файлы на основе их даты и времени. Этот инструмент также может дать больше результатов, если вы отметите Глубокий анализ Кнопка в верхней правой части основного интерфейса приложения.
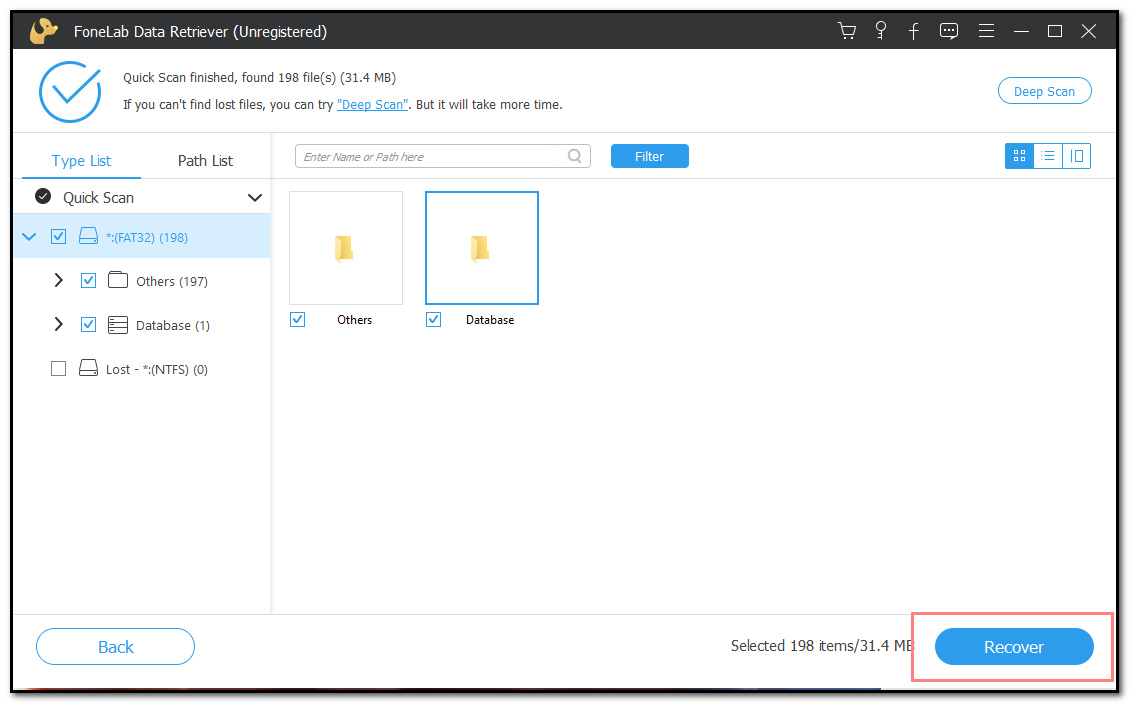
Шаг 4Нажмите Recover кнопку в самой правой нижней части основного интерфейса приложения, чтобы вернуть потерянные файлы. После этого вы, наконец, сможете наслаждаться всеми извлеченными и восстановленными документами и файлами с вашего компьютера.
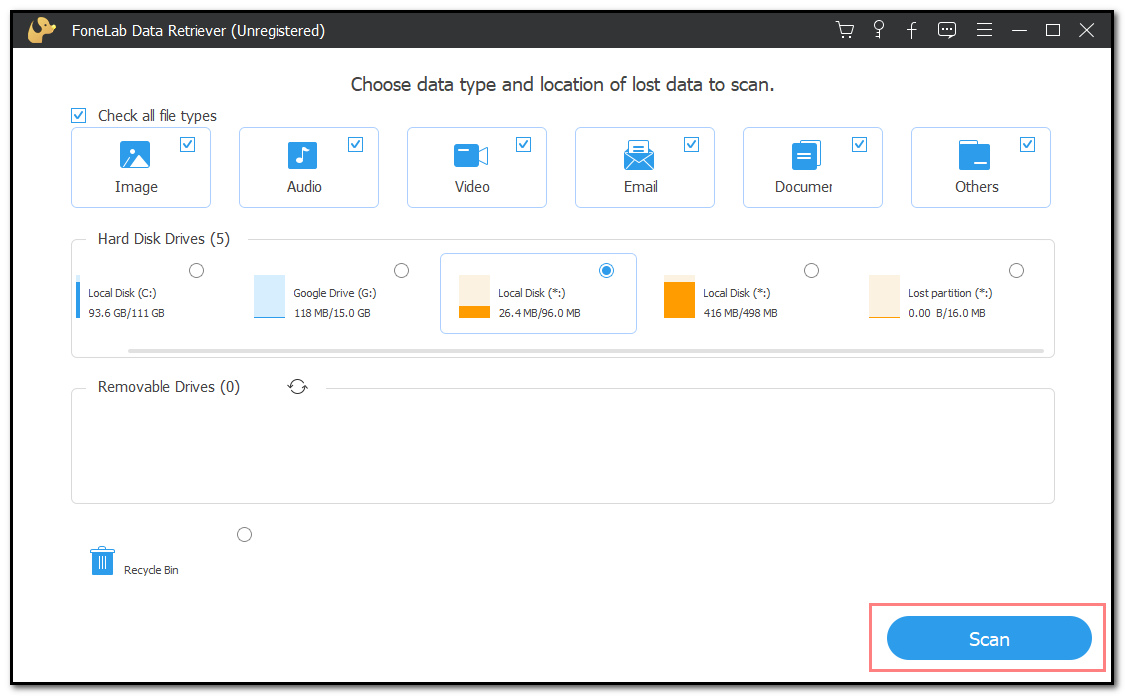
FoneLab Data Retriever - восстанавливайте потерянные / удаленные данные с компьютера, жесткого диска, флэш-накопителя, карты памяти, цифровой камеры и многого другого.
- Восстановление фотографий, видео, документов и других данных с легкостью.
- Предварительный просмотр данных перед восстановлением.
Часть 3. Часто задаваемые вопросы о восстановлении данных с мертвого внешнего жесткого диска
1. Можно ли восстановить данные с неисправного жесткого диска?
Абсолютно да! Вы можете восстановить или восстановить любимую музыку, фотографии, видеофайлы и многое другое с мертвого жесткого диска. Эти файлы должны быть действительно важными, поэтому, если ваш жесткий диск все еще работает, сделайте резервную копию всех ваших файлов, чтобы ваши данные были в безопасности, что бы ни случилось.
2. Как узнать, что ваш жесткий диск не работает?
Вы можете сказать, что ваш жесткий диск мертв, когда он больше не читает и не записывает данные вашего компьютера. Было бы полезно, если бы вы узнали, когда произойдет сбой, до того, как он выйдет из строя, чтобы вы могли перенести или создать резервную копию важных файлов и данных. Если на вашем компьютере появляются странные звуки, вы должны действовать быстро.
3. Можно ли восстановить файлы с вышедшего из строя жесткого диска?
В нашем современном мире нет ничего невозможного, когда дело касается технологий. Вы можете восстанавливать и извлекать сломанные, удаленные или поврежденные файлы. Вы можете восстановить свои данные и файлы с неисправного жесткого диска, используя основные руководства по устранению неполадок или квалифицированную службу восстановления данных, например FoneLab Data Retriever.
Некоторые люди по-прежнему испытывают трудности с исправлением и восстановлением утерянных файлов, документов, видео, фотографий и т. д. Теперь их беспокойства больше нет, потому что лучший инструмент для восстановления их документов находится здесь. FoneLab Data Retriever это фантастический инструмент для восстановления ваших файлов. Это легко получить доступ. Кроме того, это программное обеспечение не отнимет у вас много времени, поскольку оно также является одним из самых быстрых инструментов, которые вы можете использовать для восстановления файлов с вашего компьютера.
FoneLab Data Retriever - восстанавливайте потерянные / удаленные данные с компьютера, жесткого диска, флэш-накопителя, карты памяти, цифровой камеры и многого другого.
- Восстановление фотографий, видео, документов и других данных с легкостью.
- Предварительный просмотр данных перед восстановлением.
