- Часть 1. Что происходит, когда я удаляю резервную копию iCloud
- Часть 2. Как удалить резервную копию iCloud в настройках iPhone / iPad
- Часть 3. Удалить резервную копию iCloud с ПК
- Часть 4. Удалить резервную копию iCloud с Mac
- Часть 5. Сотрите все данные с iPhone / iPad с помощью FoneEraser для iOS
- Часть 6. Часто задаваемые вопросы об удалении резервной копии iCloud
Легко и полностью удаляйте все содержимое и настройки на iPhone, iPad или iPod.
- Очистить ненужные файлы iPhone
- Очистить кэш iPad
- Очистить iPhone Safari Cookies
- Очистить кэш iPhone
- Очистить память iPad
- Очистить историю iPhone Safari
- Удалить контакты iPhone
- Удалить резервную копию iCloud
- Удалить электронные письма iPhone
- Удалить iPhone WeChat
- Удалить iPhone WhatsApp
- Удалить сообщения iPhone
- Удалить фотографии iPhone
- Удалить плейлист iPhone
- Удалить код ограничения iPhone
Что происходит, когда я удаляю резервную копию iCloud? 4 Большинство решений
 Размещено от Лиза Оу / 07 янв, 2022 09:00
Размещено от Лиза Оу / 07 янв, 2022 09:00Что происходит, когда вы удаляете резервную копию iCloud? Может быть, вам интересно, что на самом деле происходит, когда вы нажимаете кнопку «Удалить резервную копию iCloud». Это особенно верно, если вы делаете это, потому что хотите освободить место на вашем iPhone. И мы все знаем, что Apple предлагает только iCloud с ограниченным хранилищем в 5 ГБ, если вы не купите больше места. Чтобы освободить место, полезно удалить резервную копию iCloud. Как удалить резервные копии iCloud? Что произойдет, если вы удалите резервную копию iCloud? Найдите эффект при удалении резервной копии iCloud и как удалить резервную копию iCloud.
![Что происходит, когда я удаляю резервную копию iCloud? 4 самых удобных решения [2023]](https://www.fonelab.com/images/foneeraser/delete-icloud-backup.jpg)

Список руководств
- Часть 1. Что происходит, когда я удаляю резервную копию iCloud
- Часть 2. Как удалить резервную копию iCloud в настройках iPhone / iPad
- Часть 3. Удалить резервную копию iCloud с ПК
- Часть 4. Удалить резервную копию iCloud с Mac
- Часть 5. Сотрите все данные с iPhone / iPad с помощью FoneEraser для iOS
- Часть 6. Часто задаваемые вопросы об удалении резервной копии iCloud
Часть 1. Что происходит, когда я удаляю резервную копию iCloud
Влияет ли удаление резервной копии iCloud? Есть конечно! Во-первых, данные, которые вы скопировали в iCloud, будут удалены, а это означает, что вы не сможете восстановить данные из резервной копии iCloud после того, как настроите iPhone с самого начала, и потеряете все важные данные на iPhone. Вы можете восстановить их, конечно, с помощью стороннего инструмента или альтернативных инструментов. Итак, если в резервной копии есть данные, которые необходимы, лучше не удалять резервную копию iCloud.
Следующим является то, что данные, которые вы синхронизировали на iCloud.com, не будут удалены при удалении резервной копии iCloud. Они отличаются друг от друга. Таким образом, вам не о чем беспокоиться, и вы можете удалить резервную копию iCloud в любое время, пока вы синхронизируете важные данные на iCloud.com. И, наконец, конечно, мы все этого хотим, когда вы удаляете резервную копию iCloud, в вашем iCloud будет больше места для хранения; теперь вы можете снова хранить на нем данные. Однако объем памяти вашего устройства iPhone останется прежним.
Вот что происходит, когда вы удаляете резервную копию iCloud. В следующих частях этого поста вы узнаете, как удалить резервную копию iCloud различными способами и способами. Теперь вы можете двигаться дальше.
FoneEraser для iOS - лучший очиститель данных iOS, который может легко и безвозвратно стереть все содержимое и настройки iPhone, iPad или iPod.
- Удалите ненужные данные с iPhone, iPad или iPod touch.
- Стереть данные быстро с одноразовой перезаписью, которая может сэкономить ваше время для большого количества файлов данных.
Часть 2. Как удалить резервную копию iCloud в настройках iPhone/iPad
Если вы хотите освободить место в хранилище iCloud, вы можете удалить старые резервные копии iCloud на устройстве iOS, которое вы используете в данный момент. После отключения или прекращения использования iCloud Backup ваши резервные копии будут доступны в течение 180 дней. Невозможно удалить резервные копии, которые вы в настоящее время используете для восстановления устройства. Вот как вы можете удалить резервную копию iCloud в настройках iPhone или iPad, а также на любом устройстве iOS.
Шаги по удалению резервной копии iCloud в настройках iPhone / iPad:
Шаг 1Сначала перейдите к Настройки устройства iOS, затем коснитесь [ваше имя] и ICloud.
Шаг 2Далее нажмите Управление местом. Затем найдите и коснитесь Резервные копии.
Шаг 3После этого коснитесь имени устройства, резервная копия которого или имеет старую резервную копию, которую вы больше не будете использовать, и которую хотите удалить.
Шаг 4Наконец, вы увидите Удалить резервную копию в нижней части коснитесь его и Выключить и удалить.
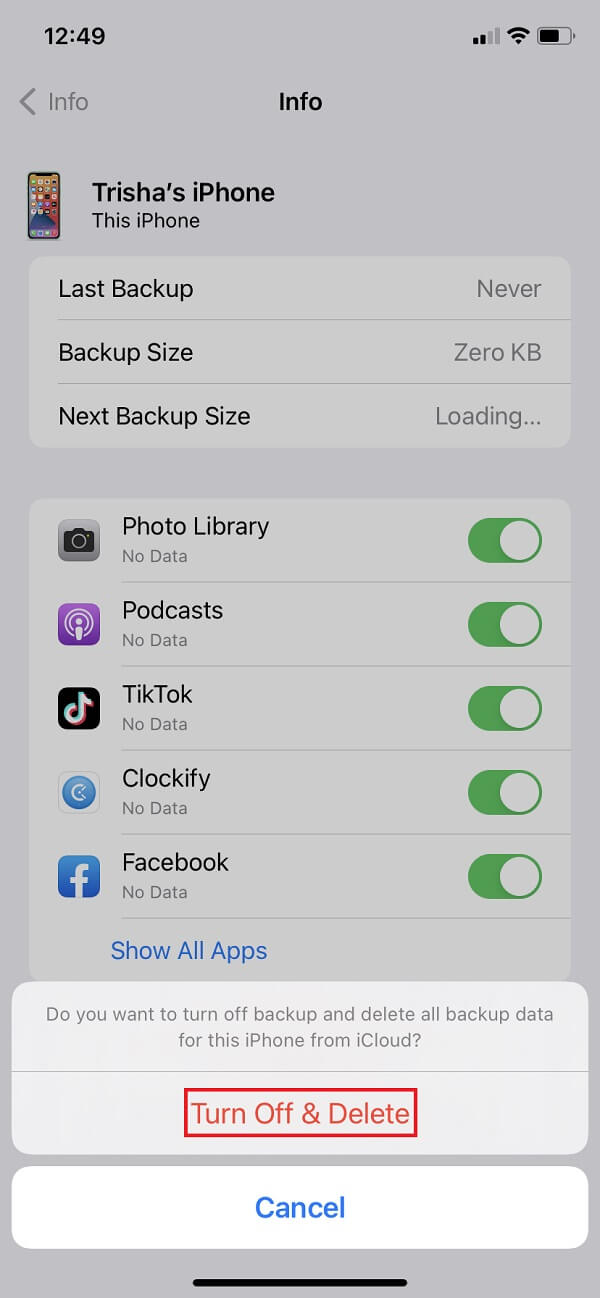
Итак, вот как вы можете удалить резервную копию iCloud в настройках iPhone / iPad. Затем узнайте, как удалить резервную копию iCloud с вашего ПК.
Часть 3. Удалить резервную копию iCloud с ПК
Знаете ли вы, что вы также можете удалить свою резервную копию iCloud со своего ПК или компьютера? Особенно если у вас уже установлено приложение iCloud для Windows. Если нет, вы можете загрузить его в магазине Microsoft. Приведенные ниже шаги научат вас, как удалить резервную копию iCloud с помощью вашего ПК.
Шаги о том, как удалить резервную копию iCloud с ПК:
Шаг 1Откройте приложение iCloud для Windows, которое есть на вашем компьютере. Затем войдите в свой Apple ID.
Шаг 2Затем в нижней части интерфейса вы увидите использование хранилища iCloud; щелкните Хранилище рядом с этим.
Шаг 3Далее из списка выберите и нажмите Восстановление. И выберите устройство, на котором есть резервная копия.
Шаг 4Наконец, нажмите Удалить кнопка. Если вы хотите отключить Восстановление и удалите все резервные копии для этого устройства из iCloud, выберите Удалить когда будет предложено.
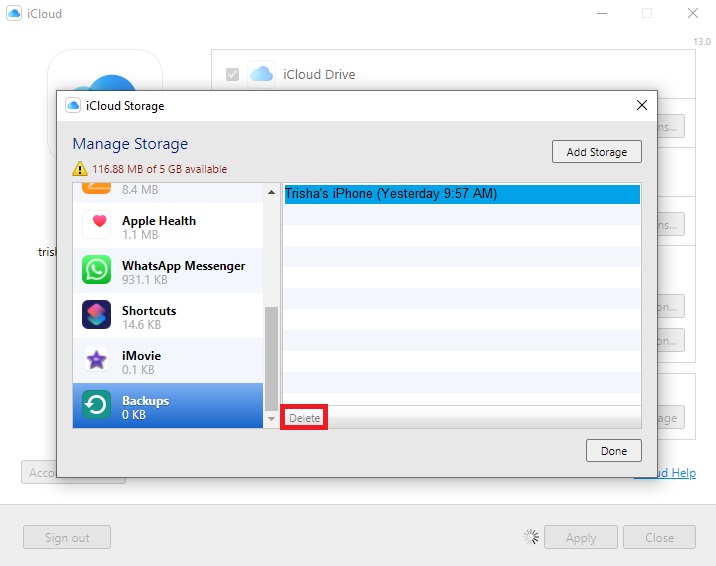
Вот как вы можете удалить и отключить iCloud Backup с ПК. И, конечно же, у нас также есть удаление iCloud Backup с Mac. Узнайте, как это сделать, в следующей части этого поста.
FoneEraser для iOS - лучший очиститель данных iOS, который может легко и безвозвратно стереть все содержимое и настройки iPhone, iPad или iPod.
- Удалите ненужные данные с iPhone, iPad или iPod touch.
- Стереть данные быстро с одноразовой перезаписью, которая может сэкономить ваше время для большого количества файлов данных.
Часть 4. Удалить резервную копию iCloud с Mac
Если удаление резервной копии iCloud возможно с ПК, на Mac это действительно возможно. На самом деле, у них почти одинаковая процедура. Итак, вот оно. Вы можете выполнить следующие шаги, чтобы научиться удалять резервную копию iCloud с Mac.
Шаги о том, как удалить резервную копию iCloud с Mac:
Шаг 1Прежде всего, перейдите в меню Apple, щелкнув значок Apple в верхнем левом углу экрана вашего Mac. Затем нажмите кнопку Системные настройки кнопка, Apple ID качества ICloud.
Шаг 2Затем нажмите Управление, А затем выберите Резервные копии.
Шаг 3Наконец, выберите одно из устройств, затем нажмите Удалить. При появлении запроса выберите Удалить чтобы отключить резервное копирование и удалить все резервные копии для этого устройства из iCloud.
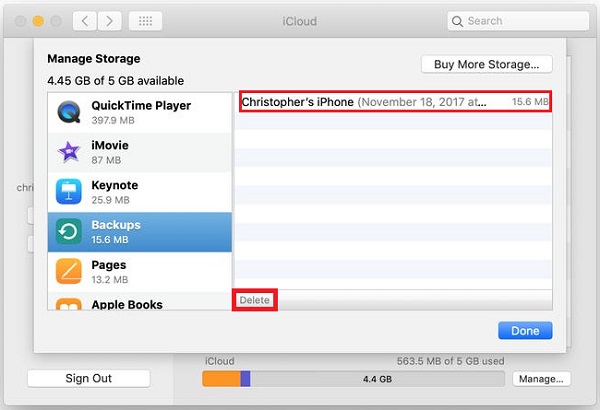
Вот как вы это делаете при использовании Mac для удаления резервной копии iCloud. Тем не менее, в следующей части мы представили лучший и надежный инструмент для тщательной и постоянной очистки iPhone и других устройств iOS, а не iCloud. Познакомьтесь с альтернативным инструментом.
Часть 5. Сотрите все данные с iPhone / iPad с помощью FoneEraser для iOS
Вы ищете идеальный инструмент для очистки и удаления данных с iPhone или iPad? FoneEraser для iOS должен быть для вас. FoneEraser для iOS — это идеальное средство для очистки данных iOS, позволяющее полностью и безвозвратно стереть все содержимое и настройки на вашем iPhone, iPad или iPod. Он позволяет освободить место, удалив ненужные файлы, ненужные приложения, файлы или фотографии без потери данных. Теперь узнайте, как стереть все данные с iPhone/iPad с помощью этой альтернативной программы.
FoneEraser для iOS - лучший очиститель данных iOS, который может легко и безвозвратно стереть все содержимое и настройки iPhone, iPad или iPod.
- Удалите ненужные данные с iPhone, iPad или iPod touch.
- Стереть данные быстро с одноразовой перезаписью, которая может сэкономить ваше время для большого количества файлов данных.
Шаги о том, как стереть все данные с iPhone / iPad с помощью FoneEraser для iOS:
Шаг 1Для начала скачайте и установите на свой компьютер инструмент FoneEraser для iOS. Когда процесс установки завершится, он откроется автоматически.
Шаг 2После этого подключите iPhone к компьютеру с помощью USB-кабеля. Затем, когда на вашем iPhone появится уведомление, коснитесь параметра «Доверие» и введите пароль вашего iPhone.
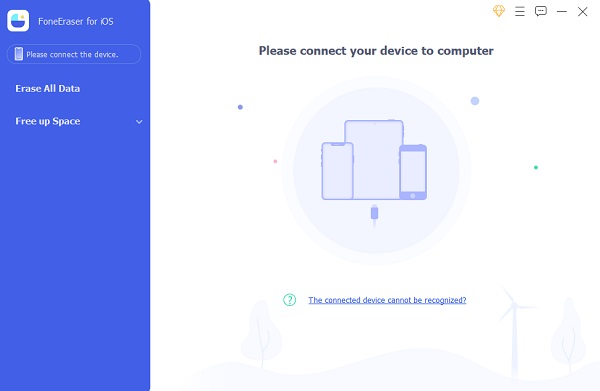
Шаг 3Затем инструмент обнаружит ваш iPhone. Затем выберите или нажмите кнопку «Стереть все данные». Затем выберите уровень стирания (Низкий, Средний или Высокий). Настоятельно рекомендуется выбрать высокий уровень.
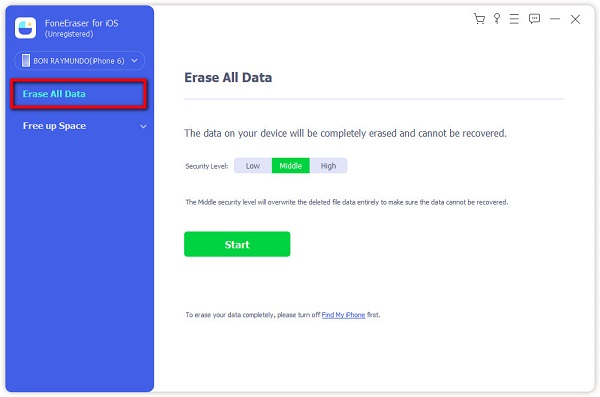
Шаг 4Наконец, нажмите кнопку «Пуск», чтобы начать стирание или удаление всех данных с вашего iPhone. И нажмите Да, чтобы подтвердить процесс.
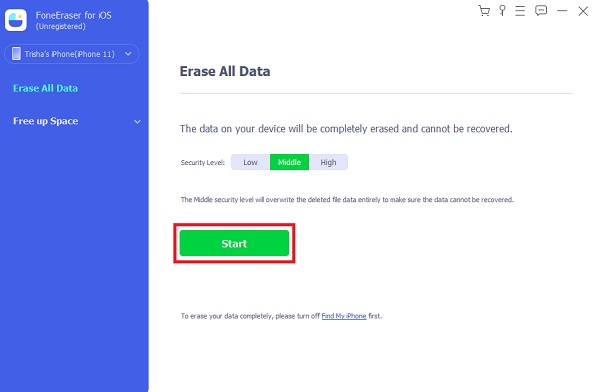
И это все! Теперь вы успешно стерли и удалили все содержимое, настройки и данные вашего iPhone/iPad. Вам не нужно беспокоиться, потому что это надежный, испытанный и протестированный инструмент. Используйте этот инструмент всякий раз, когда вы пытаетесь удалить данные с вашего iPhone или iPad.
Часть 6. Часто задаваемые вопросы об удалении резервной копии iCloud
FoneEraser для iOS - лучший очиститель данных iOS, который может легко и безвозвратно стереть все содержимое и настройки iPhone, iPad или iPod.
- Удалите ненужные данные с iPhone, iPad или iPod touch.
- Стереть данные быстро с одноразовой перезаписью, которая может сэкономить ваше время для большого количества файлов данных.
1. Удаление резервной копии удалит все?
Удаление резервной копии удаляет резервную копию только из хранилища iCloud, но не из iPhone. Итак, ответ абсолютно нет.
2. Это ужасно, если вы не сделаете резервную копию своего iPhone?
Да, однако, если устройство по какой-либо причине необходимо восстановить, будет потеряно много данных. Включение Wi-Fi или подключение гаджета к компьютеру, с которым он регулярно синхронизируется, и резервное копирование устройства на ПК — два простых решения. Не о чем беспокоиться.
Это самые удобные способы удалить резервную копию iCloud, чтобы закончить этот пост взрывом. Все эти методы работают, если вы хотите знать, что происходит при удалении резервной копии iCloud. Мы выбрали лучшие способы среди остальных, по сути, это лишь некоторые из способов. Тем не менее, есть и то, что, мы уверены, привлекло ваше внимание, а именно FoneEraser для iOS. Действительно, полезный инструмент для очистки данных, которые вам больше не понадобятся. Но решение по-прежнему остается за вами, что использовать.
