Легко и полностью удаляйте все содержимое и настройки на iPhone, iPad или iPod.
- Очистить ненужные файлы iPhone
- Очистить кэш iPad
- Очистить iPhone Safari Cookies
- Очистить кэш iPhone
- Очистить память iPad
- Очистить историю iPhone Safari
- Удалить контакты iPhone
- Удалить резервную копию iCloud
- Удалить электронные письма iPhone
- Удалить iPhone WeChat
- Удалить iPhone WhatsApp
- Удалить сообщения iPhone
- Удалить фотографии iPhone
- Удалить плейлист iPhone
- Удалить код ограничения iPhone
Удалить закладки и избранное на iPhone с решениями
 Размещено от Лиза Оу / 22 октября 2021 г. 09:00
Размещено от Лиза Оу / 22 октября 2021 г. 09:00Закладки и Избранное - две важные функции Safari на iPhone, которые очень полезны для организации и сохранения ссылок на веб-сайты. Это замечательно, если вы хотите добавить в закладки или сохранить релевантные, очень важные или крайне необходимые ссылки для легкого доступа. Это также здорово экономит время при просмотре веб-сайтов, на которые вы часто заходите. Однако эти закладки также занимают небольшой объем памяти, но при их накоплении возникают проблемы.

Возможно, существует слишком много сайтов, отмеченных закладками, или, может быть, они уже неактуальны или не используются. Затем вам придется удалить закладки на вашем iPhone, а также избранное и историю на вашем iPhone. Продолжайте читать и узнайте, как удалять закладки на iPhone с помощью простых и легких шагов.

Список руководств
Часть 1. Как удалить закладки на iPhone
Удаление закладок на iPhone - задача не из простых. Вы можете легко сделать это в приложении Safari на вашем iPhone. Вы можете эффективно удалять каждую закладку выборочно и вручную. Узнайте, как это сделать, следуя инструкциям ниже.
Шаги по удалению закладок на iPhone:
Шаг 1Откройте приложение Safari приложение на вашем iPhone, чтобы начать. Затем в нижней части экрана коснитесь значка закладки значку.
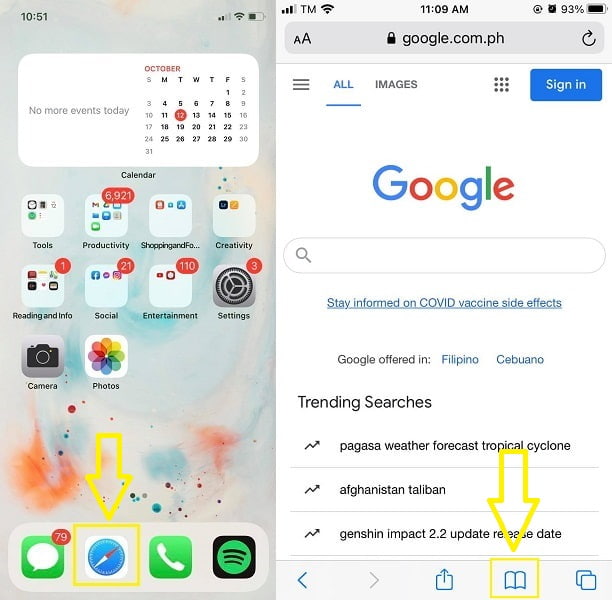
Шаг 2Когда список закладок загрузится, нажмите Редактировать внизу экрана. После этого выберите, какую закладку вы хотите удалить. Это можно сделать, нажав на красный значок рядом с каждой закладкой.
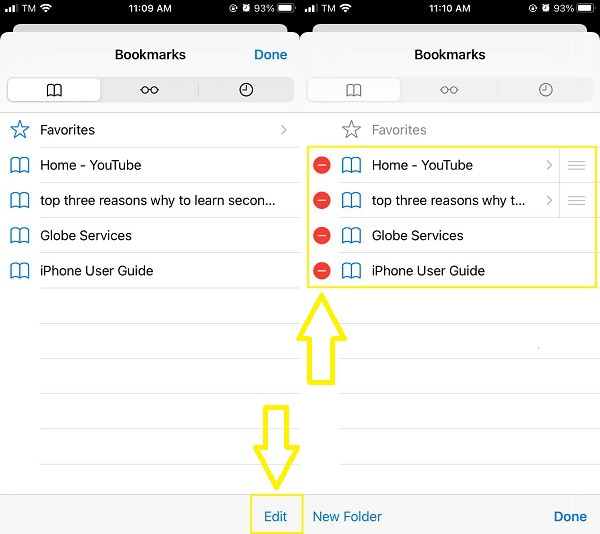
Шаг 3После этого коснитесь Удалить кнопку справа от закладки, чтобы удалить ее. Наконец, коснитесь Готово в правом нижнем углу экрана, когда вы уже удалили все ненужные или ненужные закладки.
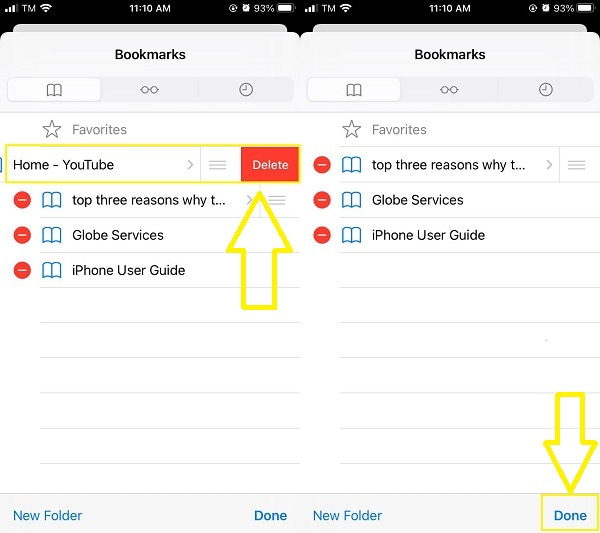
Часть 2. Как удалить избранное на iPhone
Как и при удалении закладок, удалить избранное так же просто. Вы можете удалить избранное, выполнив те же действия, что и при удалении закладок. Тем не менее, вот простые шаги, как это сделать.
Шаги по удалению избранного на iPhone:
Шаг 1Для начала откройте Safari приложение на вашем iPhone. И после этого внизу экрана коснитесь значка закладки значку.
Шаг 2После этого в верхней части списка закладок выберите Избранное вариант. Затем в правом нижнем углу коснитесь значка Редактировать .
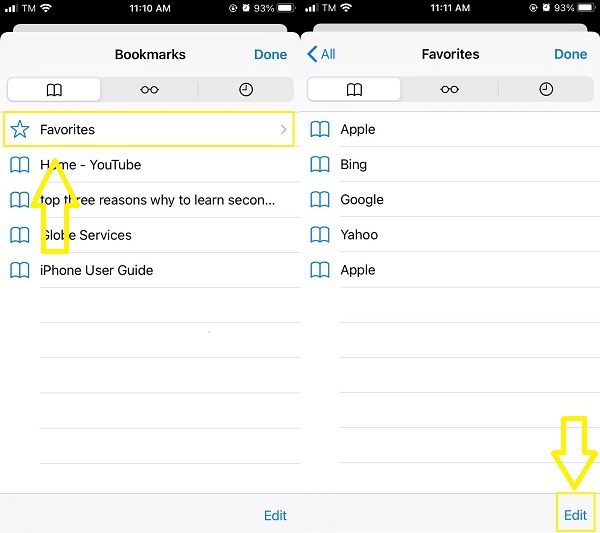
Шаг 3Затем коснитесь красного значка рядом с каждой закладкой, затем коснитесь значка Удалить кнопку, когда она появится. Если вы уже удалили избранное, нажмите Готово.
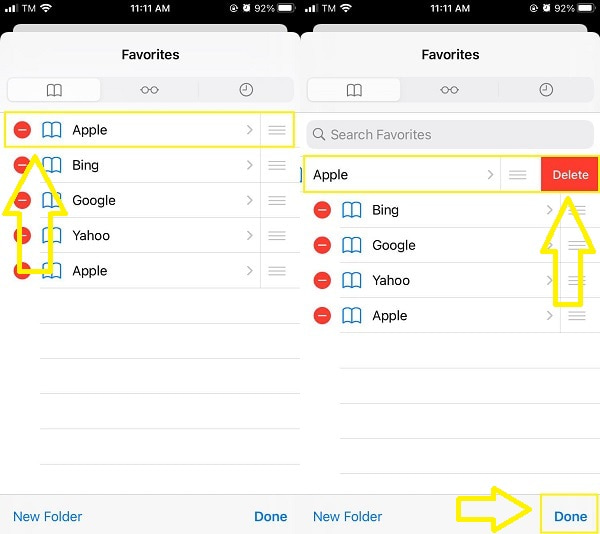
Часть 3. Как удалить закладки и историю на iPhone
Закладки и История - это небольшие потребители памяти, которыми обычно пренебрегают. Но чем больше вы используете iPhone, тем больше будет занимать место в памяти. К счастью, вы можете легко удалить и то, и другое за короткий промежуток времени. Используйте приложение «Настройки» или Safari на своем iPhone, чтобы удалить историю закладок.
Как удалить закладки и историю на iPhone с помощью приложения `` Настройки ''
Начните с перехода в приложение «Настройки» вашего iPhone. Выбирать Safari из списка.
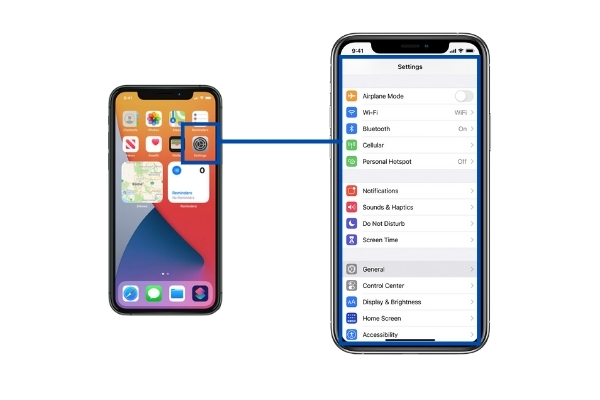
В меню настроек Safari выберите Очистить историю и данные веб-сайта. Наконец, подтвердите действие, нажав Очистить историю и данные веб-сайта во всплывающем подтверждении.
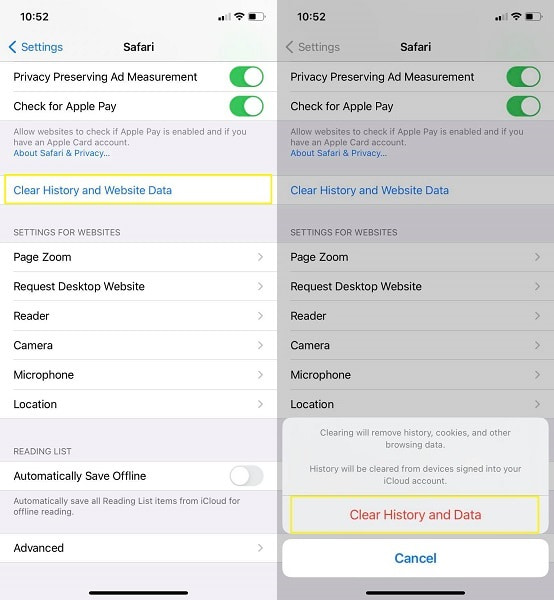
Как удалить закладки и историю на iPhone с помощью приложения Safari
Для начала откройте приложение Safari на своем iPhone. После этого в нижней части экрана выберите значок закладок.
В правом нижнем углу нажмите «Очистить». На экране появятся четыре доступных варианта: «Все время», «Сегодня и вчера», «Сегодня» и «Последний час». Это определит, сколько истории вы хотите полностью стереть, поэтому сделайте свой выбор соответствующим образом.
Часть 4. Как удалить закладки и историю на iPhone с помощью FoneEraser для iOS
Однако, если память вашего iPhone все еще заканчивается после удаления закладок, избранного и истории, выберите лучший вариант. Более того, очистка памяти вашего iPhone - не всегда плохо. Это поможет вам основательно и эффективно избавиться от закладок и истории.
FoneEraser для iOS - лучший очиститель данных iOS, который может легко и безвозвратно стереть все содержимое и настройки iPhone, iPad или iPod.
- Удалите ненужные данные с iPhone, iPad или iPod touch.
- Стереть данные быстро с одноразовой перезаписью, которая может сэкономить ваше время для большого количества файлов данных.
Шаги по удалению закладок и истории на iPhone с помощью FoneEraser для iOS:
Шаг 1Во-первых, сначала установите и запустите FoneEraser для iOS на вашем компьютере. Одновременно подключите iPhone к компьютеру с помощью кабеля USB.
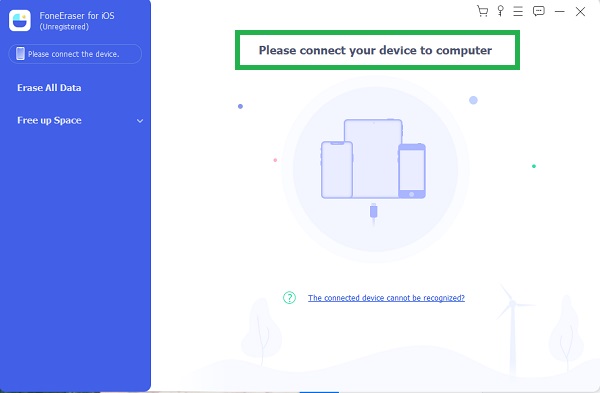
Шаг 2После подключения iPhone к компьютеру коснитесь Доверие из всплывающего уведомления на вашем iPhone. Это делается для того, чтобы программа могла свободно и автоматически распознавать и сканировать ваш iPhone.
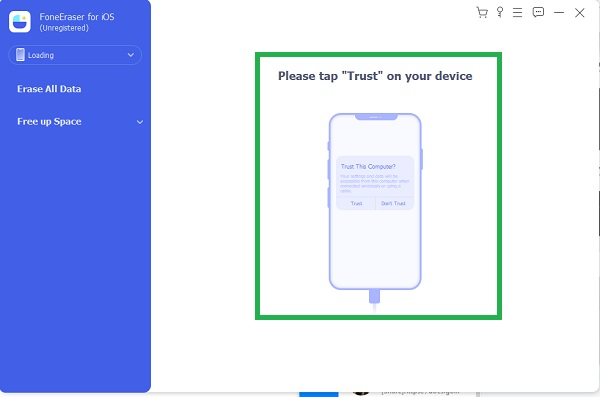
Шаг 3Наконец, в левой части панели выберите Стереть все данные. Данные, удаленные с помощью FoneEraser для iOS, безвозвратно утеряны и не могут быть восстановлены или легко отменены. Сделайте резервную копию важных файлов заранее, чтобы не потерять важные файлы.
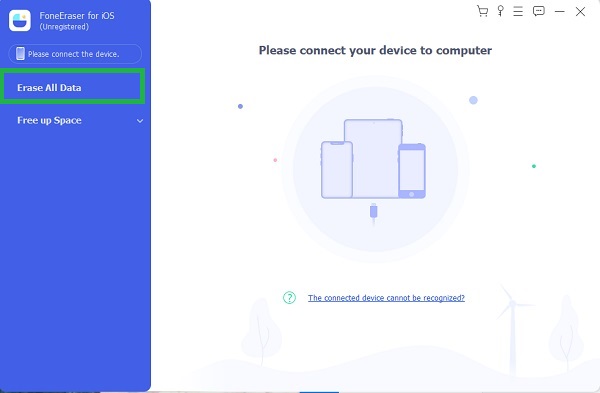
Шаг 4Выберите уровень безопасности для удаления всех данных вашего iPhone. Низкий, Mediumкачества High доступны три уровня безопасности. Примите рациональное решение.
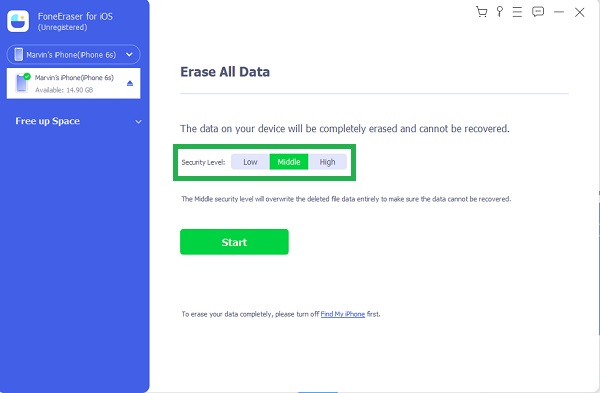
Шаг 5Нажмите Start кнопку, чтобы начать процесс очистки. Подождите и посмотрите, как отреагирует ваш iPhone, когда на нем не будет закладок и других данных.
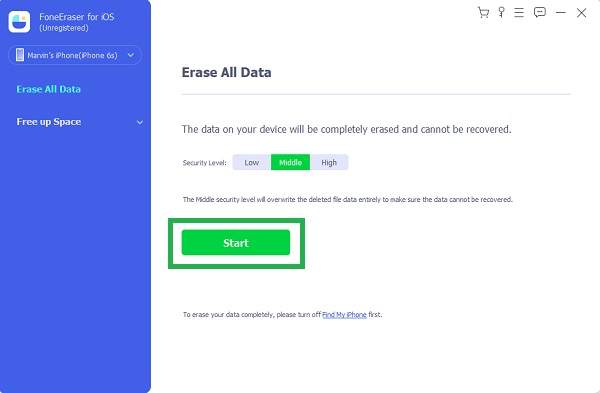
Шаг 6Используйте функцию освобождения места в FoneEraser для iOS, если вы не собираетесь или не хотите удалять все данные на своем iPhone. Это позволит освободить ваш iPhone от ненужных файлов, управлять большими файлами, очистить фотографии и многое другое без постоянной потери данных.
Часть 5. Часто задаваемые вопросы об удалении закладок и избранного на iPhone
1. Сохраняются ли закладки Safari в iCloud?
Да, если включен iCloud. Таким образом, закладки, избранное, история и другие данные автоматически синхронизируются между вашими устройствами до тех пор, пока iCloud. При этом ваши закладки легко доступны на вашем iPhone, iPad или MacBook, на всем вашем Safari.
2. Как перенести закладки Safari?
- Откройте Safari на своем iPhone и выберите «Файл» в строке меню.
- Оттуда нажмите Экспорт закладок. Введите имя и место назначения для закладок.
- Наконец, нажмите «Сохранить», чтобы окончательно перенести закладки.
3. Почему я не могу удалить закладку на iPhone?
Если вы не можете удалить закладку на своем iPhone, для этого может быть несколько причин. Во-первых, убедитесь, что вы пытаетесь удалить закладку из браузера или приложения для закладок, которое вы использовали для ее сохранения. Различные браузеры или приложения для создания закладок могут иметь разные методы удаления закладок. Если вы по-прежнему сталкиваетесь с трудностями, возможно, закладка синхронизирована с другим устройством или учетной записью. В таких случаях попробуйте получить доступ к закладке с другого устройства или учетной записи и удалить ее оттуда. Если ни один из этих вариантов не работает, перезагрузка iPhone или обновление браузера/приложения могут решить проблему.
4. Как навсегда удалить закладки в Safari?
Чтобы окончательно удалить закладки в Safari, выполните следующие действия. Откройте Safari на своем устройстве. Нажмите на опцию «Закладки» в строке меню. Выберите «Редактировать закладки» в раскрывающемся меню. Откроется новое окно с вашими закладками, упорядоченными по папкам. Найдите закладку, которую хотите удалить, и щелкните ее правой кнопкой мыши. Выберите «Удалить» в контекстном меню или нажмите клавишу «Удалить» на клавиатуре. Подтвердите удаление, если будет предложено. Повторите эти шаги для каждой закладки, которую хотите удалить. Выполнив следующие действия, вы сможете безвозвратно удалить закладки из Safari.
5. Как удалить закладку, которая не удаляется в Chrome?
Если у вас возникли проблемы с удалением упрямой закладки в Chrome, попробуйте выполнить несколько шагов. Сначала щелкните правой кнопкой мыши закладку и выберите «Удалить». Если это не сработает, перейдите в меню Chrome (три точки в правом верхнем углу), выберите «Закладки», затем «Диспетчер закладок». Найдите проблемную закладку, щелкните ее правой кнопкой мыши и выберите «Удалить». Если проблема не устранена, вы можете попробовать очистить историю посещенных страниц и кэшированные данные или даже сбросить настройки Chrome. Если ничего не помогает, рассмотрите возможность переустановки Chrome. Не забудьте сделать резервную копию своих закладок, прежде чем принимать какие-либо радикальные меры.
Нужно знать, как удалить закладки в Safari на iPhone? Не напрягайтесь, потому что это совсем не сложно. Выше приведены простые шаги по удалению закладок, избранного и истории в Safari на iPhone. По какой бы причине вы не удаляли закладки, FoneEraser для iOS является наиболее рекомендуемым инструментом. С помощью этой программы вы можете либо удалить все данные, либо эффективно освободить место на вашем iPhone.
