- Часть 1. Восстановите файл Excel на компьютере с помощью FoneLab Data Retriever
- Часть 2. Восстановите файл Excel на компьютере с помощью папки временных файлов
- Часть 3. Восстановить файл Excel на компьютере с помощью файла резервной копии
- Часть 4. Часто задаваемые вопросы о том, как восстановить файлы Excel
Восстановите утерянные / удаленные данные с компьютера, жесткого диска, флэш-накопителя, карты памяти, цифровой камеры и многого другого.
Как восстановить файлы Excel с помощью 3 простых и быстрых процедур
 Обновлено Лиза Оу / 06 июня 2023 г. 10:00
Обновлено Лиза Оу / 06 июня 2023 г. 10:00В Интернете существует бесчисленное множество программ для работы с электронными таблицами. Но одним из наиболее часто используемых является Microsoft Excel. Excel широко используется в бизнес-отраслях. Они могут использовать его для систематизации информации о сотрудниках, установки бюджета и многого другого.
Потерять их на компьютере — нервная ситуация, потому что это один из конфиденциальных и важных файлов. Восстановите их как можно скорее, пока у вас еще есть время! Мы готовим проверенные и простые методы восстановления файлов Excel с компьютеров. Чтобы узнать больше, просмотрите этот пост.
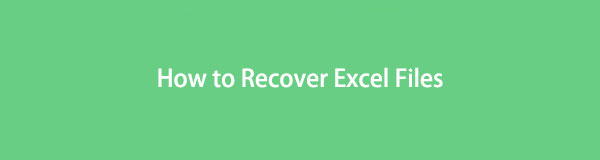

Список руководств
- Часть 1. Восстановите файл Excel на компьютере с помощью FoneLab Data Retriever
- Часть 2. Восстановите файл Excel на компьютере с помощью папки временных файлов
- Часть 3. Восстановить файл Excel на компьютере с помощью файла резервной копии
- Часть 4. Часто задаваемые вопросы о том, как восстановить файлы Excel
Часть 1. Восстановите файл Excel на компьютере с помощью FoneLab Data Retriever
Вы хотите восстановить файлы Excel, не разрушая их первоначальную форму? Пришло время использовать FoneLab Data Retriever на твоем компьютере! Он сохранит данные, которые вы хотите восстановить, потому что не изменит их в процессе восстановления. Кроме того, это позволит вам просмотреть ваши файлы перед их восстановлением. Кроме того, он может получить данные с карт памяти, жесткие диски и многое другое.
FoneLab Data Retriever - восстанавливайте потерянные / удаленные данные с компьютера, жесткого диска, флэш-накопителя, карты памяти, цифровой камеры и многого другого.
- Восстановление фотографий, видео, документов и других данных с легкостью.
- Предварительный просмотр данных перед восстановлением.
Хотите изучить программную процедуру восстановления файлов Excel? Следуйте подробному руководству ниже.
Шаг 1Загрузите FoneLab Data Retriever на свой компьютер, нажав кнопку Бесплатная загрузка кнопка. Пожалуйста, дождитесь окончания процесса загрузки. Позже программное обеспечение потребует от вас его настройки и нажатия кнопки Установите кнопка. После этого ваш компьютер автоматически запустит программу восстановления.
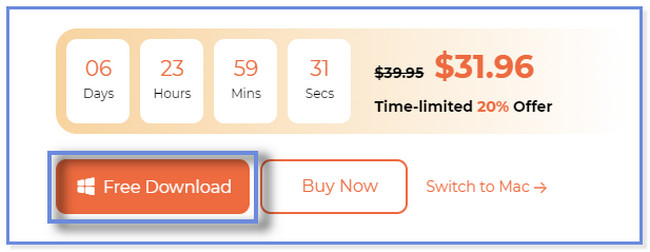
Шаг 2В главном интерфейсе вы увидите восстанавливаемые данные поддержки программного обеспечения. Поскольку вы хотите восстановить файлы Excel, нажмите только Документы кнопка. После этого выберите место, где вы потеряли файлы Excel. После этого нажмите кнопку Сканировать кнопку или значок, чтобы запустить программу для поиска потерянных файлов Excel.
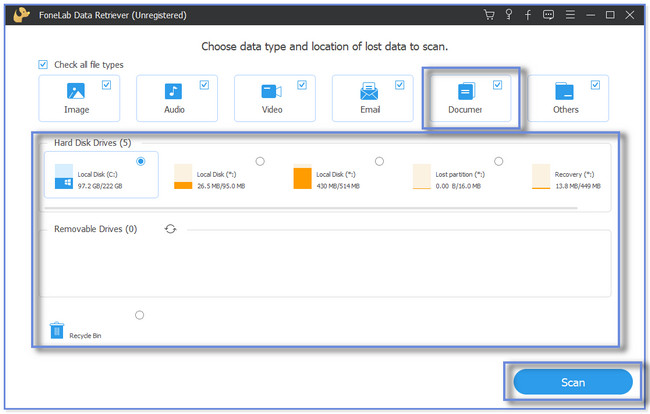
Шаг 3Результаты появятся или всплывут в левой части программного обеспечения. Пожалуйста, нажмите на Тип Список раздел для просмотра папок Excel файлы, которые вы потеряли. Нажмите на каждую папку, чтобы увидеть их содержимое.
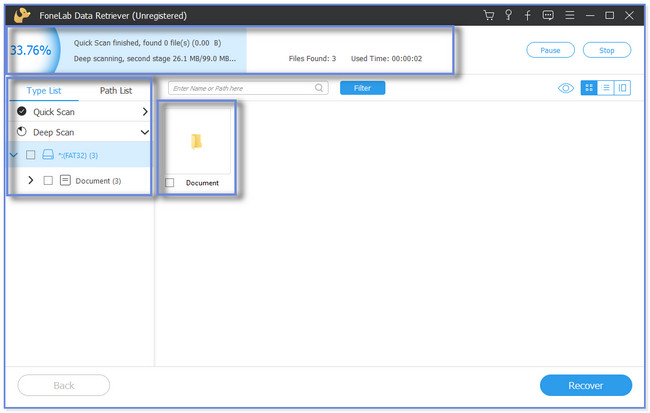
Шаг 4Вы можете выбрать ФИЛЬТР кнопка. Эта функция позволит вам быстро увидеть потерянные файлы Excel, если вы знаете дату и время их создания. Пожалуйста, следуйте инструкциям на экране и нажмите кнопку Применить кнопку для внесения изменений. После этого добавьте файлы Excel в программу восстановления, отметив их галочками. Нажмите на Recover кнопку потом. Пожалуйста, не прерывайте процесс.
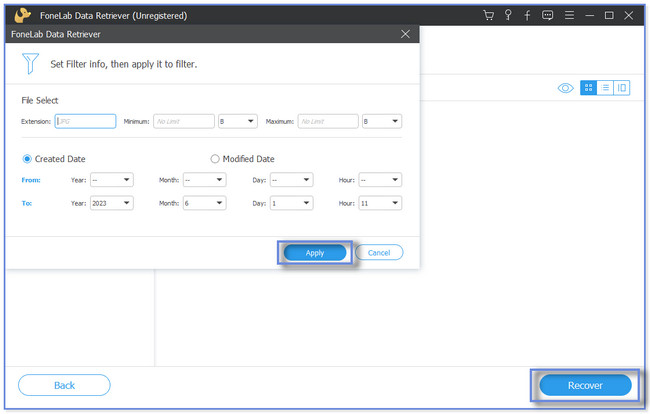
Помимо вышеуказанного программного обеспечения, вы можете восстанавливать файлы Excel из временной папки и их резервных копий. Но вы не сможете их использовать, если вы удалили файлы из временной папки и забыли сделать их резервную копию. Продолжайте, если хотите изучить эти методы.
FoneLab Data Retriever - восстанавливайте потерянные / удаленные данные с компьютера, жесткого диска, флэш-накопителя, карты памяти, цифровой камеры и многого другого.
- Восстановление фотографий, видео, документов и других данных с легкостью.
- Предварительный просмотр данных перед восстановлением.
Часть 2. Восстановите файл Excel на компьютере с помощью папки временных файлов
Иногда мы удаляем временные файлы, чтобы освободить место на наших компьютерах. Но мы не знаем, что мы можем использовать их для восстановления данных, таких как файлы Excel. Вы можете прочитать и просмотреть учебник ниже, чтобы узнать или узнать, как это сделать.
Пожалуйста, продолжайте и следуйте инструкциям.
Шаг 1На своем компьютере щелкните панель поиска Windows. Если вы не можете найти его, это значок окна. После этого введите %temp% слово используя клавиатуру вашего компьютера. Результат появится вверху. Дважды щелкните его или щелкните значок Откройте значок или кнопку для запуска папки.
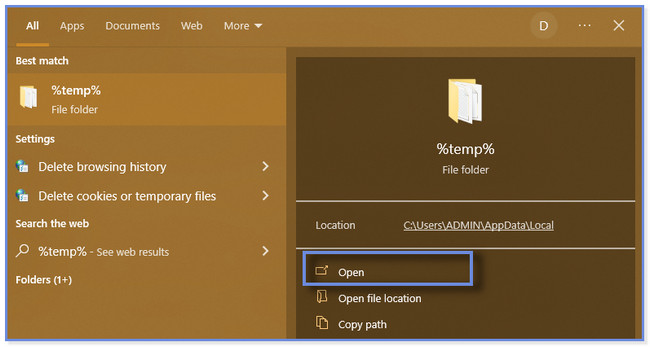
Шаг 2Вы увидите или просмотрите результаты в правой части временной папки. Пожалуйста, нажмите на Дата изменения кнопку, если вы знаете точную дату файлов Excel, которые вы потеряли. Также можно классифицировать их типы и размеры. Вам нужно только нажать кнопку Тип и Размер .
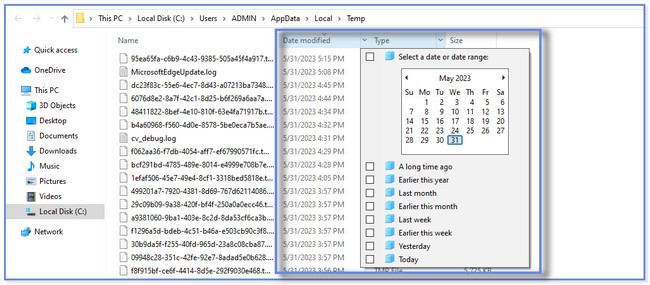
Шаг 3Прокрутите и найдите потерянный файл Excel, который вы хотите восстановить. После этого вам нужно перетащить его на рабочий стол вашего компьютера. Позже щелкните файл правой кнопкой мыши и выберите кнопку «Переименовать». Пожалуйста, измените .tmp формат файла для . XLSX формат файла. После этого вы увидите файл в Excel икона. Проверьте, работает ли техника.
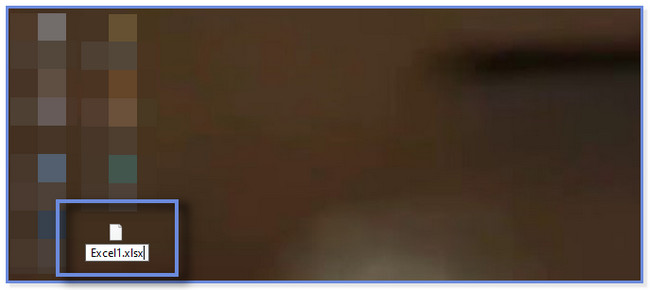
Часть 3. Восстановить файл Excel на компьютере с помощью файла резервной копии
Ваш компьютер имеет встроенную функцию резервного копирования, особенно в операционной системе Windows. Вы можете сразу же использовать его для возврата ваших файлов и данных, таких как файлы Excel.
В качестве бонуса мы продемонстрируем, как автоматически создать резервную копию файла Excel на компьютере. Если вы уже знакомы с этим процессом, вы можете сразу приступить к процессу восстановления, прокрутив вниз.
Повторите приведенные ниже шаги для автоматического резервного копирования файлов Excel.
Шаг 1Запустите приложение Excel на своем компьютере. После этого откройте файл, для которого вы предпочитаете создать резервную копию. Пожалуйста, нажмите на Файл значок или кнопка в верхней части основного интерфейса. Пожалуйста, выберите Сохранить как кнопка с левой стороны. С правой стороны приложение Excel потребует от вас сохранить файл. Нажмите на ЛИСТАТЬ СПИСКИ кнопку, и появится значок File Explorer.
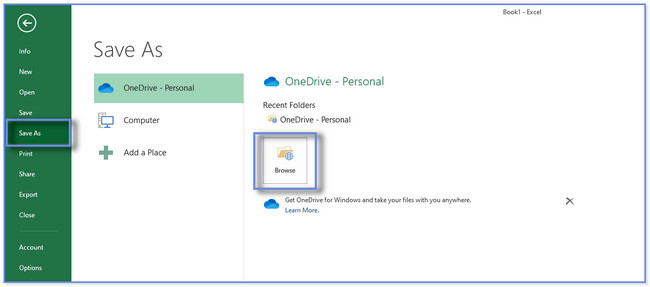
Шаг 2Пожалуйста, нажмите на Инструменты кнопку в нижней части окна Проводника. После этого нажмите кнопку Общие параметры кнопка в раскрывающемся списке параметров. Появится небольшое окно. Пожалуйста, нажмите на Всегда создавать резервную копию кнопку и установить пароль на файл. Нажмите на OK кнопку позже.
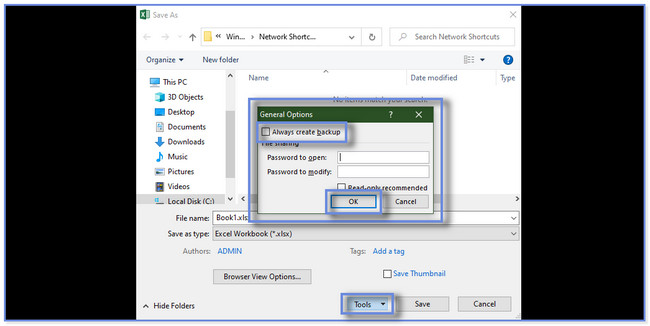
После бонусного совета пришло время узнать, как восстановить ваши файлы Excel с помощью резервной копии. У вас также будет шанс или возможность узнать, как восстановить линии сетки в Excel. Пожалуйста, повторите шаги ниже.
Шаг 1Нажмите «Проводник» на вашем компьютере, чтобы запустить его. Пожалуйста, найдите папку, которую вы использовали для хранения файла Excel.
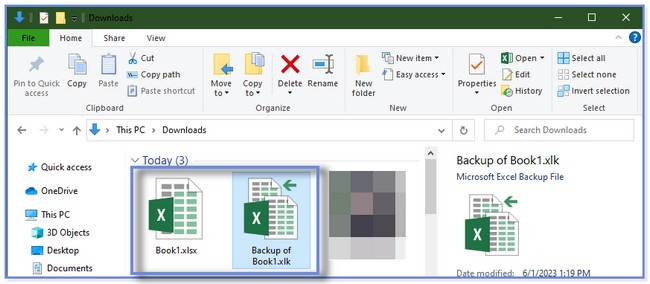
Шаг 2Щелкните правой кнопкой мыши файл резервной копии и измените его расширение. От .xlkпревратить это в . XLSX формат файла.
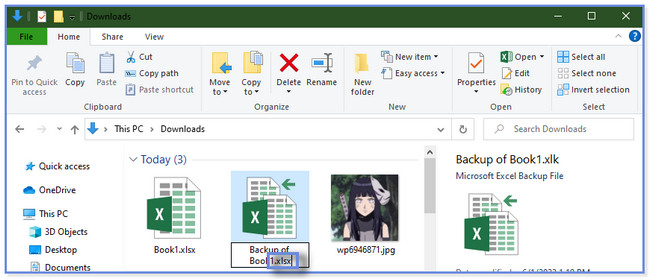
Часть 4. Часто задаваемые вопросы о том, как восстановить файлы Excel
1. Как убрать ошибку «Microsoft Excel пытается восстановить вашу информацию»?
Во-первых, отключите антивирус на своем компьютере, чтобы удалить «Microsoft Excel пытается восстановить вашу информацию" ошибка. Если ошибка все еще появляется или всплывает, вы можете попробовать запустить или запустить Excel в безопасном режиме. Для этого запустите диалоговое окно «Выполнить» на вашем компьютере. Нажмите кнопку Windows Key + R на клавиатуре, чтобы запустить его. После этого введите кодек excel.exe/safe. Нажмите на OK кнопку позже.
2. Почему Excel не печатает все линии сетки?
Цвета линий сетки могут быть не видны. Выберите яркий цвет, если вам нужно их напечатать. Чтобы изменить цвет линий сетки, щелкните значок Файл и параметры кнопку в электронной таблице Excel. После этого нажмите кнопку Фильтр и перейдите к Параметры отображения для этого рабочего листа значок или раздел. Выберите Цвет линии сетки вариант и выберите цвет, который вы предпочитаете.
FoneLab Data Retriever - восстанавливайте потерянные / удаленные данные с компьютера, жесткого диска, флэш-накопителя, карты памяти, цифровой камеры и многого другого.
- Восстановление фотографий, видео, документов и других данных с легкостью.
- Предварительный просмотр данных перед восстановлением.
Мы надеемся, что помогли вам восстановить потерянные файлы Excel, используя этот пост 3 простых метода. Он включает в себя ведущее программное обеспечение для восстановления, которое может извлекать файлы Excel с резервной копией или без нее, называемой FoneLab Data Retriever. Загрузите его прямо сейчас на свой компьютер!
