Восстановите утерянные / удаленные данные с компьютера, жесткого диска, флэш-накопителя, карты памяти, цифровой камеры и многого другого.
Восстановление окончательно удаленных файлов с ноутбука или настольного компьютера Dell
 Обновлено Лиза Оу / 26 фев, 2021 09:00
Обновлено Лиза Оу / 26 фев, 2021 09:00Если вы по ошибке удалили один файл на своем компьютере Dell, первое, что вам нужно сделать, это проверить корзину. Вы можете перетащить файл на рабочий стол напрямую, если найдете его. Это основной метод восстановления данных Dell для всех пользователей.
ОднакоЕсли вы очистили корзину, вы не сможете вернуть удаленные файлы этим способом.
Для людей, которые включили резервное копирование Windows, вы можете восстановить удаленные файлы с помощью последней резервной копии. К сожалению, все ваши предыдущие файлы будут заменены. За это время вам лучше использовать стороннее программное обеспечение для восстановления данных, чтобы получить лучший опыт.
Теперь давайте вместе прочитаем, как выполнить восстановление Dell без резервного копирования.


Список руководств
1. Симптомы и причины потери данных на жестких дисках Dell
Вот общие сценарии потери данных в соответствии с различными пользователями Dell. Просто прочитайте и проверьте, если вы столкнулись с той же проблемой.
- Очистите корзину перед восстановлением данных с жесткого диска Dell.
- Сдвиг удаленных файлов.
- Повреждения жесткого диска или программного обеспечения.
- Вирусная атака / вредоносное ПО.
- Не удается найти файлы после восстановления системы.
- Аппаратный сбой.
- Отформатированный раздел.
- RAW жесткий диск.

К счастью, вы можете восстановить удаленные или потерянные файлы с вашего ноутбука или компьютера Dell в случае любых нефизических сбоев.
Чтобы повысить вероятность восстановления файлов Dell, не следует сохранять новые файлы на том же жестком диске в случае перезаписи данных. Что ж, просто прекратите использование компьютера перед восстановлением данных Dell.
2. Dell Data Recovery - гибко возвращайте то, что вы удалили или потеряли для Dell
FoneLab Data Retriever может помочь вам выборочно и безопасно восстановить данные с жесткого диска Dell и других съемных дисков. Более того, вы также можете выполнить восстановление данных Dell в Корзине. Благодаря широкой поддержке восстанавливаемых данных и форматов, вы можете восстановить все удаленные файлы с оригинальным качеством.
Не нужно беспокоиться о других файлах. Программное обеспечение для восстановления данных гарантирует не сохранять и не изменять ваши данные.
Одним словом, если вы хотите восстановить окончательно удаленные файлы от Dell, вы можете бесплатно загрузить программное обеспечение для восстановления данных Dell и попробовать его.
1. Основные характеристики программного обеспечения Dell Hard Drive для восстановления данных
- Возвращайте удаленные или потерянные фотографии, видео, аудио, документы, электронные письма и другие файлы выборочно.
- Восстановите данные Dell, HP, Toshiba и других продуктов с помощью корзины.
- Поддержка восстановления данных с вашего компьютера, ноутбука, жесткого диска, карты памяти, флэш-накопителя, цифровой видеокамеры и других съемных дисков.
- Сканирование вашего ноутбука Dell или настольного компьютера в режиме быстрого сканирования или глубокого сканирования.
- Используйте функцию фильтра, чтобы быстро найти удаленные или существующие файлы.
- Работа с Windows 10 / 8.1 / 8 / 7 / Vista / XP.
FoneLab Data Retriever - восстанавливайте потерянные / удаленные данные с компьютера, жесткого диска, флэш-накопителя, карты памяти, цифровой камеры и многого другого.
- Восстановление фотографий, видео, документов и других данных с легкостью.
- Предварительный просмотр данных перед восстановлением.
2. Как восстановить удаленные файлы с компьютера Dell
Шаг 1Бесплатно скачать, установить и запустить ПО для восстановления данных Windows.
Шаг 2Выберите тип данных и жесткий диск, который вы хотите восстановить, в зависимости от ваших потребностей. Здесь вы можете получить много доступных вариантов.

Шаг 3Нажмите Сканировать выполнить быстрое сканирование. Вскоре вы можете увидеть все файлы и папки, отображаемые в категориях.

Шаг 4Выберите ФИЛЬТР на вершине. Вам необходимо установить информацию фильтра, включая расширение, дату создания и дату изменения. Затем нажмите Применить быстро найти целевой файл. (по желанию)

Шаг 5Отметьте перед файлами, которые вы хотите вернуть в Dell. Наконец, нажмите Recover в конечном итоге восстановление данных Dell.
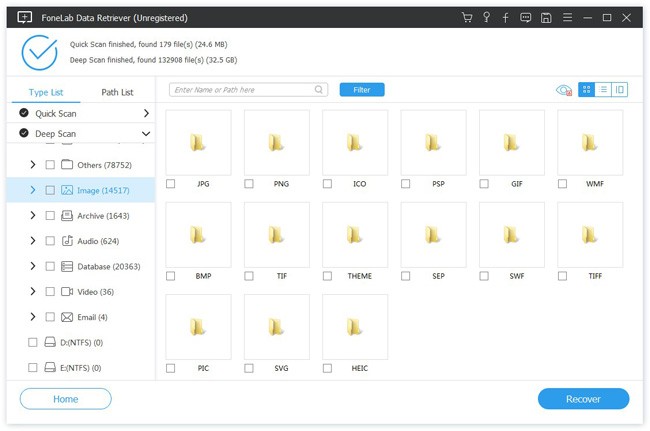
Вам также разрешено восстановить данные жесткого диска, USB-накопитель и другие файлы без потери данных с FoneLab Data Retriever.
Примечание:
- Помните, что не следует устанавливать программное обеспечение для восстановления данных Dell в один и тот же раздел. В противном случае ваши удаленные данные могут быть перезаписаны.
- Ничего страшного, если ваш компьютер или ноутбук Dell не перезагружается. Вы можете вынуть его жесткий диск и подключиться к другому компьютеру. Позже вы сможете с легкостью запустить программу восстановления данных Dell HDD.
- Вы также можете восстановить удаленные данные с других съемных дисков. Просто подключите цифровой диск к ноутбуку Dell. Позже, программное обеспечение восстановления Dell может обнаруживать подключенное цифровое устройство.
Если вы не можете найти файлы Dell после быстрого сканирования, вы можете выбрать Глубокий анализ иметь вторую попытку. В результате вы можете увидеть больше возможных результатов здесь. Хотя Глубокий анализ занимает больше времени, чем Быстрое сканирование.
FoneLab Data Retriever - восстанавливайте потерянные / удаленные данные с компьютера, жесткого диска, флэш-накопителя, карты памяти, цифровой камеры и многого другого.
- Восстановление фотографий, видео, документов и других данных с легкостью.
- Предварительный просмотр данных перед восстановлением.
